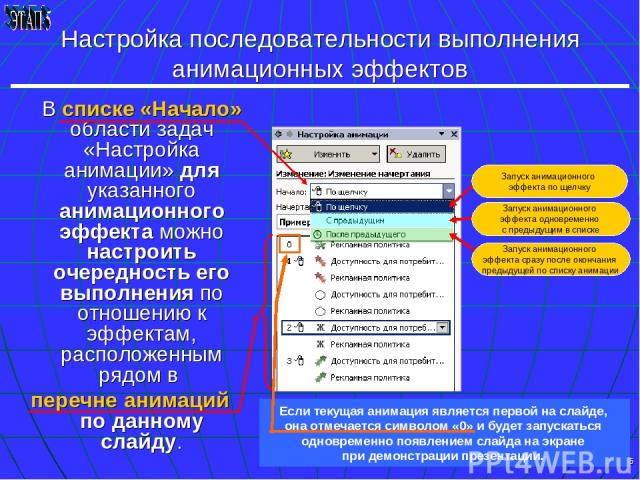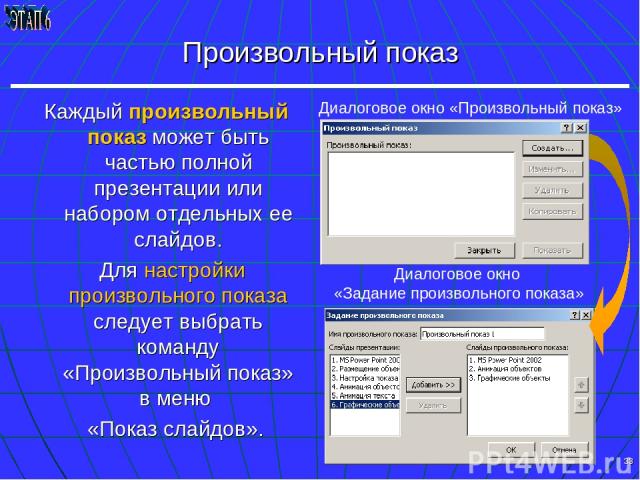Презентация на тему: Настройка эффектов анимации

* Федеральное агентство по образованию Государственное образовательное учреждение Московский государственный индустриальный университет (ГОУ МГИУ) Москва 2006 Эффекты анимации и организация показа презентации Работа №5

* Алгоритм создания презентации 5. Создание вспомогательной поддержки презентации 6. Планирование показа-демонстрации

* Этап 5 алгоритма создания презентации Создание вспомогательной поддержки презентации

* Алгоритм создания анимационных эффектов для выделенных слайдов 3. В области задач «Дизайн слайда» выбрать из списка желаемый анимационный эффект для установки его в выделенных слайдах и просмотреть результат 2. В пункте меню «Показ слайдов» выбрать пункт «Эффекты анимации» (либо через область задач: «Конструктор» «Дизайн слайда» «Эффекты анимации») 1. Выбрать нужные слайды в области вкладки «Слайды» 4. Если выбранную анимацию требуется применить ко всем слайдам презентации, то осуществить команду «Применить ко всем слайдам» Данный алгоритм применим, если необходимо установить готовую схему анимации для всех объектов на выделенных слайдах

* Создание анимационных эффектов для выделенных слайдов (этапы 1, 2) 1. Выбор слайдов в области вкладки «Слайды» 2. Выбор в меню «Показ слайдов» пункта «Эффекты анимации» или через «Конструктор» в области задач

* Создание анимационных эффектов для выделенных слайдов (этапы 3, 4) Список анимационных эффектов для установки их в выделенных слайдах презентации 4. При необходимости применить выбранную схему анимации ко всем слайдам презентации 3. Выбор из списка анимационного эффекта для выделенных слайдов и просмотр результата При установке анимационных эффектов рекомендуется просматривать получающийся результат, прежде чем завершить выбор

* Отметки о анимационных эффектах на слайдах Отметка о наличии анимационного эффекта по объектам слайда Отметка о наличии анимационного эффекта на слайде

* Анимация объектов на слайдах Для управления анимацией слайда служит панель «Настройка анимации». Чтобы сделать объект анимационным, следует: Установить анимационный эффект на выбранном объекте Выбрать способ появления объекта на слайде Задать и сохранить параметры анимационного эффекта Указать объект для установки анимационного эффекта Просмотреть, внести изменения и сохранить результат

* Алгоритм создания анимационных эффектов для выбранных объектов 3. С помощью кнопки «Добавить эффект» присвоить выбранным объектам анимационный (е) эффект (ы) 2. В области задач выбрать пункт «Настройка анимации» 1. Выбрать нужные объекты на слайде 4. Настроить параметры установленных анимационных эффектов

* Создание анимационных эффектов для выбранных объектов (этапы 1, 2) 1. Выбор объектов на слайде 2. В области задач выбрать пункт «Настройка анимации» Выбрано 4 объекта на слайде: 1 – текст; 2-4 – графические объекты. 2 4 3 1

* Создание анимационных эффектов для выбранных объектов (этап 3) 3. Выбранным объектам установить анимационный эффект 3.1. Определить вид проявления эффекта. 3. Выбранным объектам установить анимационный эффект: 3.1. Определить способ проявления эффекта. Панель настройки изображения появляется при выделении графического объекта на слайде

* Создание анимационных эффектов для выбранных объектов (этап 4) Порядковый номер эффекта в списке воспроизведения Данные элементы появляются на слайде при настройке анимации объекта 4. Настройка параметров для установленных анимационных эффектов Демонстрация созданных эффектов в текущем режиме Переход в режим показа Переход к настройке анимации объекта производят по команде «Настройка анимации» : 1. Через локальное контекстное меню (нажатие правой клавиши мыши); 2. Через область задач; 3. Через меню «Показ слайдов».

* Установка параметров анимационных эффектов через диалоговые окна Для каждого созданного эффекта можно вызвать диалоговое окно «Параметры эффектов», которое позволяет добавлять звук, изменять цвета объекта, указывать тип анимации текста и др. Вкладка настройки дополнительных параметров эффектов Вкладка настройки временных параметров эффектов

* Список настройки анимации Виды эффектов отображаются в списке настройки анимации. Порядок элементов в списке соответствует порядку их добавления и содержит значки, отображающие их временные параметры по отношению к другим анимационным событиям. Примененные эффекты, обычно, упоминаются в порядке их установления сверху вниз по списку. Установленный порядок может быть изменен путем перемещения событий в списке (захват левой кнопкой мыши, перенос и указание места размещения). Объекты с эффектами анимации отмечаются на слайдах пронумерованными маркерами, соответствующими номеру эффекта в списке (см. слайд 12). /

* Если текущая анимация является первой на слайде, она отмечается символом «0» и будет запускаться одновременно появлением слайда на экране при демонстрации презентации. Настройка последовательности выполнения анимационных эффектов В списке «Начало» области задач «Настройка анимации» для указанного анимационного эффекта можно настроить очередность его выполнения по отношению к эффектам, расположенным рядом в перечне анимаций по данному слайду. Запуск анимационного эффекта сразу после окончания предыдущей по списку анимации Запуск анимационного эффекта одновременно с предыдущим в списке Запуск анимационного эффекта по щелчку

* Настройка переключателей для анимационных эффектов Пользователь может настроить выполнение анимационного эффекта после нажатия левой клавиши мыши (последовательность щелчков), а также при щелчке левой клавиши мыши на объекте, расположенном на слайде.

* Алгоритм создания переключателей для анимационных эффектов 3. В открывшемся списке установить один из переключателей 2. В свойствах установленного анимационного эффекта выбрать вкладку «Время», в которой нажать на кнопку «Переключатели» Добавить выбранному объекту на слайде требуемый анимационный эффект 3.1. Анимировать в ходе последовательных щелчков 3.2. Начать выполнение эффекта при щелчке В случае, если эффект следует выполнять нажатием левой клавиши мыши в любом месте на слайде. В случае, если эффект следует выполнять нажатием левой клавиши мыши на определенный объект, расположенный на слайде.

* Создание переключателей для анимационных эффектов Этап 1 1. Добавить объекту анимационный эффект «Изменение цвета заливки» из группы «Выделение» Объект, при нажатии на который выполнится анимационный эффект «Изменение цвета заливки» В качестве такого объекта может служить и сам анимируемый объект при его видимости на слайде

* Создание переключателей для анимационных эффектов Этапы 2, 3 2. В области настройки анимации объектов для выбранного анимационного эффекта вызвать локальное контекстное меню и выбрать пункт «Время…» Откроется диалоговое окно Область настройки переключателей для анимационных эффектов 3. Установка переключателя: 3.1. Анимировать в ходе последовательных щелчков; 3.2. Начать выполнение эффекта при щелчке (в данном случае активная позиция ). Выбор объекта из списка. В результате нажатия левой клавиши при указании на объекте произойдет выполнение анимационного эффекта Диалоговое окно настройки свойств создаваемой анимации объекта

* Результат установки переключателей для анимационных эффектов При нажатии на кнопку «Изменить цвет заливки» во время демонстрации слайда у анимированного объекта изменился цвет заливки на темно-синий

* Анимация текстовых элементов Анимация текста, как впрочем и других объектов на слайдах, позволяет подчеркивать различные аспекты содержания, управлять потоком информации, а также делает презентацию более привлекательной. Главная задача анимации текста - привлечение внимания зрителя к каждому абзацу, слову, букве в отдельности при просмотре презентации.

* Пример анимации текстовых элементов Если текстовый элемент находится внутри графического объекта, то при добавлении анимационного эффекта в диалоговом окне (ДО) определения параметров эффекта появляется дополнительная вкладка «Анимация текста» При анимации текстового элемента автоматически присваивается имя эффекту по первым словам из текста Порядковый номер эффекта в списке воспроизведения Команды завершения настройки Вызов контекстного меню параметров эффекта и переход к Д.О Алгоритм добавления анимационного эффекта текстовым элементам аналогичен алгоритму добавления анимационных эффектов выбранным объектам на слайде, который описан выше.

* Синхронизация анимационных эффектов Цель синхронизации анимации – автоматическое последовательное или одновременное выполнение эффектов. Для управления автоматическим запуском эффектов сначала необходимо выстроить их в требуемом порядке на панели задач «Настройка анимации». Для изменения последовательности эффектов достаточно переместить название эффекта в списке. Действие Результат

* Работа с заметками в MS PowerPoint

* Страницы заметок Заметки к слайду удобно создавать в специальном режиме «Страницы заметок» При работе с текстом заметки пользователю доступны все средства системы для редактирования текста

* Печать заметок Если нет возможности отображать слайды на проекторе, а заметки – на втором мониторе, то в ходе презентации можно использовать печатную копию заметок. В поле «Печатать» из списка необходимо выбрать пункт «Заметки»

* Алгоритм создания презентации 6. Планирование показа-демонстрации

* Этап 6 алгоритма создания презентации Планирование показа-демонстрации

* Настройка показа презентации При настройке показа презентации следует определить следующее: Конфигурацию показа. Параметры показа. Производительность показа. Слайды для показа. Способ смены слайдов. Выбор монитора (если мониторов 2 и больше).

* Действия при настройке показа презентации 1. Пункт меню «Показ слайдов» 2. Команда «Настройка презентации» 3. Диалоговое окно «Настройка презентации» Настройку обозначенных параметров осуществляют через переключатели по обозначенным полям

* Продолжительность показа Для настройки продолжительности показа презентации и каждого слайда в отдельности следует воспользоваться панелью инструментов «Репетиция» (Меню «Показ слайдов», команда «Настройка времени»). Панель инструментов «Репетиция» По команде «Настройка времени» презентация переходит в режим демонстрации.

* Произвольный показ Одну и ту же презентацию можно адаптировать для разных аудиторий, создав произвольные показы. Произвольный показ - это любые слайды, сгруппированные в презентацию, которые можно демонстрировать независимо от всего показа. Команда «Произвольный показ» в пункте меню «Показ слайдов»

* Произвольный показ Каждый произвольный показ может быть частью полной презентации или набором отдельных ее слайдов. Для настройки произвольного показа следует выбрать команду «Произвольный показ» в меню «Показ слайдов». Диалоговое окно «Произвольный показ» Диалоговое окно «Задание произвольного показа»

* Десять способов не дать аудитории заснуть Не забудьте о своей цели. Не становитесь «рабом» своих слайдов. Не перегружайте аудиторию необязательными деталями. Не забывайте о первом впечатлении. Говорите по существу. Не забудьте об обратной связи. Не паникуйте. Ожидайте неожиданностей. Не будьте скучным. Практика, практика и еще раз практика.

* Конец Спасибо за внимание! Дерзайте, творите! Желаем успеха!