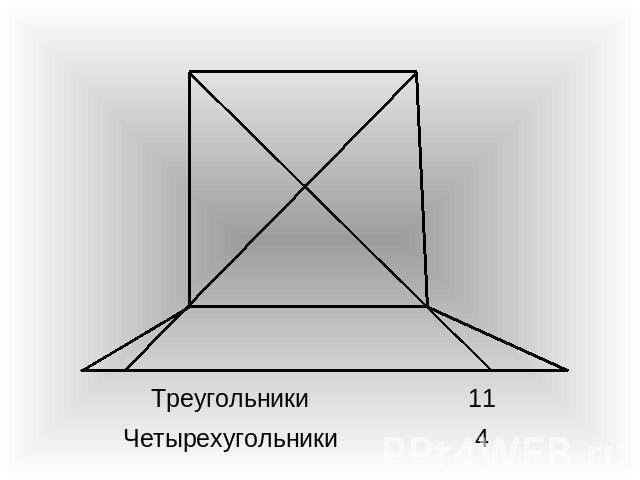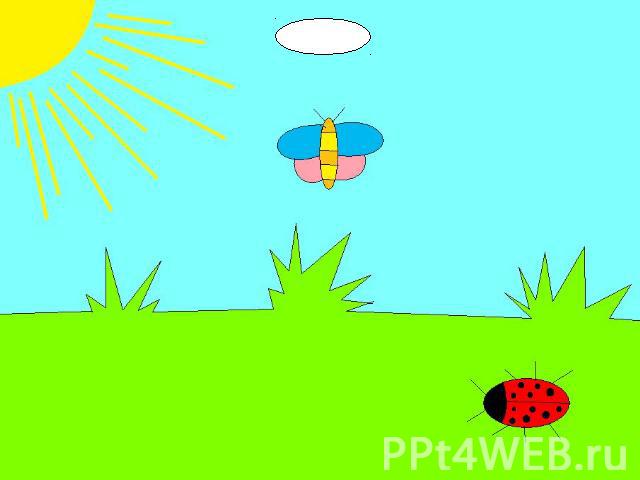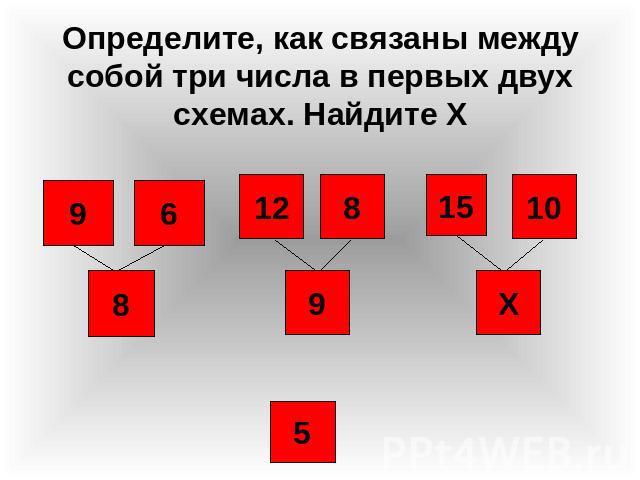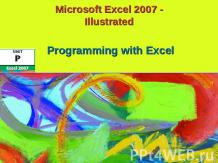Презентация на тему: Анимация Powerpoint

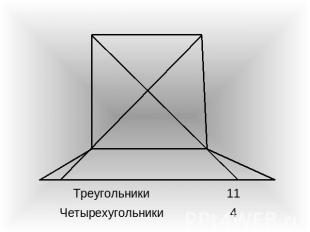

Посмотриманимацию






Мультимедиа – устройства позволяющие представлять информацию в аудио и видео виде.Мультимедийные программы – программные средства, позволяющие обрабатывать аудио и видеоинформацию.

Создание анимации

Запустите программу PowerPointВ области Разметка слайда выберите пустой слайдВставьте в пустую презентацию рисунок Фон, созданный в программе Paint. Для этого выполните команду (Рисунок – Из файла) в меню Вставка, найдите нужный файл и щелкните на кнопке ВставитьТакже вставьте на этот же слайд оставшиеся рисунки

Настройкаанимации

Щелкните на первом рисунке правой кн. мыши и в контекстном меню выберите Настройка анимацииВыполните последовательность команд: Добавить эффект – Пути перемещения – Нарисовать пользовательский путь – Рисованная кривая.Самостоятельно освойте инструмент Рисованная кривая и его помощью нарисуйте произвольную траектория перемещения

На вкладке Начало измените По щелчку мыши, установите После предыдущегоНа вкладке Скорость установите Очень медленно

Для начала просмотра воспользуйтесь функциональной клавишей F5Изучите информацию в области задач Настройка анимации. Внесите изменения в параметры анимации. Просмотрите результат.Сохраните работу в своей папке под именем Анимация.

Чему мы научились: Запускать программу PowerPoint;Помещать на слайд ранее подготовленные рисунки;Настраивать анимацию отдельных объектов;Просматривать анимацию;Сохранять результат работы;Завершать работу с программой PowerPoint.

Определите, как связаны между собой три числа в первых двух схемах. Найдите Х

Нарисуйте домики, решите примеры, составьте свой