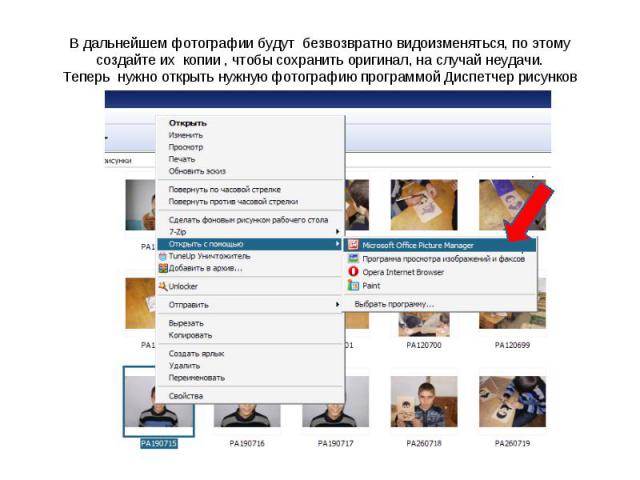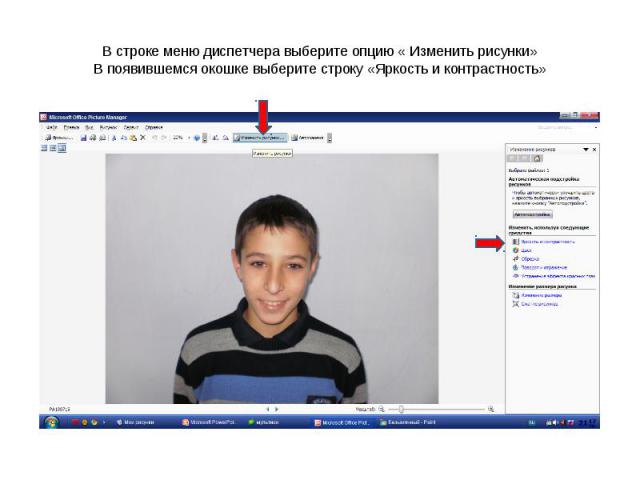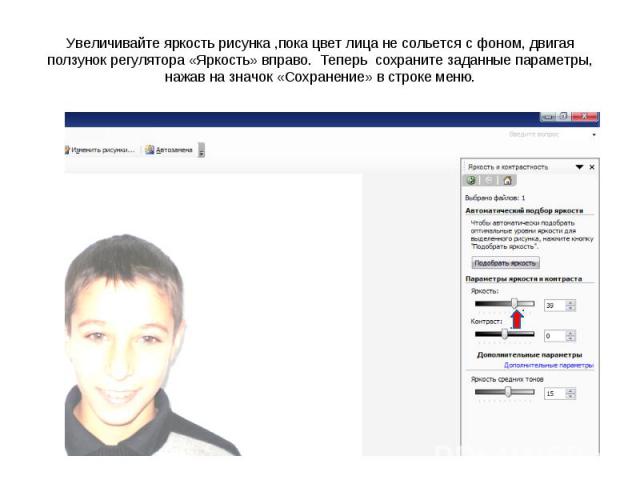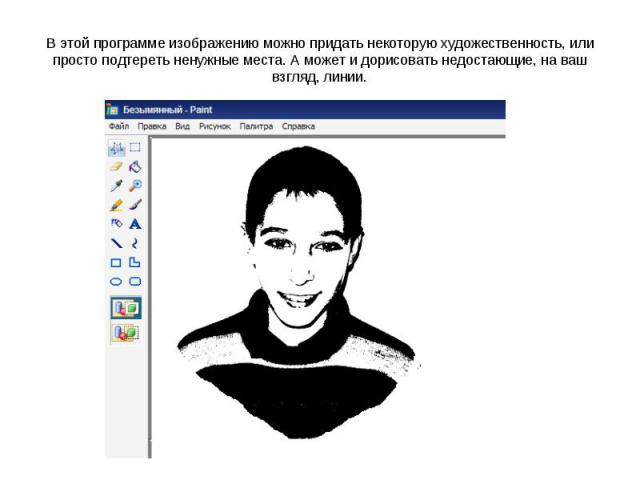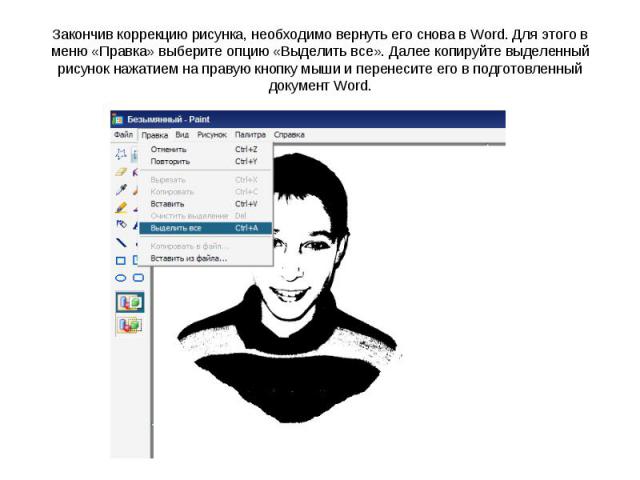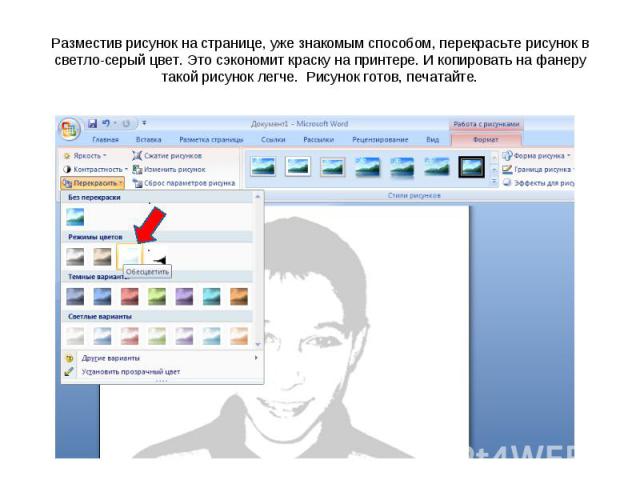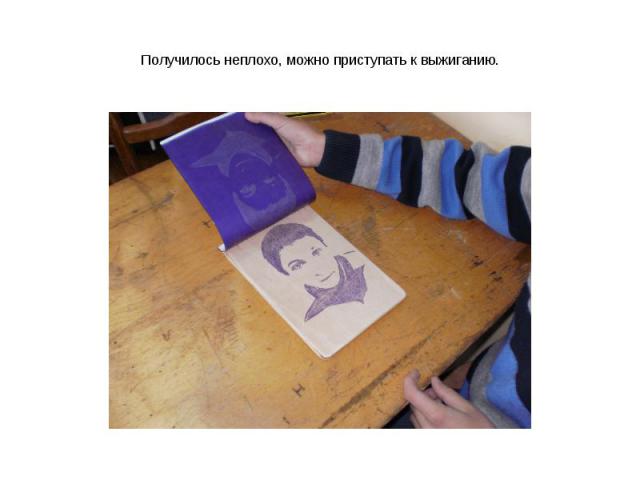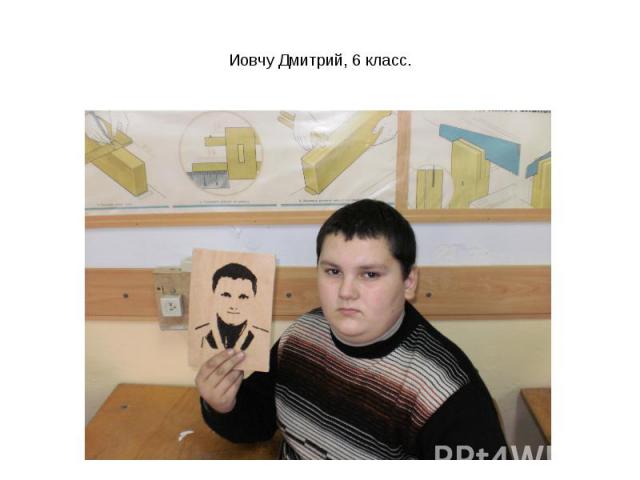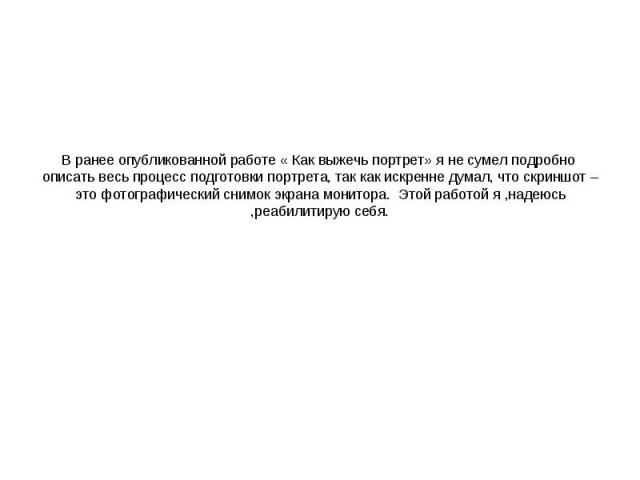Презентация на тему: Как выжечь свой портрет

Как выжечь свой портрет Эта работа вызывает живейший интерес у шестиклассников . Ранее мы выжигали портреты писателей и поэтов, но это быстро наскучило. Выполнив свой портрет, шестиклассник изъявляет желание выжечь портрет одноклассницы, классной руководительницы, мамы и др.И любой из них имеет такую возможность.

Для начала сфотографируйте ваших подопечных на светлом фоне и перенесите на компьютер.
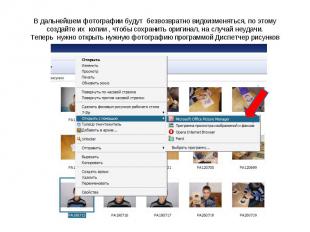
В дальнейшем фотографии будут безвозвратно видоизменяться, по этому создайте их копии , чтобы сохранить оригинал, на случай неудачи.Теперь нужно открыть нужную фотографию программой Диспетчер рисунков

В строке меню диспетчера выберите опцию « Изменить рисунки»В появившемся окошке выберите строку «Яркость и контрастность»
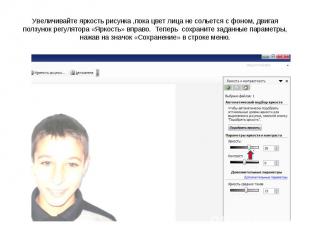
Увеличивайте яркость рисунка ,пока цвет лица не сольется с фоном, двигая ползунок регулятора «Яркость» вправо. Теперь сохраните заданные параметры, нажав на значок «Сохранение» в строке меню.

После сохранения ( оно обязательно после каждого изменения) сдвигайте ползунок регулятора «Яркость средних тонов» влево до конца. Снова сохраните рисунок нажав на знак «Сохранение» в строке меню. При этом показатели «Яркости средних тонов» обнулятся. Снова сдвигайте ползунок. Ориентиром готовности рисунка могут служить губы. Они должны стать интенсивно красными.

Не забывайте сохранять параметры после каждого изменения. После последнего сохранения копируйте рисунок нажатием на правую кнопку мыши.

Копированный рисунок вставьте в документ Word. Разместите рисунок на листе, так, как он должен выглядеть на фанере. Для этого вызовите функцию «Работа с рисунками» дважды нажав на рисунок. В опции «Перекрасить» выберите указанный стрелкой значок.

Получилось стилизованное, довольно узнаваемое изображение. Иногда средние тона выражены сильно, и уродуют портрет, закрывая черными пятнами части лица. В этих случаях начинаете все заново с сохраненными копиями фотографий. Если опять не получается, нужно сделать новые фотографии на боле светлом фоне. В принципе можно отправлять в печать, но лучше еще подкорректировать изображение. Для этого копируйте его и вставляйте в программу Paint.

В этой программе изображению можно придать некоторую художественность, или просто подтереть ненужные места. А может и дорисовать недостающие, на ваш взгляд, линии.

Закончив коррекцию рисунка, необходимо вернуть его снова в Word. Для этого в меню «Правка» выберите опцию «Выделить все». Далее копируйте выделенный рисунок нажатием на правую кнопку мыши и перенесите его в подготовленный документ Word.

Разместив рисунок на странице, уже знакомым способом, перекрасьте рисунок в светло-серый цвет. Это сэкономит краску на принтере. И копировать на фанеру такой рисунок легче. Рисунок готов, печатайте.

Дальнейшая судьба рисунка такая: ученик получает свой портрет на бумаге и переносит его на подготовленную для этого фанеру с помощью копировальной бумаги. При этом он не просто обводит контуры рисунка. А тщательно закрашивает все серые участки.
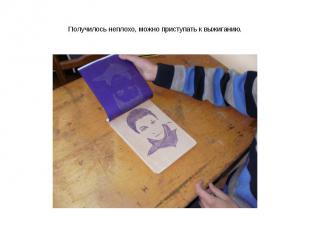
Получилось неплохо, можно приступать к выжиганию.

Выжигаем точками. Не спеша. Точки должны ложиться тесно, создавая хорошо выжженную поверхность.

Последний штрих.

Дрангой Александр, 6 класс.

Иовчу Дмитрий, 6 класс.

Караман Илья, 6 класс.

В ранее опубликованной работе « Как выжечь портрет» я не сумел подробно описать весь процесс подготовки портрета, так как искренне думал, что скриншот – это фотографический снимок экрана монитора. Этой работой я ,надеюсь ,реабилитирую себя.