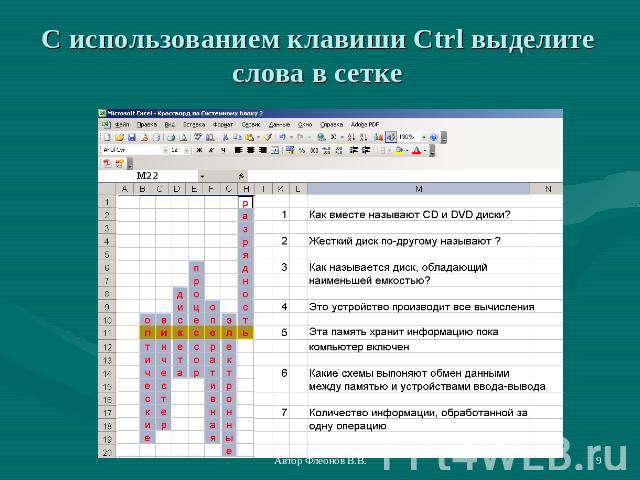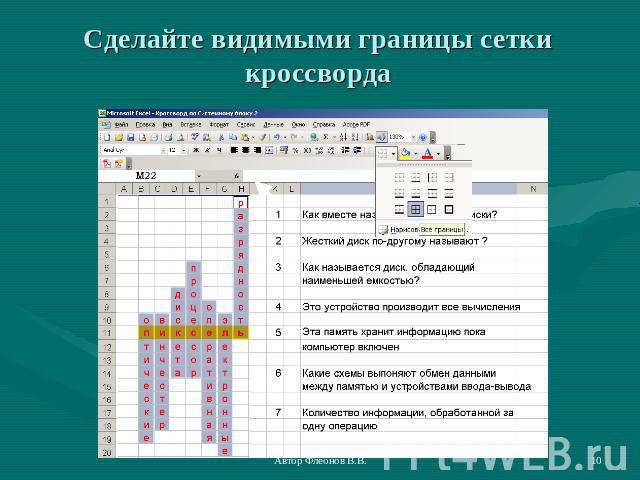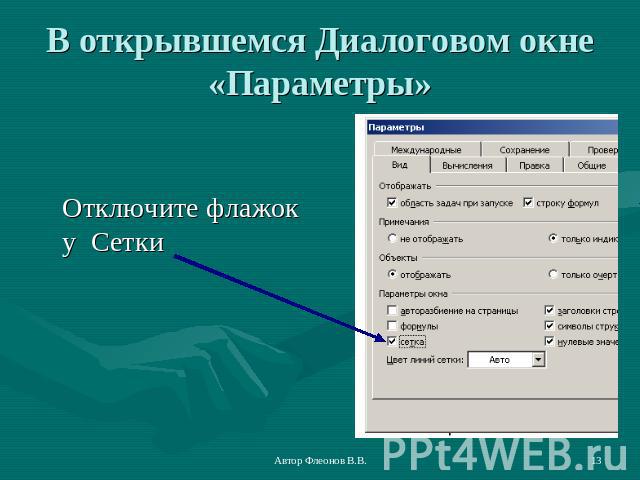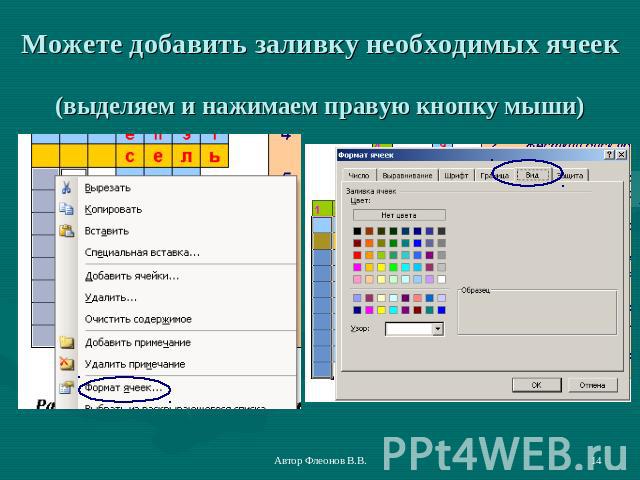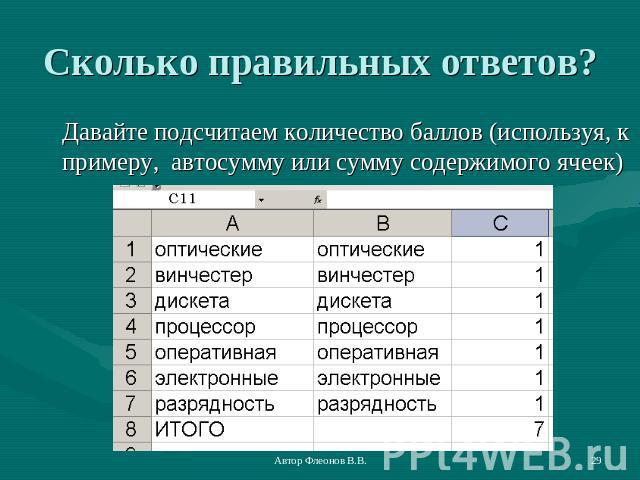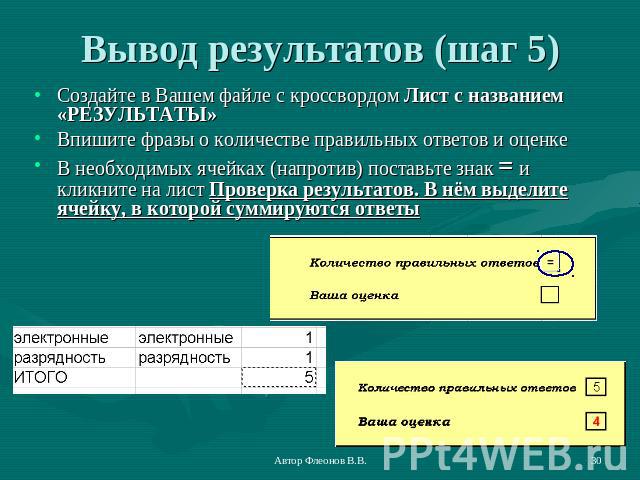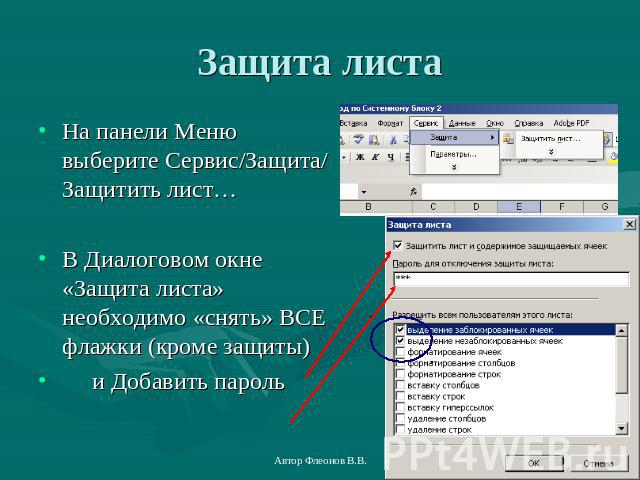Презентация на тему: Создание интерактивных кроссвордов в электронных таблицах

Создание интерактивных кроссвордов в электронных таблицах Автор: учитель информатики МБОУ СОШ № 26 г. Пензы Флеонов Вадим Валерьевич

Запустите программу «Электронные таблицы»

Наведите указатель мыши между номерами столбцов и строк

Нажмите левую кнопку мыши, чтобы выделить все ячейки

На панели меню нажмите Формат

Установите высоту строк и ширину столбцов, так, чтобы ячейки были квадратными

Совет: в версии программы 2003 года ширина столбца должна быть в 10 раз меньше чем высота строки

Далее, вбейте в ячейки слова кроссворда (одна буква в ячейку) и придумайте вопросы к ним
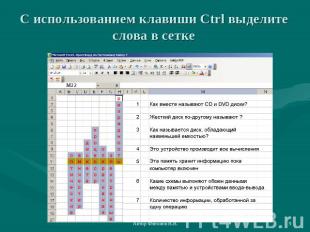
С использованием клавиши Ctrl выделите слова в сетке

Сделайте видимыми границы сетки кроссворда

Сделайте видимыми границы сетки кроссворда

Далее «спрячем ненужную» сетку: Для этого необходимо: В меню Сервис выбрать Параметры…

В открывшемся Диалоговом окне «Параметры» Отключите флажок у Сетки

Можете добавить заливку необходимых ячеек (выделяем и нажимаем правую кнопку мыши)

Первый этап закончен.

Итак, Вы создали в электронной таблице кроссворд (причём, на любую тему)

Но возникает вопрос, как сделать, чтобы программа «сама» проверяла ответы и выставляла оценку?

Второй этап: Добавьте лист -Проверка результатов В указанный лист впишите правильные ответы (ключи), например, в столбец А (в одну ячейку - одно слово) Далее работаем со столбцом В

Третий этап: В столбец В (сначала в ячейку В1) Вставим Текстовую функцию «СЦЕПИТЬ». Данная функция «сцепляет» содержимое ячеек, превращая набор символов из разных ячеек в единый текст Нажмите ОК

После появления Диалогового окна кликните на лист с вашим кроссвордом. Далее Нажмите на ячейку с первой буквой Вашего первого слова. В поле Текст 1 появится необходимая ссылка, а справа от него Ваша буква в « ».

Затем поставьте курсор в Текст 2 (мышью или клавишей Тав) и вновь кликните на лист с вашим кроссвордом. Выделите вторую букву слова.

Повторите данные действия, пока Вы не выделите все буквы первого слова. В результате Вы получите слово в ячейке В1

Аналогичным образом добавьте Текстовую функцию СЦЕПИТЬ в ячейки В2, В3 и т.д. для получения остальных слов кроссворда. Выполнив данные действия, в ячейках В1, В2, В3, В4… (на листе Проверка результатов) Вы получите «сцепленные» слова, состоящие из букв (символов), записанных в ячейках кроссворда. Внимание! Напротив «ключей» будут вписаны те слова, которые «вбиты» в кроссворд (при правильности заполнения они совпадут с ключами). Слова, полученные с помощью функции СЦЕПИТЬ

Правильное написание слов Помните, что слова должны быть набраны правильно (без орфографических ошибок)! Т.е. слово, набранное пользователем в кроссворде может не совпадать с Вашим правильным ответом (ключом)

Четвёртый шаг Необходимо сравнить Ваши «ключи» со сцепленными словами из кроссворда, которые введены пользователями. Подумайте, какую функцию можно использовать для проверки слов (для их сравнения)?

Функция ЕСЛИ Чтобы сравнить содержимое ячейки А1 (ключ первого слова) и В1 («сцепленное» слово из кроссворда), вставим в ячейку С1 Логическую функцию ЕСЛИ. Какой математический знак целесообразно использоваться если слова должны совпадать?

В появившемся диалоговом окне запишем логическое выражение: А1=В1 Если это условие соблюдено (т.е. слова совпали) , то пользователь получает один балл; иначе – ноль баллов

Повторяем действия Добавим функцию ЕСЛИ в остальные ячейки для оставшихся слов кроссворда (используя копирование или протягивание содержимого ячейки С1)

Сколько правильных ответов? Давайте подсчитаем количество баллов (используя, к примеру, автосумму или сумму содержимого ячеек)

Вывод результатов (шаг 5) Создайте в Вашем файле с кроссвордом Лист с названием «РЕЗУЛЬТАТЫ» Впишите фразы о количестве правильных ответов и оценке В необходимых ячейках (напротив) поставьте знак = и кликните на лист Проверка результатов. В нём выделите ячейку, в которой суммируются ответы

Вывод оценки за знания Определите, сколько правильных ответов должно быть, чтобы поставить ученику оценку 5? Сколько нужно для оценки 4? Продумайте критерии всех оценок Используя функцию ЕСЛИ добавьте в нужную ячейку критерии (например, для 7 слов): =ЕСЛИ(Z53>6;5;ЕСЛИ(Z53>4;4;ЕСЛИ(Z53>2;3;2)))

Шаг 6 («Важная деталь») Выделите фрагмент Листа «Проверка результатов», содержащий ключи, «сцепленные» слова и баллы Сделайте цвет шрифта под цвет фона (например, белый)

Защита листа На панели Меню выберите Сервис/Защита/ Защитить лист… В Диалоговом окне «Защита листа» необходимо «снять» ВСЕ флажки (кроме защиты) и Добавить пароль

После чего, с данным листом, на котором не видна информация, нельзя производить изменений, а значит, и увидеть ответы (конечно, не зная пароль!) Аналогичную защиту (чтобы ученик не смог изменить оценку) можно установить и на лист, показывающий результаты (ничего не удаляя, иначе не будет видно кол-во ответов и оценки)

«Последний штрих» Удалите в кроссворде все ответы Сохраните Ваш файл

Домашнее задание: Составьте тематический интерактивный кроссворд, состоящий из 7-8 слов, по одной из школьных дисциплин (согласовав тему с вашим учителем-предметником).

Используемые источники и программное обеспечение: Программное обеспечение: Электронные таблицы Microsoft Excel 2003 http://office.microsoft.com/ru-ru/excel-help/HP010342288.aspx Все графические изображения в настоящей презентации получены автором настоящей работы с помощью функции PrintScreen на собственном компьютере