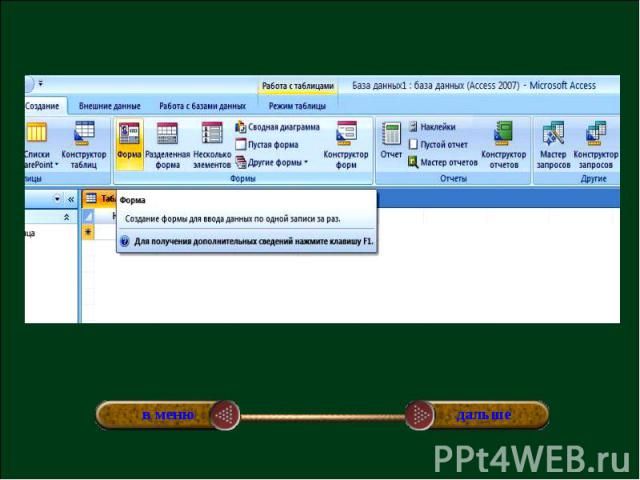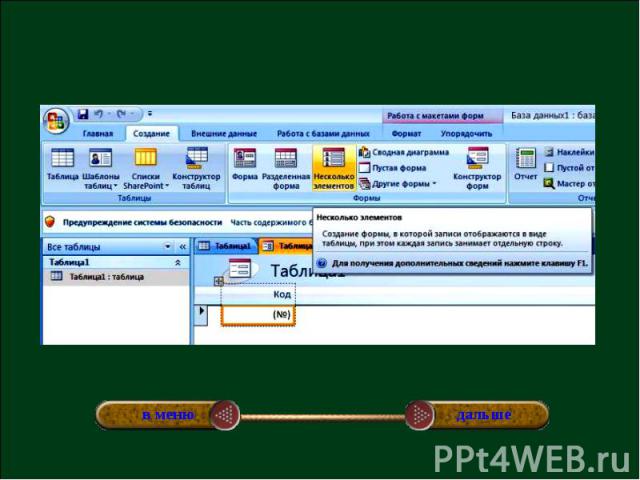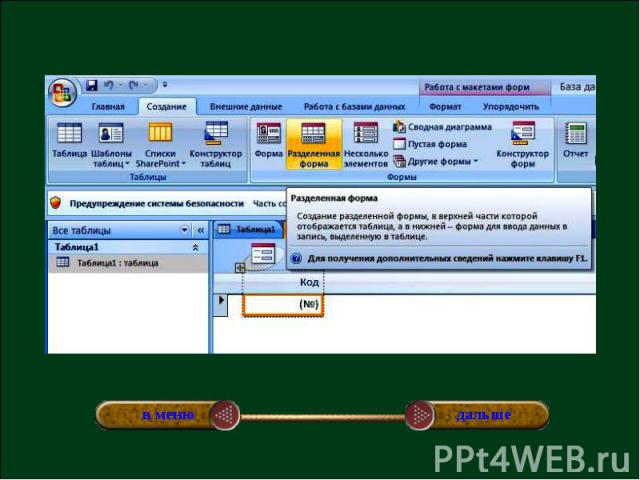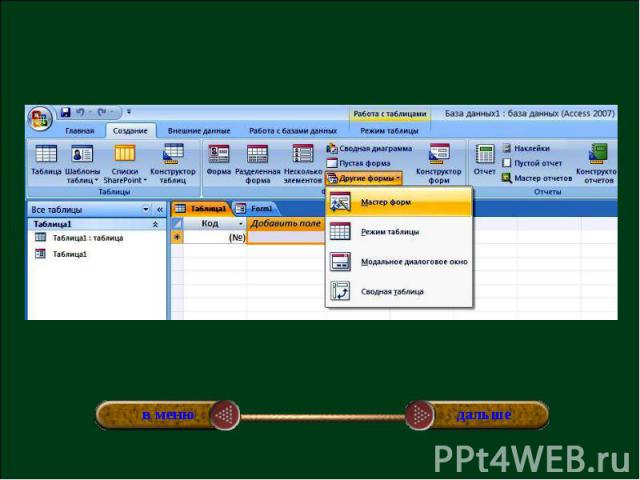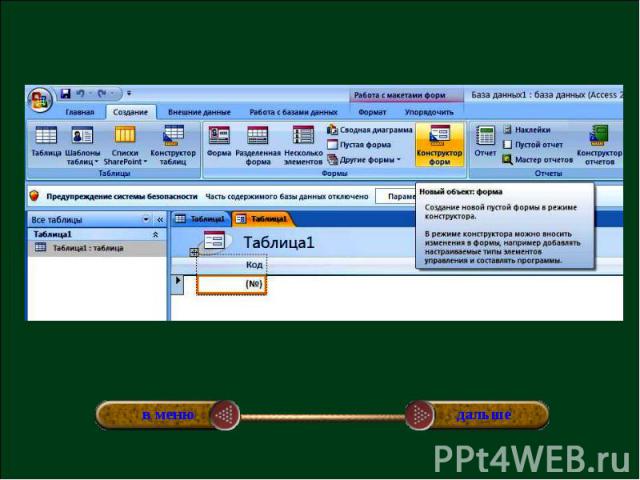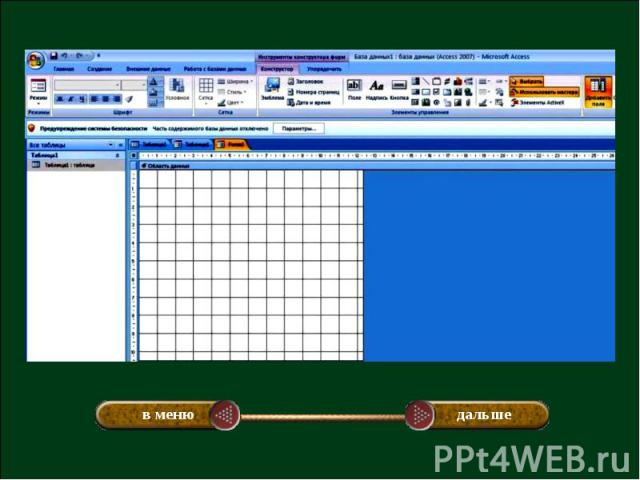Презентация на тему: Создание формы для базы данных

Тема урока: СОЗДАНИЕ ФОРМЫ ДЛЯ БАЗЫ ДАННЫХ. Теоретический материал Практический материал Тест

Форма в БД - являются основным средством организации интерфейса пользователя в приложения Access.

Создание формы с помощью средства "Форма". Средство "Форма" можно использовать для быстрого создания формы с одним элементом. Форма такого типа одновременно отображает сведения только об одной записи. При использовании средства "Форма" в форму добавляются все поля из базового источника данных. Эту форму можно начать использовать сразу.


Создание формы с помощью средства "Несколько элементов". Форма для нескольких элементов, или ленточная форма, позволяет отображать сведения более чем об одной записи одновременно. При первом создании такой формы она может напоминать таблицу.
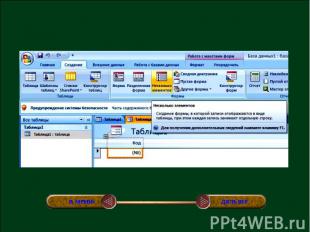

Создание разделенной формы. Разделенная форма — новая возможность в Microsoft Office Access 2007, позволяющая одновременно отображать данные в двух представлениях — в режиме формы и в режиме таблицы.
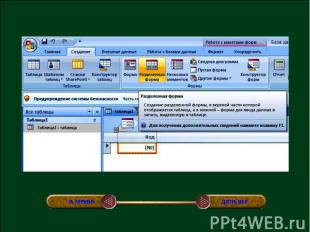

Создание формы с помощью мастера форм. Чтобы создать форму с нужным набором полей, можно воспользоваться мастером форм. Этот мастер также позволяет указать метод группировки и сортировки данных; кроме того, при этом можно использовать поля из нескольких таблиц или запросов (если связи между этими запросами и таблицами созданы заранее).
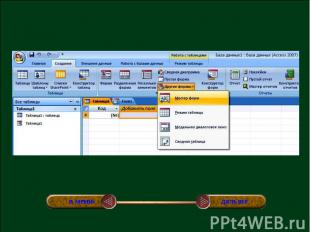

Режим конструктора. Этот режим обеспечивает более подробное отображение структуры формы. В нем можно просмотреть разделы заголовка, подробностей и примечаний. Данные в форме в этом режиме просматривать нельзя, однако некоторые задачи проще выполнять в режиме конструктора.
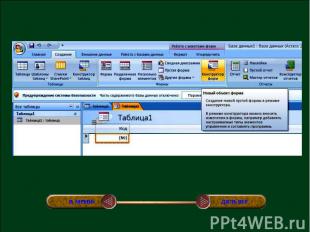

При этом поддерживаются возможности, указанные ниже. Добавление в форму различных элементов управления, таких как надписи, рисунки, линии и прямоугольники. Редактирование источников данных текстовых полей в самих текстовых полях (без использования окна свойств). Изменение размеров разделов формы, например раздела заголовка или примечаний. Изменение некоторых свойств формы, которые нельзя изменить в режиме макета (например, Режим по умолчанию или Режим формы).


Создание формы и работа с ней Создайте базу данных «Известные математики». Создайте форму с одним элементом. В области навигации выберите таблицу. На вкладке Создание в группе Формы выберите команду Форма. Создайте форму с помощью средства "Несколько элементов". (На панели навигации выберите таблицу. На вкладке Создание в группе Формы щелкните Несколько элементов.) Создайте форму с помощью средства "Разделенная форма ". (На панели навигации выберите таблицу. На вкладке Создание в группе Формы щелкните Разделенная форма.) Создайте форму с помощью мастера форм. (На вкладке Создание в группе Формы нажмите кнопку Другие формы, а затем выберите команду Мастер форм. Следуйте инструкциям мастера. ) В Мастере форм отсортируйте записи по полям: Фамилия Имя Отчество. Страна. Научная деятельность.

Создание формы и работа с ней Создайте базу данных «Известные художники». Создайте форму с одним элементом. В области навигации выберите таблицу. На вкладке Создание в группе Формы выберите команду Форма. Создайте форму с помощью средства "Несколько элементов". (На панели навигации выберите таблицу. На вкладке Создание в группе Формы щелкните Несколько элементов.) Создайте форму с помощью средства "Разделенная форма ". (На панели навигации выберите таблицу. На вкладке Создание в группе Формы щелкните Разделенная форма.) Создайте форму с помощью мастера форм. (На вкладке Создание в группе Формы нажмите кнопку Другие формы, а затем выберите команду Мастер форм. Следуйте инструкциям мастера. ) В Мастере форм отсортируйте записи по полям: Фамилия Имя Отчество. Направление. Количество картин.

Создайте базу данных «Известные люди», по таким пунктам: Необходимую информацию найдите в Интернете.Результаты своей работы пришлите на электронный адрес: или показать на следующий урок.