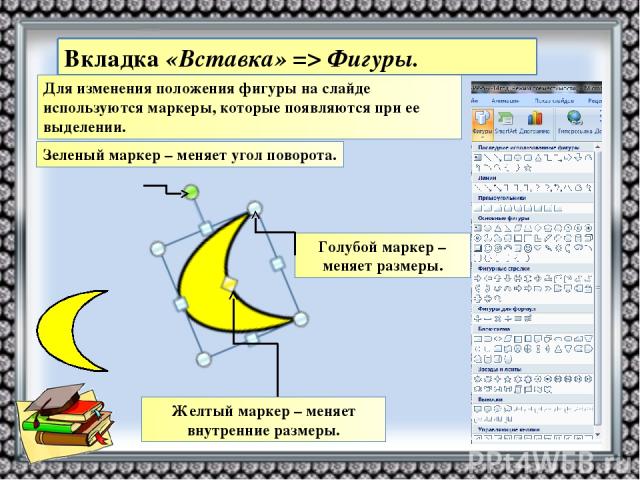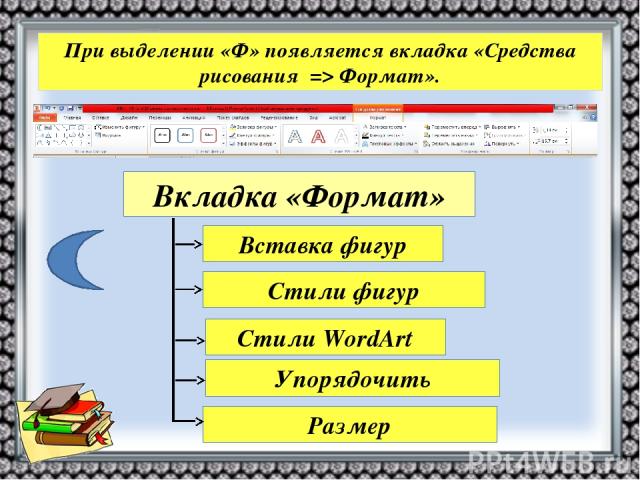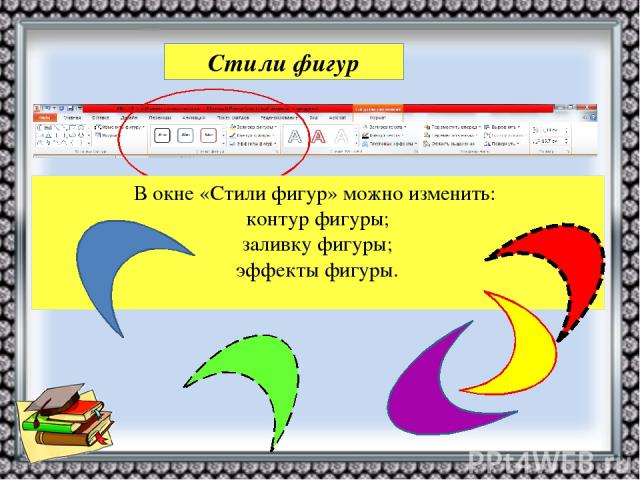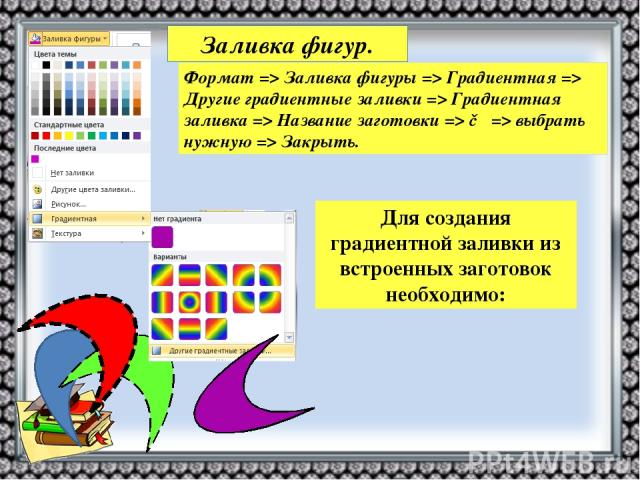Презентация на тему: Создание фигур в программе Microsoft PowerPoint 2010

Microsoft Power Point. Создание фигур в программе Microsoft PowerPoint 2010.

Создание рисунков. В составе набора графических примитивов PP имеются: линии прямоугольники фигурные стрелки фигуры для формул фигуры для блок-схем выноски звезды и ленты стрелки управляющие кнопки С помощью фигур (автофигур) можно создавать различные рисунки. Автофигура «Ф» - графический примитив, представляющий собой комбинацию текста и графического изображения.

В файл можно добавить одну фигуру или объединить несколько фигур, чтобы создать рисунок или более сложную композицию. Вкладка «Вставка» => Фигуры. Вставка => Фигуры => Выбрать =>ЩКМ (щелчок клавиши мыши) на слайде.

Вкладка «Вставка» => Фигуры. Голубой маркер – меняет размеры. Зеленый маркер – меняет угол поворота. Желтый маркер – меняет внутренние размеры. Для изменения положения фигуры на слайде используются маркеры, которые появляются при ее выделении.

При выделении «Ф» появляется вкладка «Средства рисования => Формат». Размер
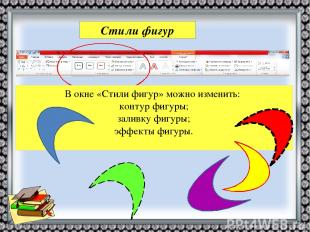
Стили фигур В окне «Стили фигур» можно изменить: контур фигуры; заливку фигуры; эффекты фигуры.

Заливка фигур. Для создания градиентной заливки из встроенных заготовок необходимо: Формат => Заливка фигуры => Градиентная => Другие градиентные заливки => Градиентная заливка => Название заготовки => ▼ => выбрать нужную => Закрыть.

В окне «Упорядочить» можно изменять порядок расположение фигур на слайде : Выделить «Ф» => Формат => Упорядочить => Переместить вперед (назад).

Выделить все Фигуры (ЛКМ на объекты + SHIFT или CTRL) => Средства рисования => Упорядочить => Формат => Группировать => ▼ => Группировать. СОЕДИНЕНИЕ ФИГУР В ОДНУ Аналогично можно и разгруппировать фигуры

Для повторной вставки на слайд одной и той же «Ф» можно использовать окно «Буфер обмена» на вкладке «Главная». Выделить «Ф» => Главная => Копировать. ЩКМ на слайде => Главная => Вставить. КОПИРОВАНИЕ ФИГУР

Практическая работа