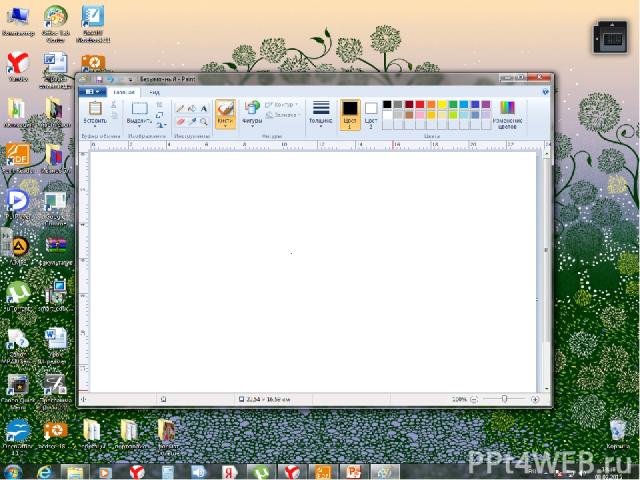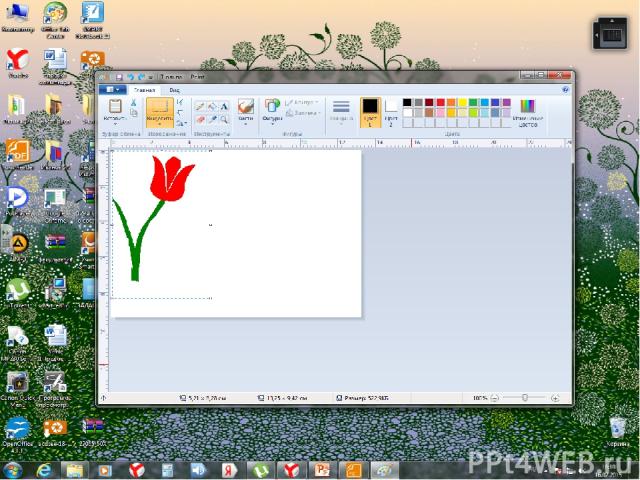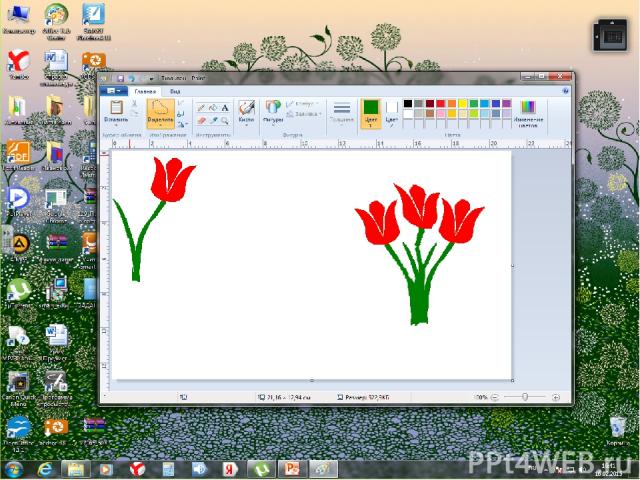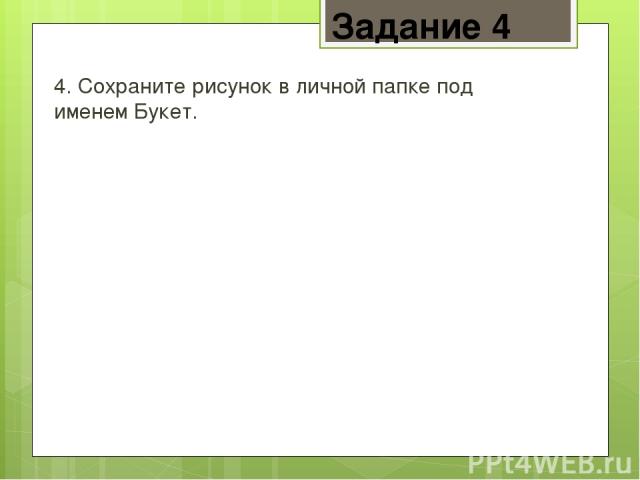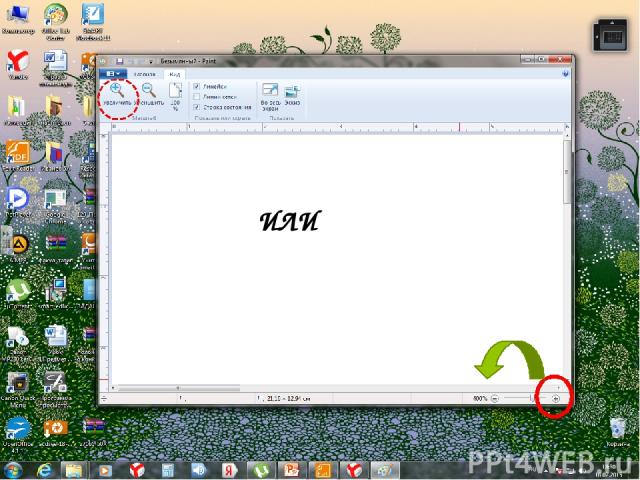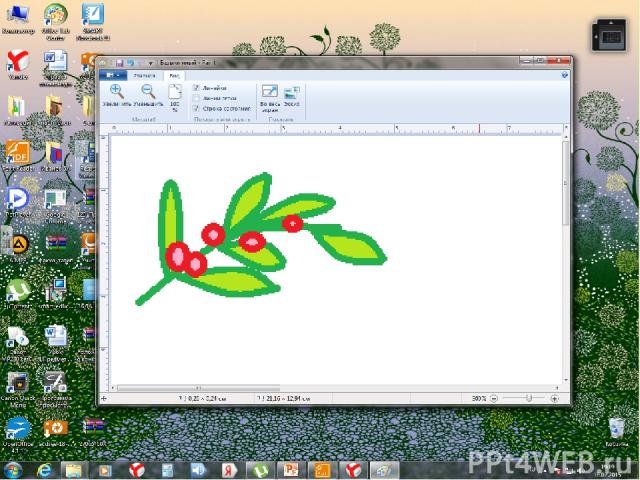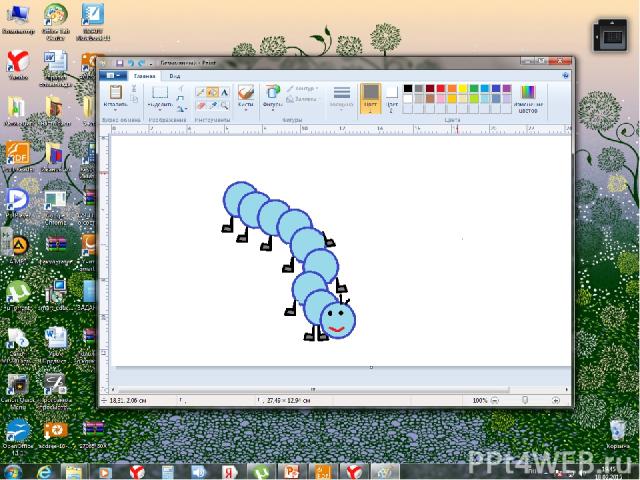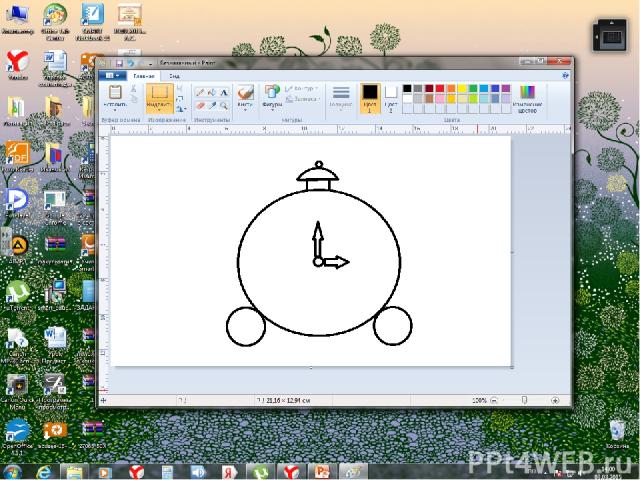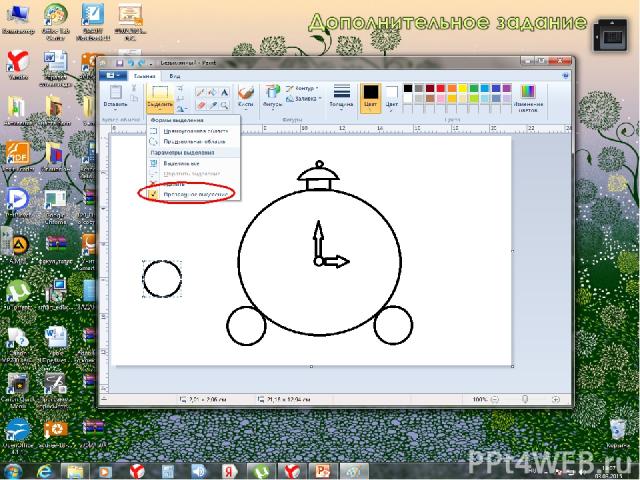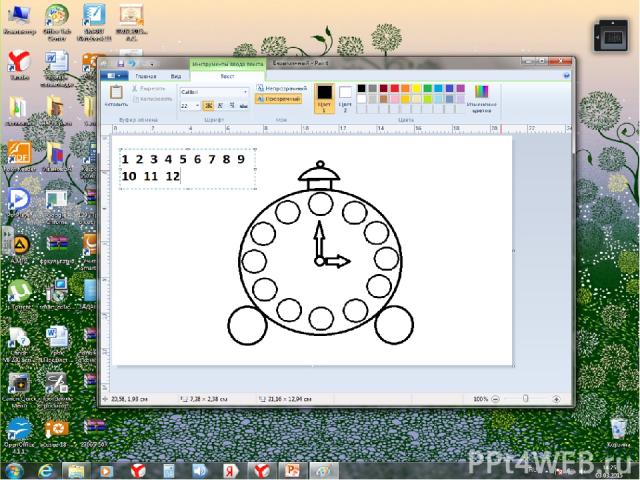Презентация на тему: Работа с графическими фрагментами. Часть 2

Работа с графическими Фрагментами (часть 2) Практическая работа Учитель информатики Федосеева И.Е.

Задание 4 Запустите программу Paint.

Задание 4 2. Откройте файл Тюльпан (Рабочий стол/ 5 класс/Заготовки)

3. Применяя операции копирования, перемещения, поворот или отражение, «соберите» букет из трех цветков. При выделении объекта используйте Форма выделения –Произвольная область. У вас должна появиться примерно такая картинка Задание 4

4. Сохраните рисунок в личной папке под именем Букет. Задание 4

Задание 5 Запустите программу Paint. Задайте рабочую область шириной 20 см и высотой 12 см. Выполните команду Вид – Масштаб и увеличьте масштаб в 4 раза (т.е. сделать его равным 400%) ИЛИ

4. С помощью инструментов Кривая и Овал изобразите веточку растения. Для закраски воспользуйтесь инструментом Заливка. 5. Вернитесь к обычному виду рисунка (100%). Задание 5

6. Скопируйте свой рисунок и размножьте его так, чтобы полученное изображение напоминало полотно ткани. 7. Залейте фон цветом по своему усмотрению. 8. Сохраните рисунок в собственной папке под именем Ткань. Задание 5

Выполните команду Меню – Создать. Продумайте последовательность действий для эффективного создания гусеницы. Реализуйте свой план (У меня получилась гусеница показанная на картинке, а какая получилась у вас?) Сохраните рисунок в собственной папке под именем Гусеница Задание 6

Откройте окно графического редактора. Постройте с использованием нужных инструментов первоначальное изображение будильника (у вас должен получиться примерно такой рисунок) Дополнительное задание
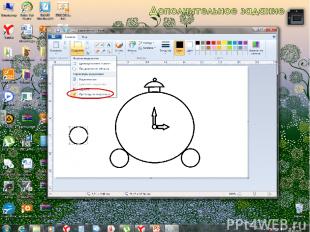
3. На свободном месте рабочего поля постройте небольшую окружность для изображения часа. 4. Выделите окружность с настройкой прозрачного фона

5. Выполните команду Копировать 6. Выполните команду Вставить. Убедитесь в появлении в левом верхнем углу копии окружности, выделенной штриховой рамкой. 7. При нажатой левой клавише мыши переместите копию окружности в нужное место рисунка будильника. 8. Повторите пункты 6,7 нужное количество раз ( для каждого часа в будильнике должна быть своя окружность) 9. С использованием инструмента Надпись где-нибудь в стороне от рисунка заготовьте линейку чисел. Дополнительное задание

10. Выделяя числа с прозрачным фоном, переместите их в нужные места рисунка будильника. 11. Раскрасьте и подпишите свою работу. 12. Сохраните рисунок в личной папке под именем Будильник