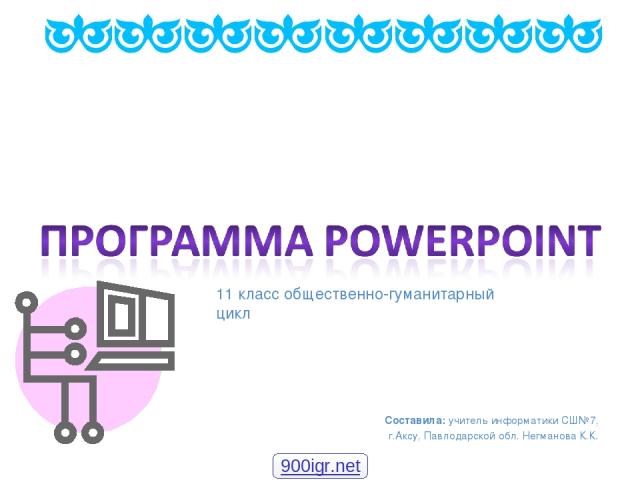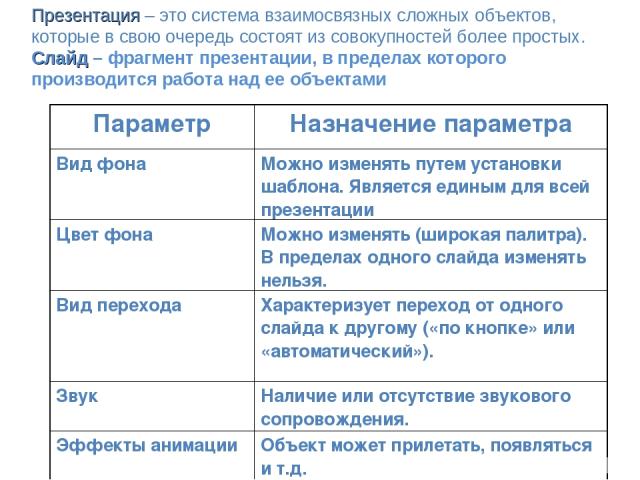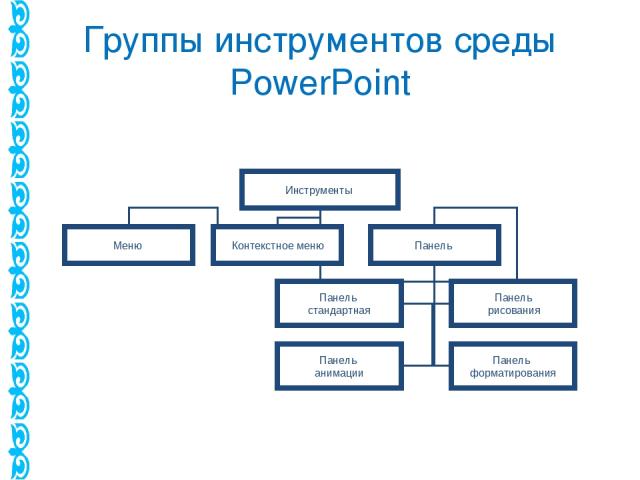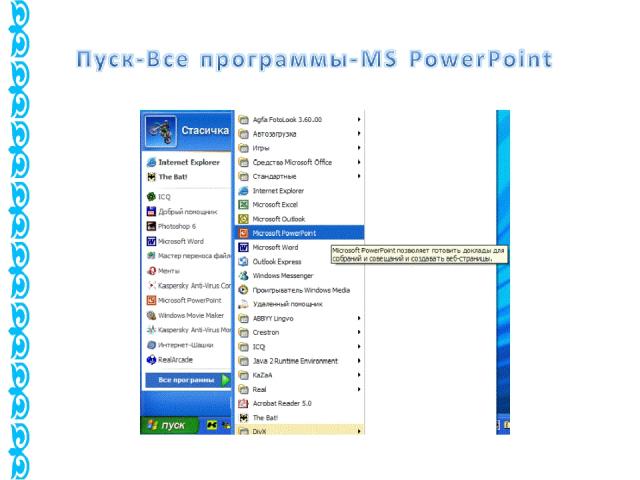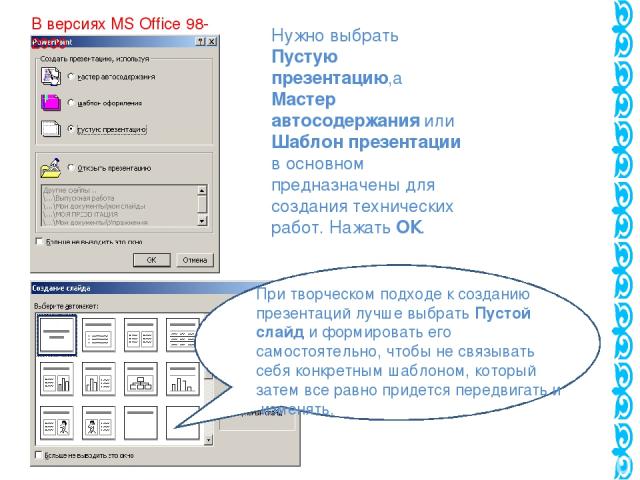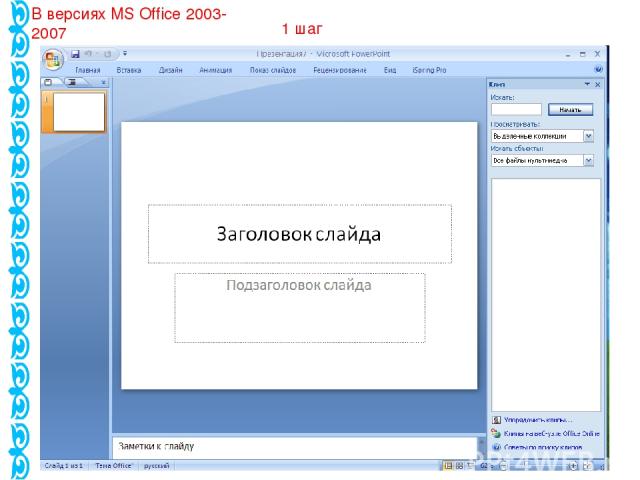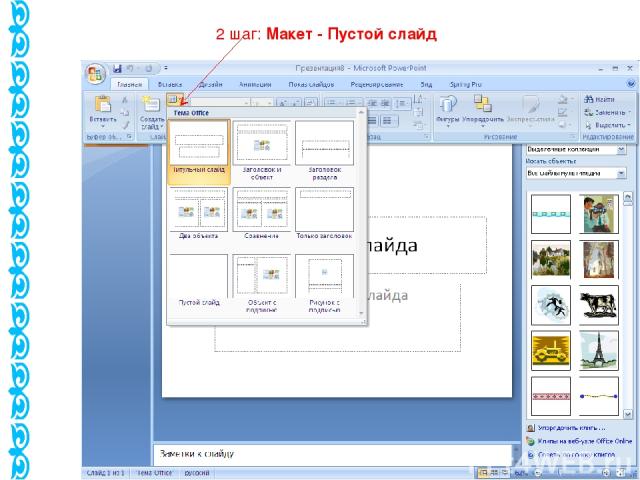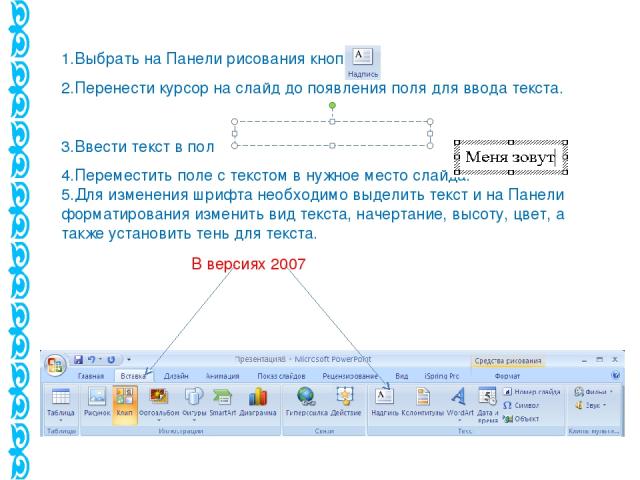Презентация на тему: Презентация PowerPoint

Составила: учитель информатики СШ№7, г.Аксу, Павлодарской обл. Негманова К.К. 11 класс общественно-гуманитарный цикл 900igr.net

Тема урока: Форма проведения: объяснение нового материала с использованием элемента практики

Цель урока: Назначение и работа в приложении PowerPoint; Формировать навыки работы с приложением PowerPoint, познакомить с основными понятиями данной программы. Развивать навыки по созданию презентации. Воспитывать эстетическое восприятие в создании презентации.
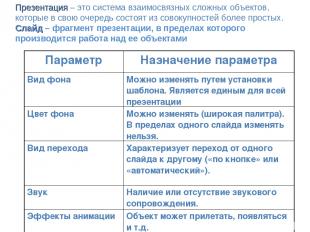
Презентация – это система взаимосвязных сложных объектов, которые в свою очередь состоят из совокупностей более простых. Слайд – фрагмент презентации, в пределах которого производится работа над ее объектами Параметр Назначение параметра Вид фона Можно изменять путем установки шаблона. Является единым для всей презентации Цвет фона Можно изменять (широкая палитра). В пределах одного слайда изменять нельзя. Вид перехода Характеризует переход от одного слайда к другому («по кнопке» или «автоматический»). Звук Наличие или отсутствие звукового сопровождения. Эффекты анимации Объект может прилетать, появляться и т.д.

Типовые объекты презентации

Группы инструментов среды PowerPoint


Нужно выбрать Пустую презентацию,а Мастер автосодержания или Шаблон презентации в основном предназначены для создания технических работ. Нажать ОК. В версиях MS Office 98-2000 При творческом подходе к созданию презентаций лучше выбрать Пустой слайд и формировать его самостоятельно, чтобы не связывать себя конкретным шаблоном, который затем все равно придется передвигать и изменять.


В версиях MS Office 2003-2007 1 шаг

2 шаг: Макет - Пустой слайд

Для создания фона в слайде надо выбрать в главном меню пункт Формат. Выбрав команду Формат/Цветовая схема слайда, вы можете поменять цвета для стандартных схем слайдов (заголовки, тени, фон и т.д.). Если после выбора вы дадите команду Применить ко всем, то схема будет применена ко всем слайдам вашей презентации. Если же последует команда Применить, то схема будет применена только к данному слайду. Цветовая схема слайда актуальна, главным образом для деловых презентаций, в которых все слайды должны иметь одинаковую цветовую схему. Чтобы создать единое оформление слайдов, можно использовать шаблоны дизайна. Для этого выбирается команда: Применить шаблоны оформления. Если вы хотите оформить фон вашего слайда произвольным цветом, то вам нужно выбрать пункт Фон. Для настройки цвета фона выделите окно выбора заливки слайда, находящееся ниже окна его просмотра. 3 шаг: В версиях 98-2000 В версиях 2007

1.Выбрать на Панели рисования кнопку 2.Перенести курсор на слайд до появления поля для ввода текста. 3.Ввести текст в поле. 4.Переместить поле с текстом в нужное место слайда. 5.Для изменения шрифта необходимо выделить текст и на Панели форматирования изменить вид текста, начертание, высоту, цвет, а также установить тень для текста. В версиях 2007

1.Выделите объекты для анимации. 2.Во вкладке Видоизменение выберите нужный эффект и звук, сопровождающий эффект. 3.В списке После анимации указать на выбор: другие цвета, нет, после аннимации спрятать, спрятать по щелчку. 4.В окне Появление текста можно указать: все, по словам, по буквам, по абзацам, в обратном порядке. 5.Во вкладке Время указать: по щелчку или автоматически. 6.В окне Порядок анимации можно указать порядок появления объектов, при помощи стрелок вверх и вниз.

1.Выбрать пункт Рисунок. 1а.Выбрать Картинки или Из файла. 2.Выбрать нужный рисунок. 3.Установить рисунок в нужном месте слайда. 4.Изменить размеры рисунка до необходимых. Выбрать пункт Вставка Рисунок В диалоговом окне выбрать нужный рисунок – Вставить Выделить рисунок Формат - В версиях 2007

1. Открыть презентацию и, используя 5 различных цветов, создать фон для слайда с градиентной заливкой. 2. На слайде поместите надпись – «Моя первая презентация». В слайд вставить несколько любых клипов, иллюстрирующий понятие «Компьютер». Вставить надпись: Компьютер и его составные части. Клипы расположить так, чтобы они были справа и ниже надписи. Вставить в слайд несколько фотографий по теме «Мой город». Расположить фотографии ниже клипов и вставить надпись. 3. Создать и отформатировать ряд фигур, например, треугольник, пятиугольник, стрелка. При форматировании использовать различные стили и заливки, добавить текст, тень, отражение. 4. Создать презентацию из 5 слайдов. На каждом слайде применить различный фон, вставить рисунки и, используя текст WordArt, надпись номер слайда.