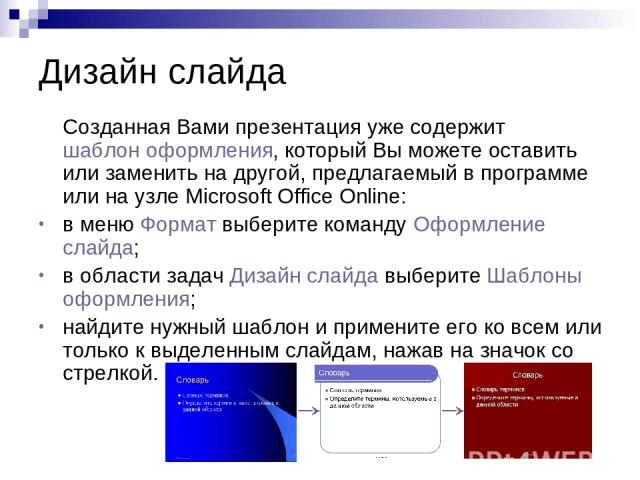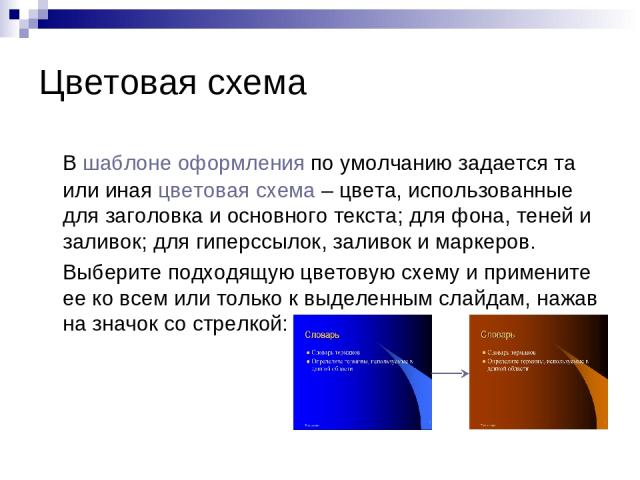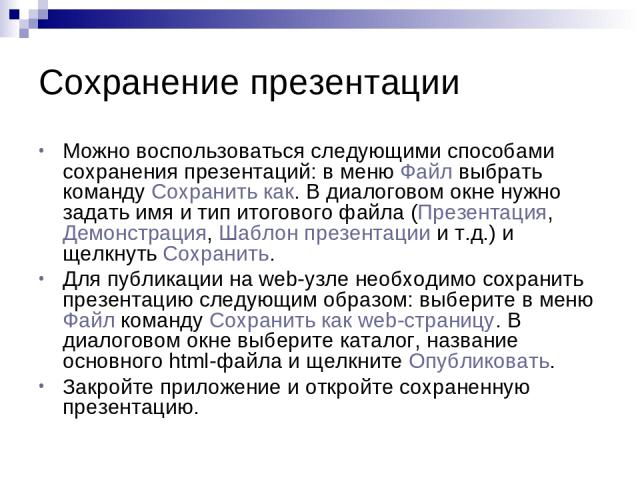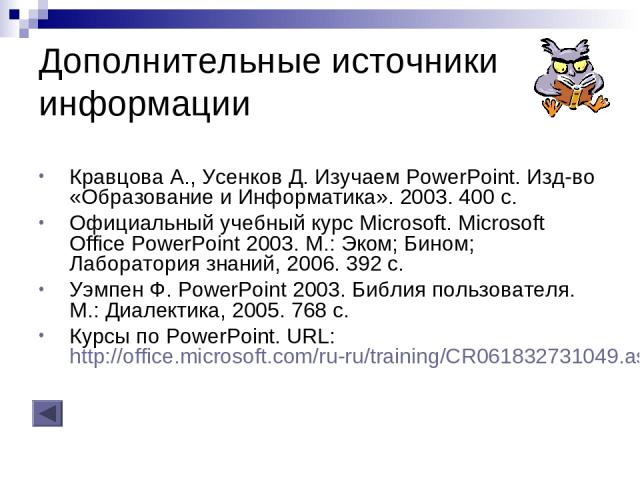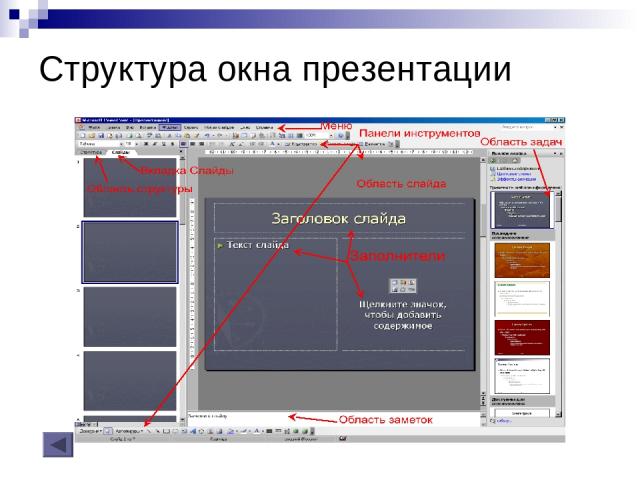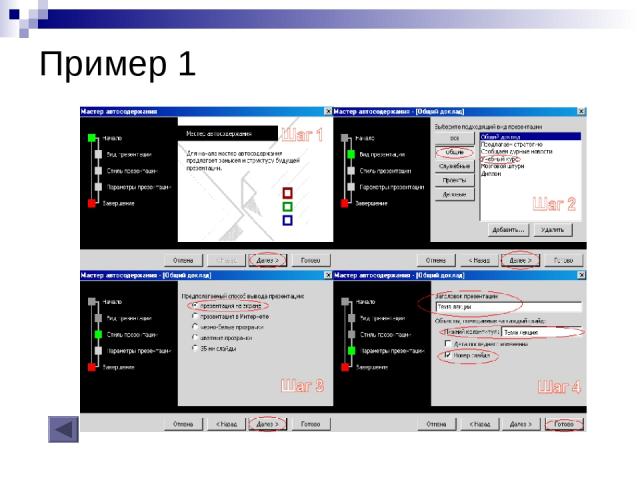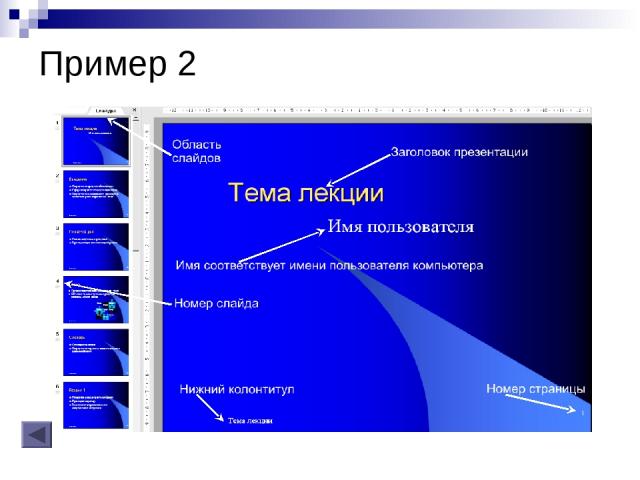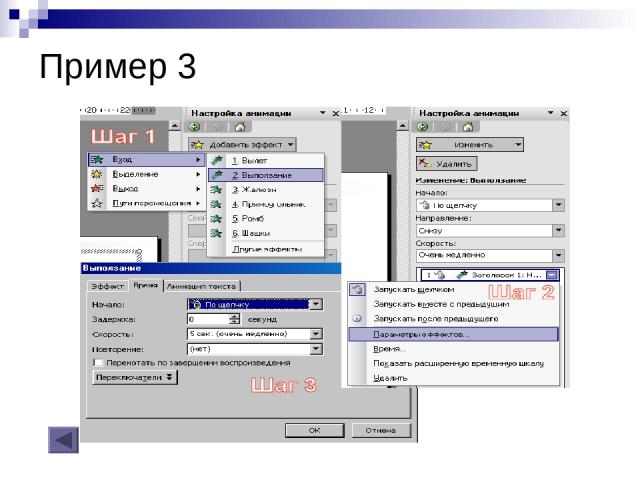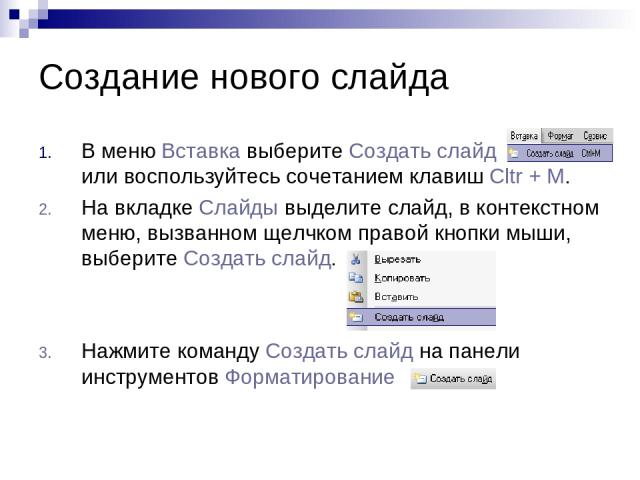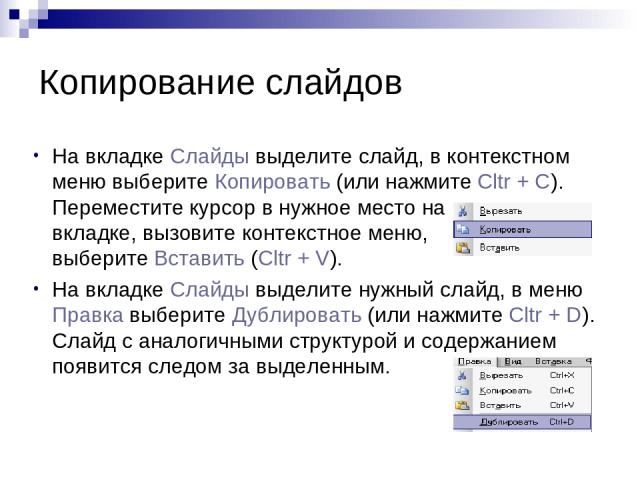Презентация на тему: Презентация Microsoft Powerpoint

Сопровождение курса лекций средствами Microsoft PowerPoint 900igr.net

Введение Данные рекомендации направлены на освоение технологии подготовки мультимедийного сопровождения лекционных курсов на примере использования приложения Microsoft PowerPoint, входящего в пакет программ Microsoft Office 2003. Если Вы уже подготовили тезисы Вашей лекции, то воспользуйтесь основными рекомендациями для создания презентации. При необходимости повторите общие принципы операций с объектами, рассмотрите структуру окна приложения Microsoft PowerPoint, ознакомьтесь с терминологией или обратитесь к дополнительным источникам информации.

Создание презентации Презентация Microsoft PowerPoint – это набор слайдов, содержащих текстовую, графическую и звуковую информацию. В меню Файл выберите Создать (или нажмите Cltr + N). В появившейся справа области задач Создание презентации Вы можете выбрать различные способы: создание новой презентации, создание из шаблона оформления, из мастера автосодержания или из имеющейся презентации. Кроме того, при наличии подключения к Интернету Вы можете осуществить поиск шаблонов для презентаций на узле Office Online и Ваших веб-узлах.

Работа с мастером автосодержания Мастер автосодержания хранит готовые макеты презентаций для освещения различных тем. Для создания презентации из мастера автосодержания выполните следующую последовательность действий: выберите в меню Файл команду Создать; выберите в области задач Создание презентации пункт Из мастера автосодержания; последовательно выполняйте указания мастера (см. Пример 1); нажмите кнопку Готово. Выбранная Вами презентация автоматически откроется в новом окне Microsoft PowerPoint (Пример 2). Перейдите из области структуры во вкладку Слайды и продолжайте работу.

Разметка слайда Заголовок, текст и объекты слайда размещаются в соответствующих заполнителях и группируются в зависимости от выбранных макетов слайда (макетов текста, содержимого, текста и содержимого или других макетов). выделите слайд или группу слайдов; в меню Формат выберите команду Разметка слайда; в появившейся области задач найдите подходящий эскиз макета и примените его к выделенным слайдам, нажав на значок со стрелкой; можно также добавить новый слайд с аналогичным макетом содержимого.

Дизайн слайда Созданная Вами презентация уже содержит шаблон оформления, который Вы можете оставить или заменить на другой, предлагаемый в программе или на узле Microsoft Office Online: в меню Формат выберите команду Оформление слайда; в области задач Дизайн слайда выберите Шаблоны оформления; найдите нужный шаблон и примените его ко всем или только к выделенным слайдам, нажав на значок со стрелкой.

Цветовая схема В шаблоне оформления по умолчанию задается та или иная цветовая схема – цвета, использованные для заголовка и основного текста; для фона, теней и заливок; для гиперссылок, заливок и маркеров. Выберите подходящую цветовую схему и примените ее ко всем или только к выделенным слайдам, нажав на значок со стрелкой:

Эффекты анимации Для выделения ключевых моментов и повышения информативности слайдов используйте анимацию – специальные звуковые или видеоэффекты. Можно применить готовые схемы анимации – видеоэффекты для заголовка, абзацев или маркеров текста: в области задач Дизайн слайда перейдите к Эффектам анимации. Выберите, просмотрите и примените только к выделенным или ко всем слайдам простые, средние или сложные анимационные эффекты (например, возникновение, подчеркивание или подъем).

Настройка анимации Коррекцию анимационных эффектов можно произвести, выбрав в меню Показ слайдов область задач Настройка анимации. К каждому или ко всем элементам разметки слайда можно применить различные варианты и определить скорость эффектов входа, выделения или выхода элементов (см. Пример 3).

Вставка рисунков Для добавления в слайд графических файлов в меню Вставка найдите подменю Рисунок, где выберите нужный Вам тип объекта – картинки из коллекции клипов, графические файлы на компьютере, автофигуры, объекты WordArt, организационные диаграммы. Выберите нужный рисунок из коллекции или из файла, с помощью контекстного меню или панели инструментов Настройка изображения определите параметры рисунка (цвет, формат, размер, положение на странице, прозрачность и т.д.).

Вставка видео и звука Для большей наглядности демонстрируемого материала в презентацию можно вставлять рисунки, автофигуры, объекты WordArt, диаграммы, таблицы, формулы (Microsoft Equation), фильмы, звук и другие объекты. Для добавления в слайд видео- и(ли) аудиофайлов в меню Вставка найдите Фильмы и звук. Выберите нужный клип из библиотеки Microsoft Office или из файла, задайте режим воспроизведения (по щелчку или автоматически). Переместите значок и с помощью контекстного меню, вызванного щелчком правой кнопки мыши, выберите варианты изменения звукового объекта и отображения значка.

Создание звукового сопровождения Речевой звуковой ряд может использоваться для комментирования графической или текстовой учебной информации. Качество звукового ряда должно соответствовать параметрам эргономики и учебным задачам. Для добавления в слайд собственного звукового комментария в меню Вставка найдите Фильмы и звук и выберите пункт Записать звук. На появившейся панели Звукозапись нажмите кнопку Запись , продиктуйте текст, остановите запись . Проверьте качество записи, нажав кнопку Воспроизведение . Продолжительность записи (в секундах) показана на панели Звукозапись.

Гиперссылки Для облегчения процесса навигации в презентации можно задавать гиперссылки для перехода на определенный слайд в данной или другой презентации, на файл или веб-страницу и т.д. Для создания гиперссылки выделите объект-метку, в меню Вставка выберите Гиперссылка. В области Связать с найдите нужный тип связи и задайте нужные условия перехода. Помните, что гиперссылки становятся активными только при запуске презентации.

Управляющие кнопки Управляющие кнопки часто используются для автоматической демонстрации презентации: Выберите в меню Вставка подменю Рисунок и далее – панель инструментов Автофигуры. Вставьте необходимую управляющую кнопку (Настраиваемая, Домой, Справка, Сведения, Далее, Назад, В начало, В конец, Возврат, Документ, Звук, Фильм). В меню Показ слайдов выберите пункт Настройка действия, где во вкладке По щелчку мыши или По наведению указателя задайте необходимые действия.

Смена слайдов Выберите в меню Показ слайдов область задач Смена слайдов. К выделенным или ко всем слайдам примените анимационные эффекты перехода, регулируя скорость, режим, звуковое сопровождение смены слайдов. Параметры показа слайдов (вручную, по времени и т.д.) более точно можно выбрать в настройках презентации (Показ слайдов - Настройка презентации).

Сохранение презентации Можно воспользоваться следующими способами сохранения презентаций: в меню Файл выбрать команду Сохранить как. В диалоговом окне нужно задать имя и тип итогового файла (Презентация, Демонстрация, Шаблон презентации и т.д.) и щелкнуть Сохранить. Для публикации на web-узле необходимо сохранить презентацию следующим образом: выберите в меню Файл команду Сохранить как web-страницу. В диалоговом окне выберите каталог, название основного html-файла и щелкните Опубликовать. Закройте приложение и откройте сохраненную презентацию.

Глоссарий Шаблон оформления – файл, содержащий стили презентации, включая типы и размеры маркеров и шрифтов, размеры и положение рамок, параметры оформления фона, цветовые схемы, образец слайдов и дополнительный образец заголовков. Шаблон содержания – шаблон оформления, содержащий образец текста для слайдов. Включает в себя образец слайдов, образец заголовков и предлагаемый вариант структуры презентации. Управляющая кнопка – готовая кнопка для вставки в презентацию, для которой можно определить гиперссылки.
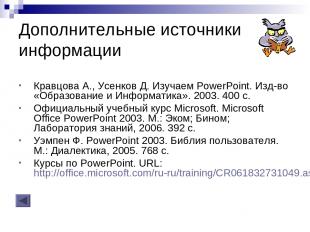
Дополнительные источники информации Кравцова А., Усенков Д. Изучаем PowerPoint. Изд-во «Образование и Информатика». 2003. 400 с. Официальный учебный курс Microsoft. Microsoft Office PowerPoint 2003. М.: Эком; Бином; Лаборатория знаний, 2006. 392 с. Уэмпен Ф. PowerPoint 2003. Библия пользователя. М.: Диалектика, 2005. 768 с. Курсы по PowerPoint. URL: http://office.microsoft.com/ru-ru/training/CR061832731049.aspx

Общие принципы операций с объектами Создание нового слайда Выделение слайда (группы слайдов) Копирование слайдов Перемещение слайдов Удаление слайдов
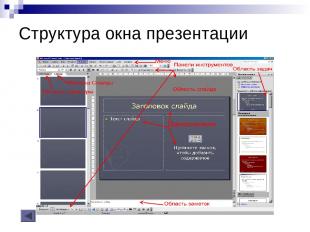
Структура окна презентации
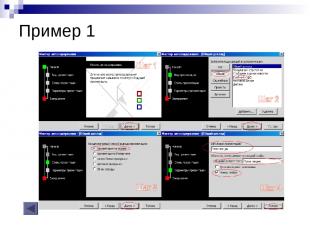
Пример 1

Пример 2

Пример 3
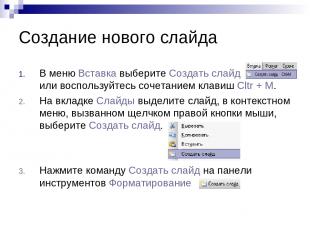
Создание нового слайда В меню Вставка выберите Создать слайд или воспользуйтесь сочетанием клавиш Cltr + M. На вкладке Слайды выделите слайд, в контекстном меню, вызванном щелчком правой кнопки мыши, выберите Создать слайд. Нажмите команду Создать слайд на панели инструментов Форматирование

Выделение слайда (группы слайдов) Выделение одного слайда Для выделения щелкните нужный слайд во вкладке Слайды левой кнопкой мыши один раз. Выделение группы слайдов Для выделения несмежных слайдов щелкните один слайд, затем, удерживая нажатой кнопку Cltr, щелкните другие слайды. Для выделения смежных слайдов щелкните первый слайд последовательности и удерживая кнопку Shift щелкните последний слайд.
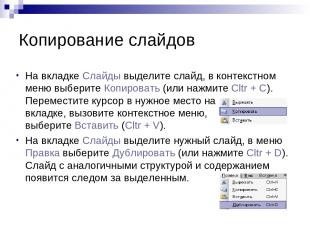
Копирование слайдов На вкладке Слайды выделите слайд, в контекстном меню выберите Копировать (или нажмите Cltr + C). Переместите курсор в нужное место на вкладке, вызовите контекстное меню, выберите Вставить (Cltr + V). На вкладке Слайды выделите нужный слайд, в меню Правка выберите Дублировать (или нажмите Cltr + D). Слайд с аналогичными структурой и содержанием появится следом за выделенным.

Перемещение слайдов На вкладке Слайды выделите нужный слайд. Удерживая нажатой левую кнопку мыши, переместите курсор в нужное вам место, затем отпустите кнопку. На вкладке Слайды выделите слайд, в контекстном меню выберите Вырезать (или нажмите Cltr + Х). Переместите курсор в нужное место на вкладке, вызовите контекстное меню, выберите Вставить (Cltr + V). Вырезанный файл появится в указанном месте.

Удаление слайдов На вкладке Слайды выделите слайд, в контекстном меню выберите Вырезать (или нажмите Cltr + Х). Переместите курсор в нужное место на вкладке, вызовите контекстное меню, выберите Вставить (Cltr + V). На вкладке Слайды выделите нужный слайд, нажмите на клавиатуре кнопку Delete.