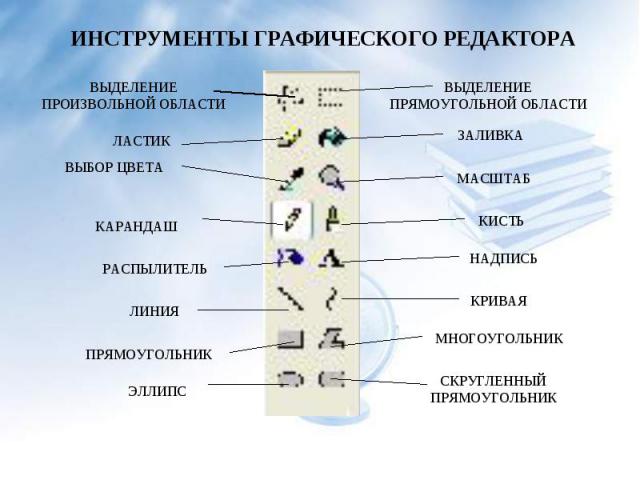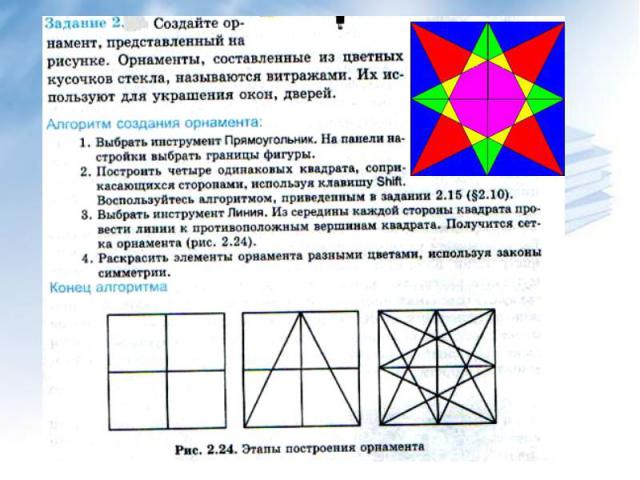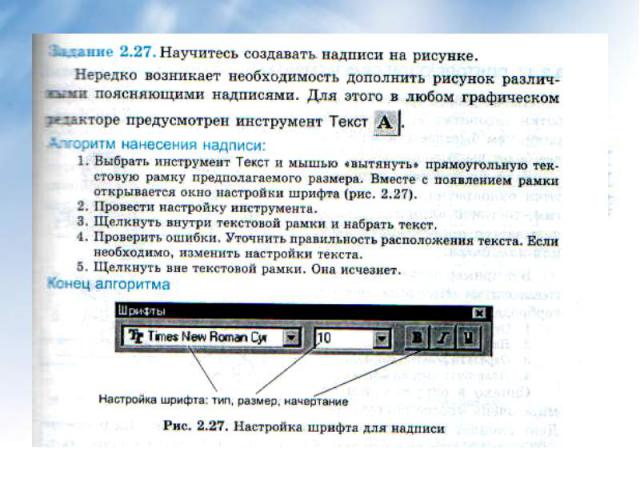Презентация на тему: Освоение Среды Графического Редактора

Освоение Среды Графического Редактора Выполнил: Марков Сергей Валерьевич.

Графический редактор-прикладная среда, предназначенная для создания и редактирования графических изображенийГРАФИЧЕСКИЕ ИЗОБРАЖЕНИЯВЕКТОРНЫЕРАСТРОВЫЕ

ИНТЕРФЕЙС ГРАФИЧЕСКОГО РЕДАКТОРА Paint

ПАНЕЛЬ ПАЛИТРАОсновной цвет из палитры выбирается щелчком ЛКМ. Выбранный цвет появляется на экране текущих цветов в верхнем квадрате.Дополнительный (фоновый) цвет выбирается щелчком ПКМ. Выбранный цвет появляется на экране текущих цветов в нижнем квадрате.

ИНСТРУМЕНТЫ ГРАФИЧЕСКОГО РЕДАКТОРА

НАНЕСЕНИЕ ИЗОБРАЖЕНИЙ ИНСТРУМЕНТАМИ1.ВЫБРАТЬ ИНСТРУМЕНТ *Инструмент выбирается щелчком ЛКМ по изображению инструмента. Признак выбранного инструмента – «утопленная» кнопка с его изображением. 2. НАСТРОИТЬ ИНСТРУМЕНТ *Настройка инструмента, позволяет установить дополнительные возможности работы с инструментом.3. ВЫБРАННЫМ ИНСТРУМЕНТОМ НАРИСОВАТЬ ИЗОБРАЖЕНИЕ *Работа инструментами по нанесению или стиранию изображения выполняется мышью с нажатой кнопкой.

РЕДАКТИРОВАНИЕ КОМПЬЮТЕРНОГО РИСУНКАРедактирование – действия по созданию рисунка, его исправления и дополненияПОЛЬЗУЙТЕСЬ КОМАНДОЙ «ОТМЕНИТЬ» *ЕСЛИ ВЫ НАРИСОВАЛИ НЕУДАЧНУЮ ЛИНИЮ И ВАМ ТРУДНО ЕЁ СТЕРЕТЬ, НЕ ПОРТЯ ДРУГИХ ЧАСТЕЙ РИСУНКА. *ЕСЛИ ВЫ ХОТЕЛИ ЗАЛИТЬ ОБЛАСТЬ, А КРАСКА РАЗЛИЛАСЬ ПО ВСЕМУ РИСУНКУ. *ЕСЛИ ВЫ СТИРАЛИ ЛАСТИКОМ, А ПОТОМ ВДРУГ ПЕРЕДУМАЛИ.

ФРАГМЕНТ РИСУНКАФрагментом называется, специальным образом выделенная область. 1.ВЫБЕРИТЕ ИНСТРУМЕНТ ВЫДЕЛЕНИЯ.2.ВЫДЕЛИТЕ ФРАГМЕНТ РИСУНКА. *Для выделения прямоугольного фрагмента:Установите указатель мыши в стороне от выделяемого элемента и, двигая мышь с нажатой кнопкой, заключите нужную область в пунктирный прямоугольник. *Для выделения произвольного фрагмента:Удерживая нажатую кнопку мыши, аккуратно обведите требуемую область замкнутой кривой линией.3.ПЕРЕМЕСТИТЕ ФРАГМЕНТ. *Для перемещения фрагмента:Установите указатель мыши внутри выделенного фрагмента;Двигая мышь с нажатой кнопкой, переместите фрагмент.4.СНИМИТЕ ВЫДЕЛЕНИЕ, ЩЕЛКНУВ МЫШЬЮ ВНЕ РАМКИ.

МАСШТАБ РИСУНКАУВЕЛИЧЕНИЕ МАСШТАБА ИЗОБРАЖЕНИЯ Выберите инструмент масштаб. На панели настройки выберите увеличение: в 2, 6 или 8 раз. Щелкните указателем мыши, который имеет вид увеличительного стекла, по рисунку.УМЕНЬШЕНИЕ МАСШТАБА ИЗОБРАЖЕНИЯ Выберите инструмент масштаб. Щелкните по рисунку.Рисунок в натуральную величину и увеличенное изображение

СОХРАНЕНИЕ СОЗДАННОГО РИСУНКА1.Откройте меню Файл.2.Выберите команду Сохранить как…Откроется диалоговое окно.3.Убедитесь, что в строке Папка записано имя Мои документы.4.В строке имя файла сотрите предлагаемое имя Безымянный и запишите имя рисунка.5.Щелкните по кнопке Сохранить.Диалоговое окно команды Сохранить как…

КАК ОТКРЫТЬ РИСУНОК СОХРАНЕННЫЙ НА ДИСКЕ1.Откройте меню Файл.2.Выберите команду Открыть… Откроется диалоговое окно.3.Убедитесь, что в строке Папка записано имя Мои документы.4.В центре окна расположен список файлов-рисунков, которые уже сохранены на диске. Щелкните по имени файла, который нужно открыть. Оно появится в строке Имя файла.5.Щелкните по кнопке Открыть.

ПРАКТИЧЕСКИЕ РАБОТЫ
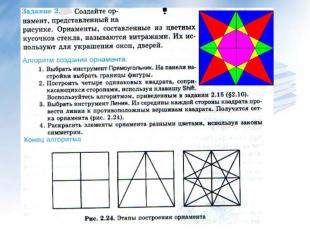


Марков Сергей Валерьевич- учитель информатики основной школы с. Степное, Ленинского района.телефон: дом. 44-2-98 раб. 44-2-45 сот. 8-924-645-91-55Email [email protected]