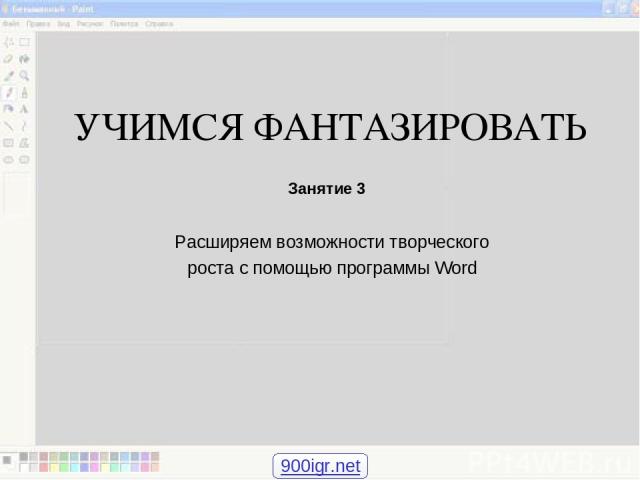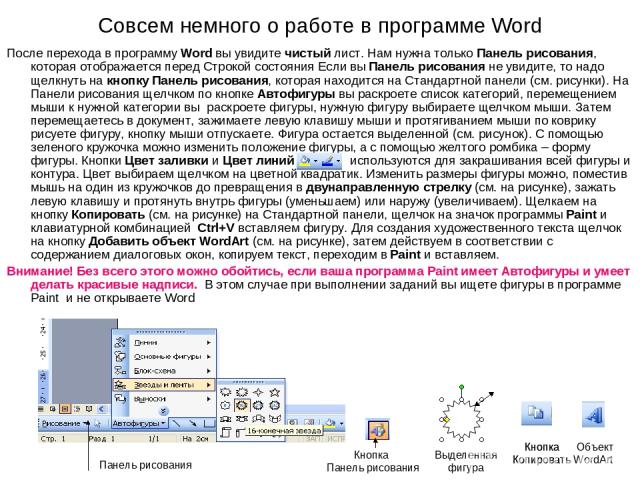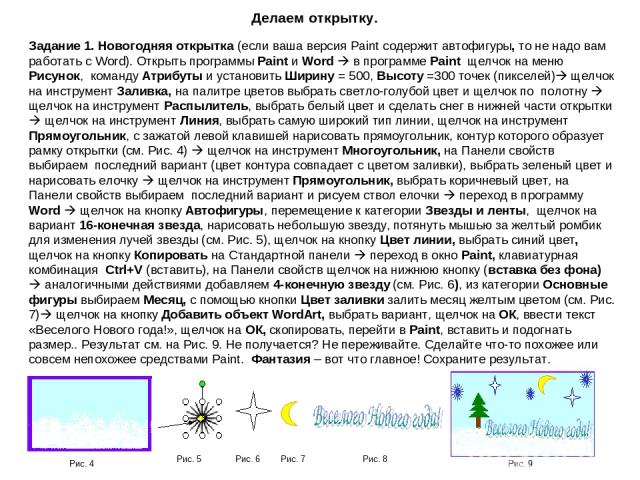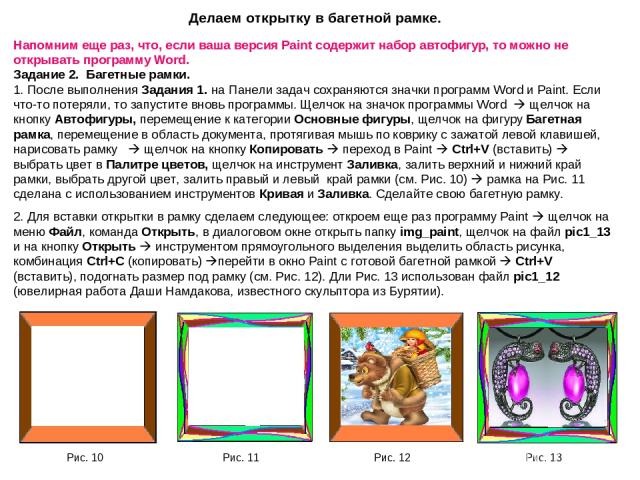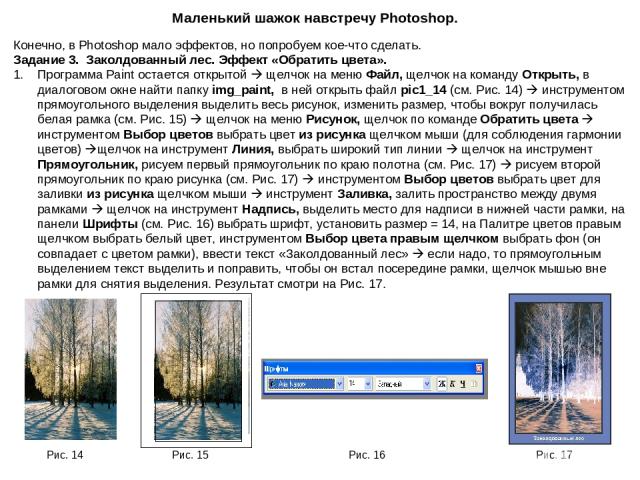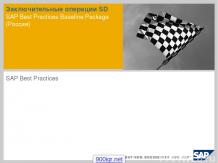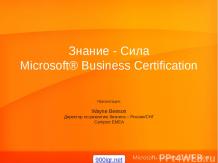Презентация на тему: Word и Paint

УЧИМСЯ ФАНТАЗИРОВАТЬ Расширяем возможности творческого роста с помощью программы Word Занятие 3 900igr.net

Организация работы с двумя окнами разных программ Конечно, есть такие люди, которым это вообще не надо. Но… Не все же имеют под рукой самые современные компьютеры и программное обеспечение. На этом занятии научимся расширять возможности программы Paint за счет программы Word и получать интересные эффекты. Но сначала научимся работать с двумя окнами разных программ. Значки программ, которые мы с вами открыли отображаются на панели задач. На Рис. 1 перед вами Панель задач со значками программы Word и программы Paint. Программы открыли известным вам способом: либо используя кнопку ПУСК, либо используя ярлыки программ на Рабочем столе. Для быстрого перехода из окна одной программы в окно другой программы вы просто щелкаете мышью на значке нужной программы на Панели задач. На Рис. 2 в программе Word вставили картинку, скопировали, перешли в программу Paint и вставили в свой рисунок (см. Рис. 3). Все просто и недорого.

Совсем немного о работе в программе Word После перехода в программу Word вы увидите чистый лист. Нам нужна только Панель рисования, которая отображается перед Строкой состояния Если вы Панель рисования не увидите, то надо щелкнуть на кнопку Панель рисования, которая находится на Стандартной панели (см. рисунки). На Панели рисования щелчком по кнопке Автофигуры вы раскроете список категорий, перемещением мыши к нужной категории вы раскроете фигуры, нужную фигуру выбираете щелчком мыши. Затем перемещаетесь в документ, зажимаете левую клавишу мыши и протягиванием мыши по коврику рисуете фигуру, кнопку мыши отпускаете. Фигура остается выделенной (см. рисунок). С помощью зеленого кружочка можно изменить положение фигуры, а с помощью желтого ромбика – форму фигуры. Кнопки Цвет заливки и Цвет линий используются для закрашивания всей фигуры и контура. Цвет выбираем щелчком на цветной квадратик. Изменить размеры фигуры можно, поместив мышь на один из кружочков до превращения в двунаправленную стрелку (см. на рисунке), зажать левую клавишу и протянуть внутрь фигуры (уменьшаем) или наружу (увеличиваем). Щелкаем на кнопку Копировать (см. на рисунке) на Стандартной панели, щелчок на значок программы Paint и клавиатурной комбинацией Ctrl+V вставляем фигуру. Для создания художественного текста щелчок на кнопку Добавить объект WordArt (см. на рисунке), затем действуем в соответствии с содержанием диалоговых окон, копируем текст, переходим в Paint и вставляем. Внимание! Без всего этого можно обойтись, если ваша программа Paint имеет Автофигуры и умеет делать красивые надписи. В этом случае при выполнении заданий вы ищете фигуры в программе Paint и не открываете Word

Делаем открытку. Задание 1. Новогодняя открытка (если ваша версия Paint содержит автофигуры, то не надо вам работать с Word). Открыть программы Paint и Word в программе Paint щелчок на меню Рисунок, команду Атрибуты и установить Ширину = 500, Высоту =300 точек (пикселей) щелчок на инструмент Заливка, на палитре цветов выбрать светло-голубой цвет и щелчок по полотну щелчок на инструмент Распылитель, выбрать белый цвет и сделать снег в нижней части открытки щелчок на инструмент Линия, выбрать самую широкий тип линии, щелчок на инструмент Прямоугольник, с зажатой левой клавишей нарисовать прямоугольник, контур которого образует рамку открытки (см. Рис. 4) щелчок на инструмент Многоугольник, на Панели свойств выбираем последний вариант (цвет контура совпадает с цветом заливки), выбрать зеленый цвет и нарисовать елочку щелчок на инструмент Прямоугольник, выбрать коричневый цвет, на Панели свойств выбираем последний вариант и рисуем ствол елочки переход в программу Word щелчок на кнопку Автофигуры, перемещение к категории Звезды и ленты, щелчок на вариант 16-конечная звезда, нарисовать небольшую звезду, потянуть мышью за желтый ромбик для изменения лучей звезды (см. Рис. 5), щелчок на кнопку Цвет линии, выбрать синий цвет, щелчок на кнопку Копировать на Стандартной панели переход в окно Paint, клавиатурная комбинация Ctrl+V (вставить), на Панели свойств щелчок на нижнюю кнопку (вставка без фона) аналогичными действиями добавляем 4-конечную звезду (см. Рис. 6), из категории Основные фигуры выбираем Месяц, с помощью кнопки Цвет заливки залить месяц желтым цветом (см. Рис. 7) щелчок на кнопку Добавить объект WordArt, выбрать вариант, щелчок на ОК, ввести текст «Веселого Нового года!», щелчок на ОК, скопировать, перейти в Paint, вставить и подогнать размер.. Результат см. на Рис. 9. Не получается? Не переживайте. Сделайте что-то похожее или совсем непохожее средствами Paint. Фантазия – вот что главное! Сохраните результат. Рис. 4 Рис. 5 Рис. 6 Рис. 7 Рис. 8 Рис. 9
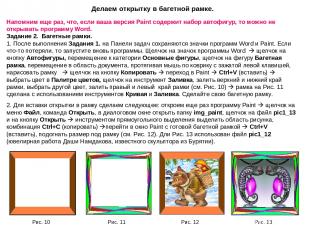
Делаем открытку в багетной рамке. Напомним еще раз, что, если ваша версия Paint содержит набор автофигур, то можно не открывать программу Word. Задание 2. Багетные рамки. 1. После выполнения Задания 1. на Панели задач сохраняются значки программ Word и Paint. Если что-то потеряли, то запустите вновь программы. Щелчок на значок программы Word щелчок на кнопку Автофигуры, перемещение к категории Основные фигуры, щелчок на фигуру Багетная рамка, перемещение в область документа, протягивая мышь по коврику с зажатой левой клавишей, нарисовать рамку щелчок на кнопку Копировать переход в Paint Ctrl+V (вставить) выбрать цвет в Палитре цветов, щелчок на инструмент Заливка, залить верхний и нижний край рамки, выбрать другой цвет, залить правый и левый край рамки (см. Рис. 10) рамка на Рис. 11 сделана с использованием инструментов Кривая и Заливка. Сделайте свою багетную рамку. 2. Для вставки открытки в рамку сделаем следующее: откроем еще раз программу Paint щелчок на меню Файл, команда Открыть, в диалоговом окне открыть папку img_paint, щелчок на файл pic1_13 и на кнопку Открыть инструментом прямоугольного выделения выделить область рисунка, комбинация Ctrl+C (копировать) перейти в окно Paint с готовой багетной рамкой Ctrl+V (вставить), подогнать размер под рамку (см. Рис. 12). Дли Рис. 13 использован файл pic1_12 (ювелирная работа Даши Намдакова, известного скульптора из Бурятии).

Маленький шажок навстречу Photoshop. Конечно, в Photoshop мало эффектов, но попробуем кое-что сделать. Задание 3. Заколдованный лес. Эффект «Обратить цвета». Программа Paint остается открытой щелчок на меню Файл, щелчок на команду Открыть, в диалоговом окне найти папку img_paint, в ней открыть файл pic1_14 (см. Рис. 14) инструментом прямоугольного выделения выделить весь рисунок, изменить размер, чтобы вокруг получилась белая рамка (см. Рис. 15) щелчок на меню Рисунок, щелчок по команде Обратить цвета инструментом Выбор цветов выбрать цвет из рисунка щелчком мыши (для соблюдения гармонии цветов) щелчок на инструмент Линия, выбрать широкий тип линии щелчок на инструмент Прямоугольник, рисуем первый прямоугольник по краю полотна (см. Рис. 17) рисуем второй прямоугольник по краю рисунка (см. Рис. 17) инструментом Выбор цветов выбрать цвет для заливки из рисунка щелчком мыши инструмент Заливка, залить пространство между двумя рамками щелчок на инструмент Надпись, выделить место для надписи в нижней части рамки, на панели Шрифты (см. Рис. 16) выбрать шрифт, установить размер = 14, на Палитре цветов правым щелчком выбрать белый цвет, инструментом Выбор цвета правым щелчком выбрать фон (он совпадает с цветом рамки), ввести текст «Заколдованный лес» если надо, то прямоугольным выделением текст выделить и поправить, чтобы он встал посередине рамки, щелчок мышью вне рамки для снятия выделения. Результат смотри на Рис. 17.

Чему научились на этом занятии? На этом занятии вы: расширили возможности своей фантазии; научились работать с двумя окнами программ, использовать программу Word для расширения возможностей программы Paint; сделали открытку «Веселого нового года!»; научились оформлять багетную рамку и вставлять в нее рисунок; сделали маленький шажок навcтречу Photoshop, применив эффект «Обратить рисунок»