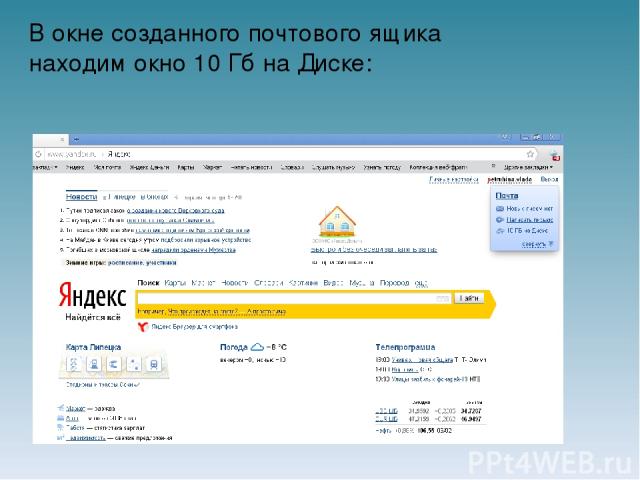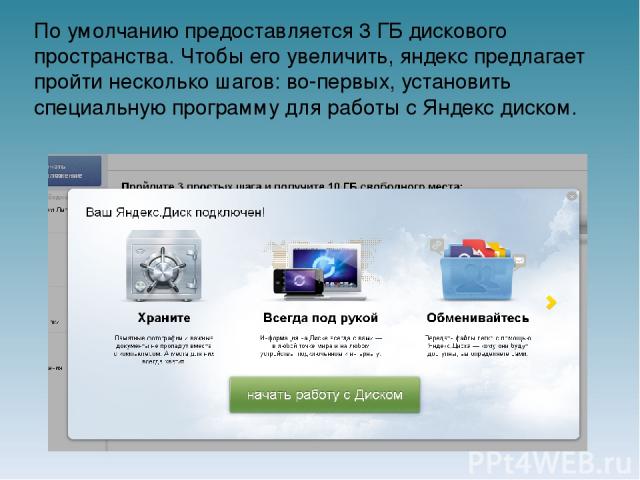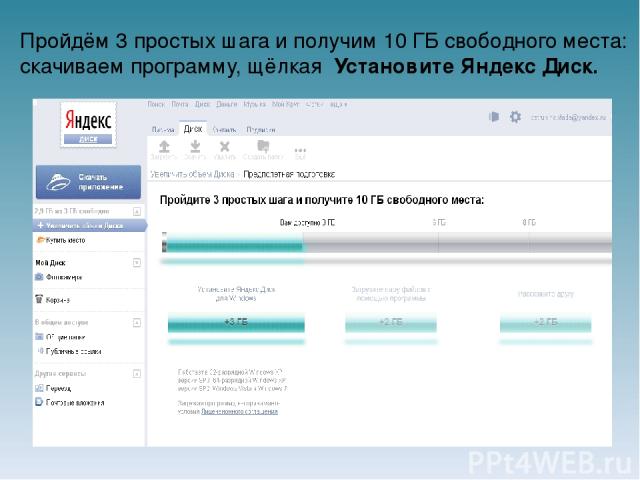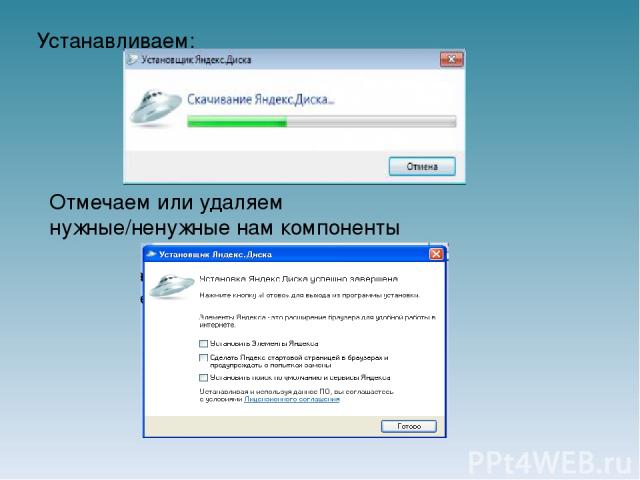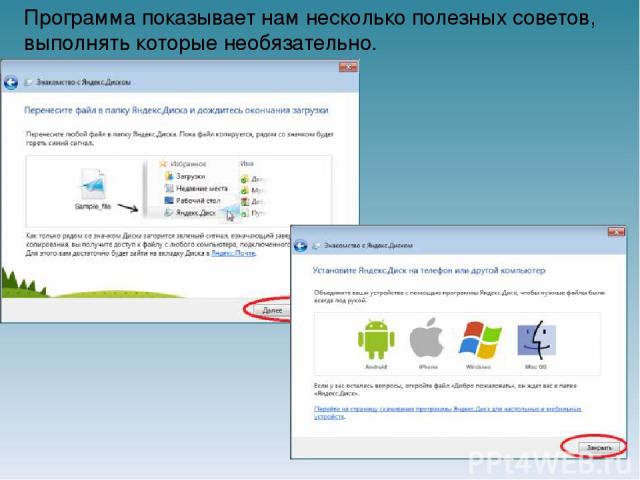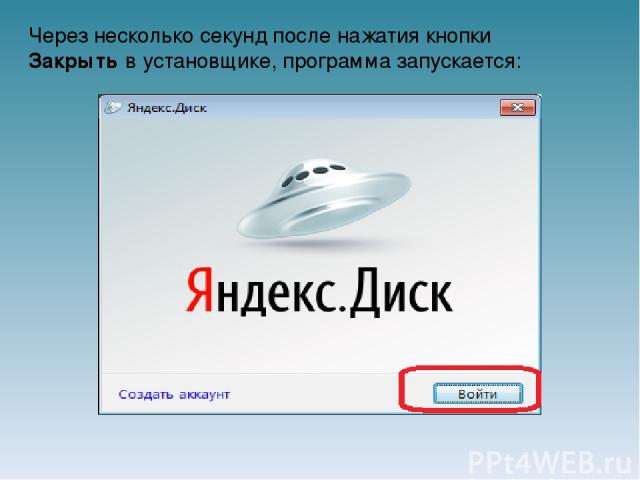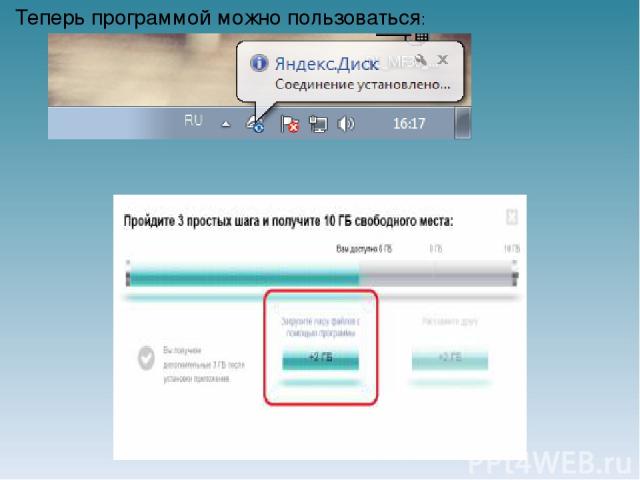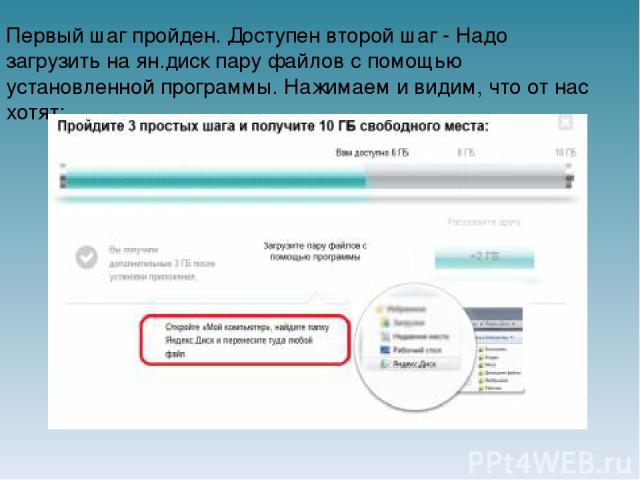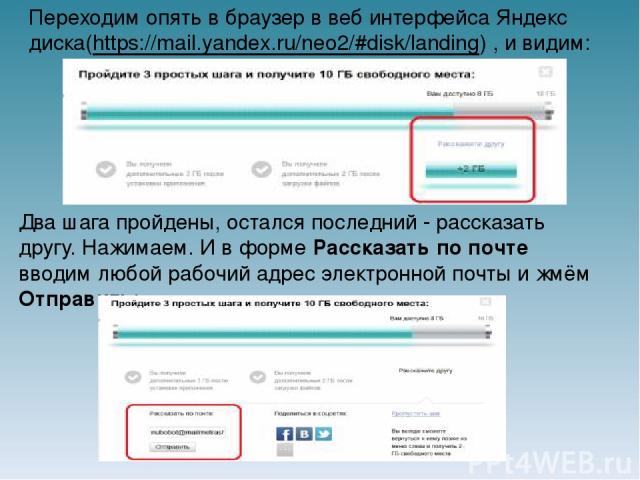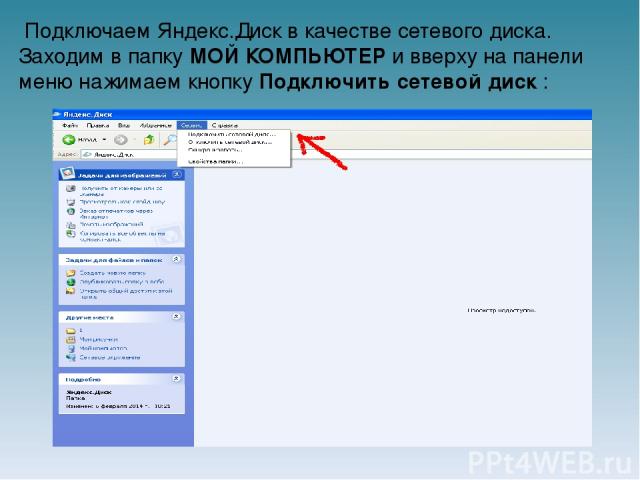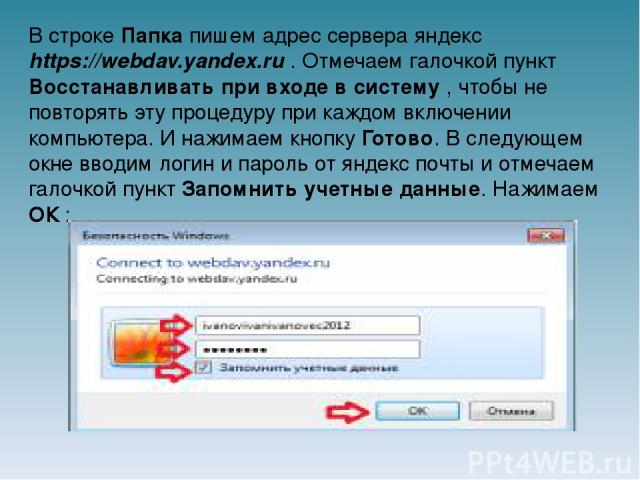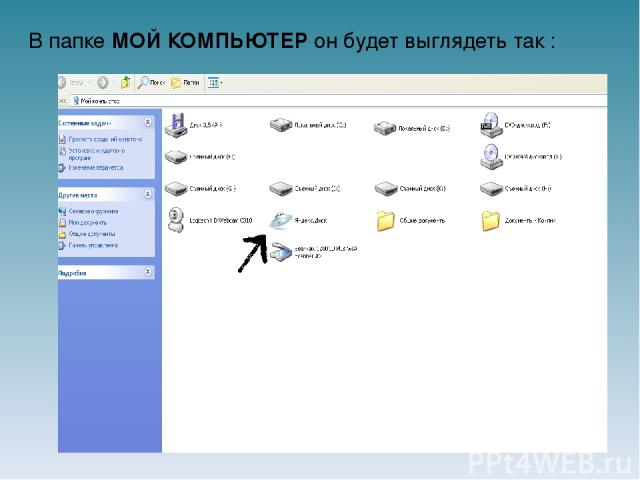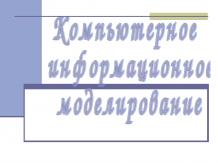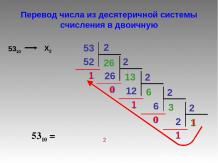Презентация на тему: Облачный Яндекс диск

В окне созданного почтового ящика находим окно 10 Гб на Диске:

По умолчанию предоставляется 3 ГБ дискового пространства. Чтобы его увеличить, яндекс предлагает пройти несколько шагов: во-первых, установить специальную программу для работы с Яндекс диском.

Пройдём 3 простых шага и получим 10 ГБ свободного места: скачиваем программу, щёлкая Установите Яндекс Диск.

Нажимаем, чтобы сохранить программу: Сохраняем в любое удобное место.

Открываем папку, в которую сохранили программу, и запускаем ее установку:

Устанавливаем: Отмечаем или удаляем нужные/ненужные нам компоненты
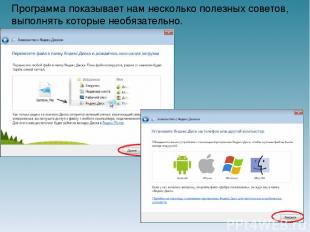
Программа показывает нам несколько полезных советов, выполнять которые необязательно.

Через несколько секунд после нажатия кнопки Закрыть в установщике, программа запускается:

Теперь программой можно пользоваться:
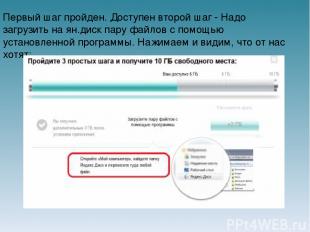
Первый шаг пройден. Доступен второй шаг - Надо загрузить на ян.диск пару файлов с помощью установленной программы. Нажимаем и видим, что от нас хотят:

Выполняем - заходим в МОЙ КОМПЬЮТЕР , далее в папку: Яндекс.Диск :

Кладём в эту папку пару маленьких файлов. Когда пройдет синхронизация, файлы будут помечены галочками:
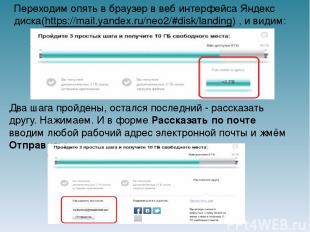
Переходим опять в браузер в веб интерфейса Яндекс диска(https://mail.yandex.ru/neo2/#disk/landing) , и видим: Два шага пройдены, остался последний - рассказать другу. Нажимаем. И в форме Рассказать по почте вводим любой рабочий адрес электронной почты и жмём Отправить:

Если мы ввели действительный адрес электронной почты, то через некоторое время увидите, что и третий шаг пройден и у нас есть 10 ГБ дискового пространства:
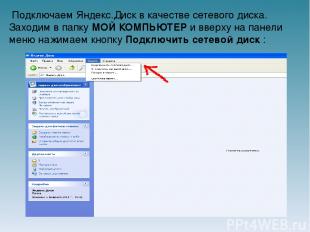
Подключаем Яндекс.Диск в качестве сетевого диска. Заходим в папку МОЙ КОМПЬЮТЕР и вверху на панели меню нажимаем кнопку Подключить сетевой диск :

Откроется такое окно:

В строке Папка пишем адрес сервера яндекс https://webdav.yandex.ru . Отмечаем галочкой пункт Восстанавливать при входе в систему , чтобы не повторять эту процедуру при каждом включении компьютера. И нажимаем кнопку Готово. В следующем окне вводим логин и пароль от яндекс почты и отмечаем галочкой пункт Запомнить учетные данные. Нажимаем ОК :

Если все сделано правильно, подключенный диск откроется как любой локальный диск вашего компьютера:

В папке МОЙ КОМПЬЮТЕР он будет выглядеть так :

Если название вашего нового диска вам не нравится, можете его переименовать. В правом нижнем углу отображается иконка Диска, указывая параметры синхронизации.