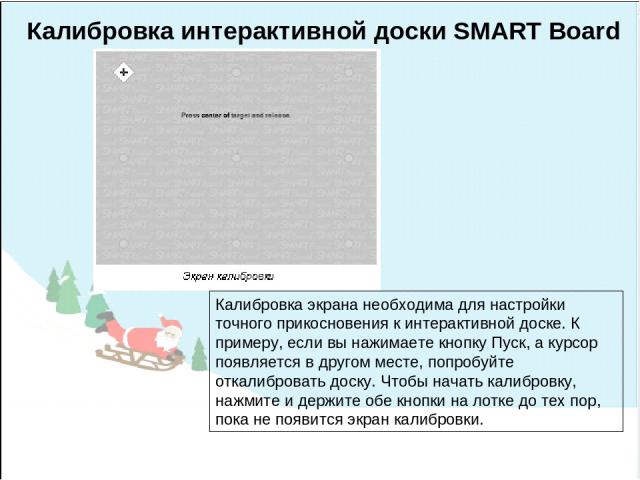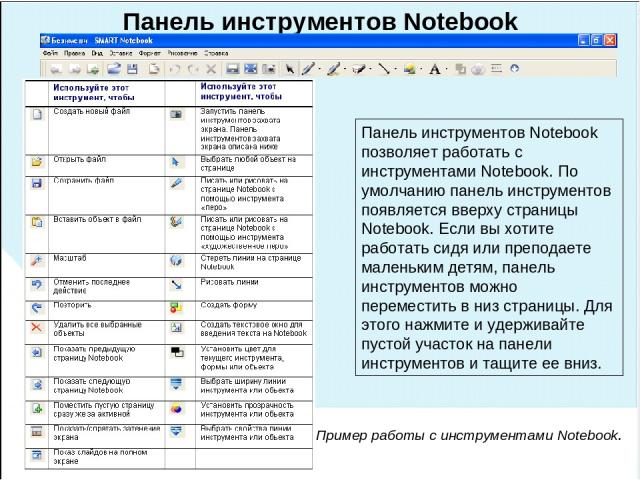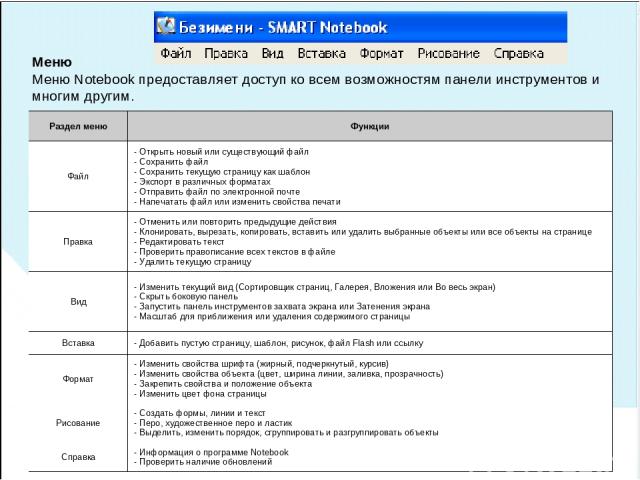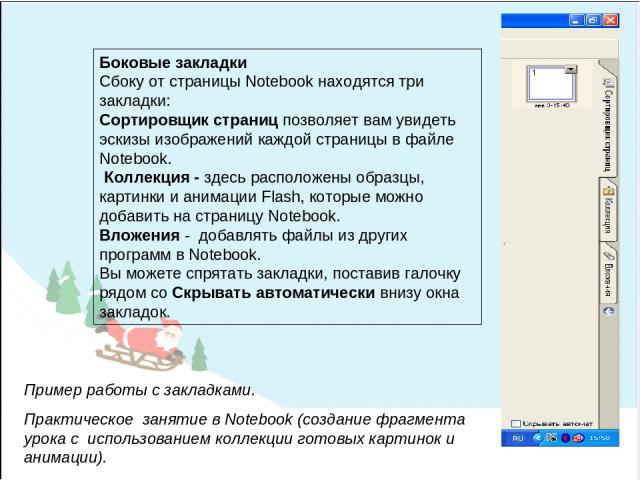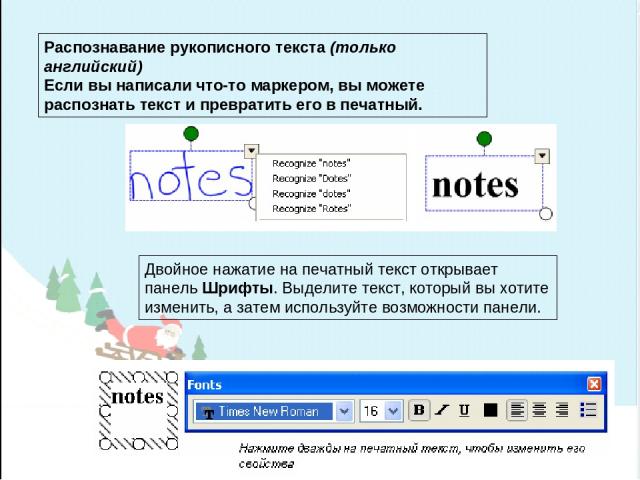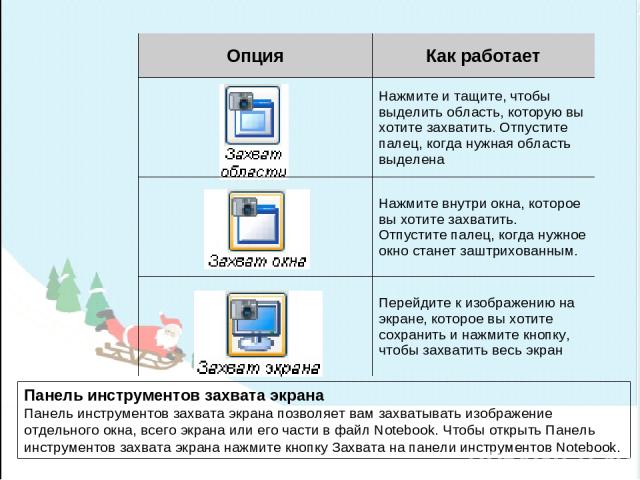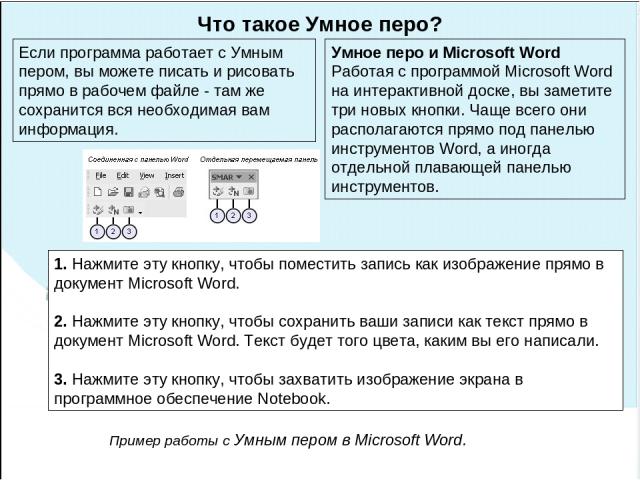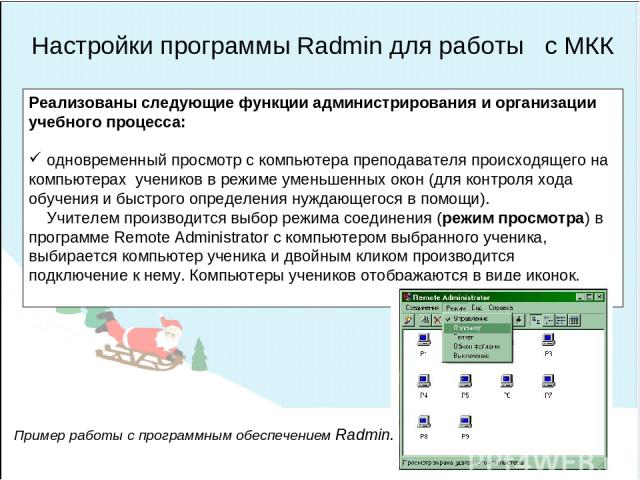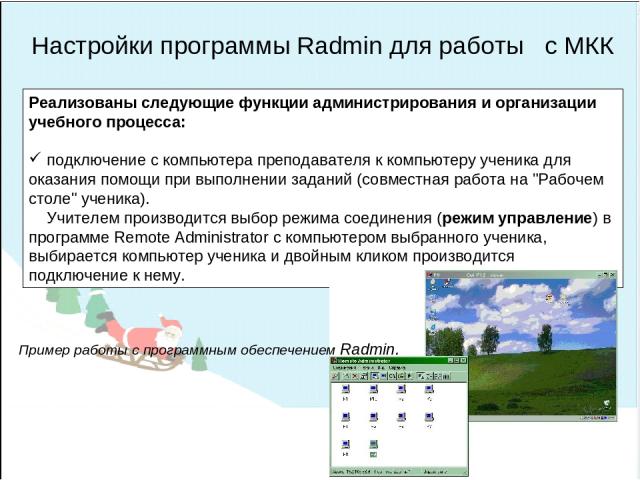Презентация на тему: Мобильный компьютерный класс

Возможности и использование МКК (мобильного компьютерного класса) в учебном процессе Краткосрочные курсы для учителей – предметников ГОУ СОШ № 580 Игнатова Светлана Петровна, учитель информатики ГОУ школы № 580 Приморского района Санкт-Петербурга

Режим работы: 10.00 -11.30 11.30 – 12.00 - перерыв 12.00 - 13.30 Что входит в комплект МКК? Работа с аудио-системой. Работа с портативной документ-камерой WolfVision VZ-5F E. Интерактивная доска прямой проекции SMART Board: - компоненты и основные функции, калибровка доски, - маркеры, - виртуальная клавиатура, - правая кнопка мыши. Обзор прикладного ПО, установленного в МКК. День 1- ый:

Мобильный многовариантный мультимедийный образовательный комплекс В основе идеи такого класса лежит принцип мобильности и беспроводные технологии, позволяющие в считанные минуты "разворачивать" мультимедийную аудиторию, которая может быть, кабинетом физики, химии, литературной студией и даже исторической инсталляцией древнего мира. Входящие в состав класса интерактивные устройства SMART позволяют ученикам воспринимать информацию не только аудио- и визуально, но и тактильно, что существенно повышает эффективность обучения.

В комплект включены: Уникальность "Многовариантного класса" заключается в том, что это гибкий комплект: школа может подобрать для себя необходимую и подходящую именно ей комплектацию. система для тестирования и опроса учащихся аудио-система Интерактивная доска прямой проекции нового поколения SMART Board 600 Беспроводной планшет AirLiner Портативная документ-камера WolfVision VZ-5F E В базовый комплект мобильного класса AquaCart входят: тележка-сейф; ноутбуки Aquarius для учащихся (15 ноутбуков); ноутбук Aquarius более мощной конфигурации для учителя; точка беспроводного доступа к локальной сети; Wi-Fi проектор, принтер, сканер

Аудио–система. Портативная документ-камера Портативная документ-камера WolfVision VZ-5F E обеспечивает высокое качество изображения. Эта модель может использоваться и как обычная видеокамера - необходимо лишь направить камеру и свет нужным образом. SMART Board серии 600 оснащена аудио-системой, которая существенно расширяет возможности использования мульти-медийных ресурсов. Колонки по 15 Ватт можно закрепить как на доске, так и на стене. Пример работы с документ- камерой (на уроках русского языка, математики, химии, истории, географии, иностранного языка и т.д. )

Интерактивная доска SMART Board 600 Интерактивная доска - это сенсорный экран, подсоединенный к компьютеру, изображение с которого передает на доску проектор. Достаточно только прикоснуться к поверхности доски, чтобы начать работу на компьютере. Специальное программное обеспечение для интерактивных досок позволяет работать с текстами и объектами, аудио- и видеоматериалами, делать записи от руки прямо поверх открытых документов и сохранять информацию. Доска SMART Board предоставляет уникальные возможности для работы и творчества и легка в управлении.

Как работать с программами на интерактивной доске SMART Board? Если какая-либо программа открыта на компьютере, вы можете работать с ней прямо на интерактивной доске. Ваш палец работает как мышь Одно прикосновение к поверхности интерактивной доски SMART Board равносильно щелчку левой кнопкой мыши. Откройте программу так же, как вы делаете это на компьютере, но вместо того, чтобы выделять и открывать файлы мышью, сделайте то же самое пальцем. Чтобы курсор соответствовал нажатию пальцем, необходимо откалибровать экран.
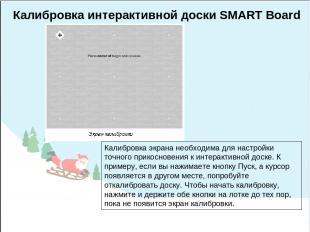
Калибровка интерактивной доски SMART Board Калибровка экрана необходима для настройки точного прикосновения к интерактивной доске. К примеру, если вы нажимаете кнопку Пуск, а курсор появляется в другом месте, попробуйте откалибровать доску. Чтобы начать калибровку, нажмите и держите обе кнопки на лотке до тех пор, пока не появится экран калибровки.

Маркеры Чтобы делать пометки поверх изображения или файла, возьмите маркер с лотка и пишите на интерактивной доске. Чтобы писать другим цветом, возьмите другой маркер. Цвет определяет контейнер для маркера, а не сам маркер. Чтобы избежать путаницы, кладите маркеры на соответствующее место. Лоток для маркеров На лотке есть специальные контейнеры, отвечающие за цвет маркера и ластик. У каждого контейнера есть оптический сенсор, определяющий, какой из инструментов вы взяли с лотка. Левая кнопка на панели загружает Экранную Клавиатуру. Правая - превращает ваше следующее прикосновение к доске в щелчок правой кнопкой мыши. Пример работы с маркерами и ластиком.

Экранная клавиатура Набивайте и редактируйте текст, не отходя от интерактивной доски. Нажмите кнопку на лотке для маркеров, чтобы запустить Экранную клавиатуру. Выпадающее меню клавиатуры: Позволяет выбрать вид клавиатуры. Классическая (Classic) выглядит, как обычная клавиатура, которую вы привыкли использовать. В Простой (Simple) - буквы расположены в алфавитном порядке, что удобно при обучении учащихся начальных классов. Также есть Цифровая клавиатура (Number Pad), Отрывки (Shortcut) и Заглавные буквы (Simple Caps). 2. Стрелка: Нажмите Стрелку, чтобы открыть Предварительный просмотр. В окне Предварительного просмотра вы можете напечатать любой текст прежде, чем отправить эту информацию в файл. Когда вы закончите печатать, нажмите Отправить (Send), и ваш текст будет помещен в активное приложение. Пример работы с экранной клавиатурой.

Правый клик мышью: Нажмите правую кнопку на лотке для маркеров, чтобы превратить ваше следующее прикосновение к доске в правый клик мышью. В правом нижнем углу экрана появится значок, подтверждающий то, что ваше следующее прикосновение будет правым кликом мышью. Пример использования правой кнопки мыши.

Как делать записи Вы можете писать и рисовать на поверхности доски, взяв маркер с лотка. Прозрачный слой Когда вы берете маркер с лотка, появляется перемещаемая панель инструментов и рамка вокруг рабочего стола. Рамка означает, что вы можете писать поверх рабочего стола, и остается до тех пор, пока вы не положите маркер или ластик обратно на лоток и не коснетесь доски. Ваше первое прикосновение к доске удалит рамку и все ваши записи. Как сохранить записи и рисунки Перемещаемая панель инструментов позволяет вам сохранять ваши надписи и рисунки. Пример выделения области для копирования и её сохранение.

Обзор прикладного ПО, установленного в МКК Практическая работа с прикладным ПО по предметам. Живая математика Живая физика Алгебра 9 класс Школьный наставник (математика, русс.язык) Биология Зоология Виртуальная химическая лаборатория

Инструменты SMART Board Центр запуска: - средство записи - видеоплейер - подсветка - лупа - указатель - калькулятор - затенение экрана. Использование ПО SMART Notebook - сортировщик страниц, - активные страницы, объекты, фигуры и инструменты для рисования, - группировка объектов, галерея. Графический планшет AirLiner День 2-ой:

Умные уроки со SMART Примеры уроков с диска «Умные уроки со SMART» Русский язык Математика Природоведение Английский язык Химия

Инструменты SMART Board Центр запуска: - Программное обеспечение Notebook - средство записи - видеоплейер - подсветка - лупа - указатель - калькулятор - затенение экрана. Пример работы с Центром запуска.

Программное обеспечение Notebook позволяет создавать занятия и презентации с помощью ярких рисунков, объектов Macromedia Flash и текстов, используя различные ресурсы. Заинтересуйте аудиторию, передвигая и изменяя объекты. Если слушатели предлагают свои идеи, задают вопросы, записывайте их маркером в программном обеспечении Notebook. Что такое программное обеспечение Notebook?
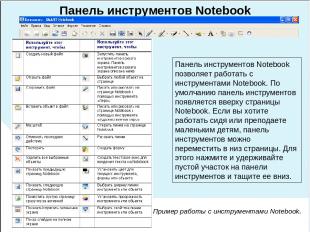
Панель инструментов Notebook Панель инструментов Notebook позволяет работать с инструментами Notebook. По умолчанию панель инструментов появляется вверху страницы Notebook. Если вы хотите работать сидя или преподаете маленьким детям, панель инструментов можно переместить в низ страницы. Для этого нажмите и удерживайте пустой участок на панели инструментов и тащите ее вниз. Пример работы с инструментами Notebook.

Меню Меню Notebook предоставляет доступ ко всем возможностям панели инструментов и многим другим. Раздел меню Функции Файл - Открыть новый или существующий файл - Сохранить файл - Сохранить текущую страницу как шаблон - Экспорт в различных форматах - Отправить файл по электронной почте - Напечатать файл или изменить свойства печати Правка - Отменить или повторить предыдущие действия - Клонировать, вырезать, копировать, вставить или удалить выбранные объекты или все объекты на странице - Редактировать текст - Проверить правописание всех текстов в файле - Удалить текущую страницу Вид - Изменить текущий вид (Сортировщик страниц, Галерея, Вложения или Во весь экран) - Скрыть боковую панель - Запустить панель инструментов захвата экрана или Затенения экрана - Масштаб для приближения или удаления содержимого страницы Вставка - Добавить пустую страницу, шаблон, рисунок, файл Flash или ссылку Формат - Изменить свойства шрифта (жирный, подчеркнутый, курсив) - Изменить свойства объекта (цвет, ширина линии, заливка, прозрачность) - Закрепить свойства и положение объекта - Изменить цвет фона страницы Рисование - Создать формы, линии и текст - Перо, художественное перо и ластик - Выделить, изменить порядок, сгруппировать и разгруппировать объекты Справка - Информация о программе Notebook - Проверить наличие обновлений

Боковые закладки Сбоку от страницы Notebook находятся три закладки: Сортировщик страниц позволяет вам увидеть эскизы изображений каждой страницы в файле Notebook. Коллекция - здесь расположены образцы, картинки и анимации Flash, которые можно добавить на страницу Notebook. Вложения - добавлять файлы из других программ в Notebook. Вы можете спрятать закладки, поставив галочку рядом со Скрывать автоматически внизу окна закладок. Пример работы с закладками. Практическое занятие в Notebook (создание фрагмента урока с использованием коллекции готовых картинок и анимации).

Распознавание рукописного текста (только английский) Если вы написали что-то маркером, вы можете распознать текст и превратить его в печатный. Двойное нажатие на печатный текст открывает панель Шрифты. Выделите текст, который вы хотите изменить, а затем используйте возможности панели.

Как поместить изображения в Notebook Чтобы добавить изображение в файл Notebook, вы можете сделать следующее: Используйте Панель инструментов захвата экрана, чтобы захватить изображения с экрана Используйте меню Вставка, чтобы импортировать рисунки и клипарты из других местоположений на вашем компьютере Панель инструментов захвата экрана Панель инструментов захвата экрана позволяет вам захватывать изображение отдельного окна, всего экрана или его части в файл Notebook. Чтобы открыть Панель инструментов захвата экрана нажмите кнопку Захвата на панели инструментов Notebook. ПРИМЕЧАНИЕ: Если выбрано Сохранять на новой странице, каждое изображение будет сохранено на новой странице. Если оно не выделено, каждое изображение будет сохраняться в верхнем левом углу текущей страницы Notebook.

Панель инструментов захвата экрана Панель инструментов захвата экрана позволяет вам захватывать изображение отдельного окна, всего экрана или его части в файл Notebook. Чтобы открыть Панель инструментов захвата экрана нажмите кнопку Захвата на панели инструментов Notebook. Опция Как работает Нажмите и тащите, чтобы выделить область, которую вы хотите захватить. Отпустите палец, когда нужная область выделена Нажмите внутри окна, которое вы хотите захватить. Отпустите палец, когда нужное окно станет заштрихованным. Перейдите к изображению на экране, которое вы хотите сохранить и нажмите кнопку, чтобы захватить весь экран

Беспроводной планшет AirLiner Беспроводной планшет AirLiner позволяет устанавливать беспроводное соединение с интерактивной доской SMARTBoard на расстоянии до 16 метров. Электронный маркер позволяет управлять любыми программами, писать заметки и выделять информацию. AirLiner отгружается с ПО SMART и может использоваться отдельно. Комплект поставки включает также специальный лоток под ручку и адаптер Bluetooth класса 2. Пример работы с беспроводным планшетом AirLiner.

Что такое Умное перо? Если программа работает с Умным пером, вы можете писать и рисовать прямо в рабочем файле - там же сохранится вся необходимая вам информация. Умное перо и Microsoft Word Работая с программой Microsoft Word на интерактивной доске, вы заметите три новых кнопки. Чаще всего они располагаются прямо под панелью инструментов Word, а иногда отдельной плавающей панелью инструментов. 1. Нажмите эту кнопку, чтобы поместить запись как изображение прямо в документ Microsoft Word. 2. Нажмите эту кнопку, чтобы сохранить ваши записи как текст прямо в документ Microsoft Word. Текст будет того цвета, каким вы его написали. 3. Нажмите эту кнопку, чтобы захватить изображение экрана в программное обеспечение Notebook. Пример работы с Умным пером в Microsoft Word.

Настройки программы Radmin для работы с МКК. Радиосистема для тестирования и опросов. Программное обеспечение TurningPoint. Режим работы кабинета № 302. День 3-ий:

Настройки программы Radmin для работы с МКК Поставляемое в составе мобильного класса оборудование и программное обеспечение реализует следующие функции сетевой работы: совместный доступ к общим папкам на компьютере преподавателя; совместное использование принтера, подключенного к компьютеру преподавателя;

Настройки программы Radmin для работы с МКК Реализованы следующие функции администрирования и организации учебного процесса: одновременный просмотр с компьютера преподавателя происходящего на компьютерах учеников в режиме уменьшенных окон (для контроля хода обучения и быстрого определения нуждающегося в помощи). Учителем производится выбор режима соединения (режим просмотра) в программе Remote Administrator с компьютером выбранного ученика, выбирается компьютер ученика и двойным кликом производится подключение к нему. Компьютеры учеников отображаются в виде иконок. Пример работы с программным обеспечением Radmin.

Настройки программы Radmin для работы с МКК Реализованы следующие функции администрирования и организации учебного процесса: подключение с компьютера преподавателя к компьютеру ученика для оказания помощи при выполнении заданий (совместная работа на "Рабочем столе" ученика). Учителем производится выбор режима соединения (режим управление) в программе Remote Administrator с компьютером выбранного ученика, выбирается компьютер ученика и двойным кликом производится подключение к нему. Пример работы с программным обеспечением Radmin.

Настройки программы Radmin для работы с МКК Реализованы следующие функции администрирования и организации учебного процесса: одновременное подключение всех учеников к "десктопу" преподавателя в режиме полноэкранного или оконного просмотра для просмотра лекционного материала и работы по методу "делай как я", при невозможности использования проекционного оборудования. Ученик подключается к рабочему столу учителя, при помощи ярлыка Radmin view (клавиша F12 позволяет переключать оконный и полноэкранный режимы). просмотр учениками на экране своих ноутбуков выполнения задания одним из учеников – «виртуальный вызов к доске» (все, кроме выполняющего, подключаются к компьютеру преподавателя на просмотр, а преподаватель к выполняющему для совместной работы. Актуально, когда подключение ноутбука ученика к проектору неудобно или невозможно. Пример работы с программным обеспечением Radmin.

Радиосистема для тестирования и опросов Радиосистема для тестирования и опросов, которая состоит из радиопультов для тестирования ResponseCard и ресивера в комплекте с программным обеспечением TurningPoint. Пульты работают на радио-частоте, что существенно надежней инфракрасных аналогов. Основная особенность в том, что ПО полностью интегрировано с программами Microsoft Office, то есть можно создавать тесты в Word, например, а они будут легко конвертироваться в программу, а результаты будут сразу выстраиваться в презентации Power Point. Пример работы с программным обеспечением TurningPoint.

Режим работы кабинета № 302 (отв. за кабинет - Смирнова Екатерина ) Предполагаемый режим работы кабинета: 9.00 – 13.00 Понедельник, среда, пятница 12.00 – 16.00 Вторник, четверг 9.00 – 13.00 Вторник, четверг 12.00 – 16.00 Понедельник, среда, пятница Запись для подготовки и проведения уроков в каб. № 302. Нечётная неделя Чётная неделя

Всем спасибо! С наступившим Новым Годом и Рождеством! Успехов, удачи, творчества!