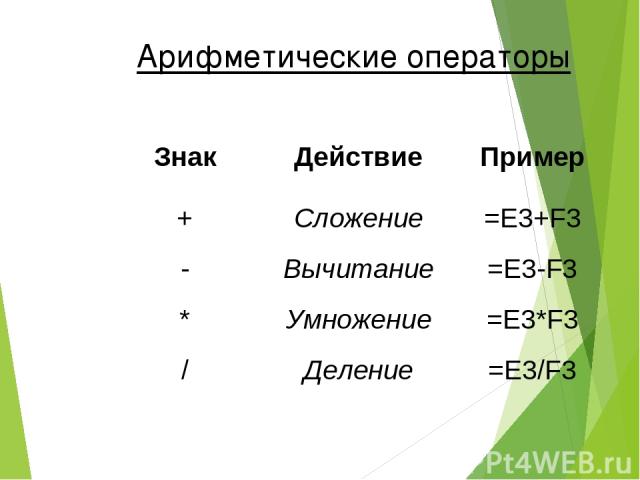Презентация на тему: Microsoft Excel: Использование встроенных функций. Формулы, их копирование, расче

Microsoft Excel Использование встроенных функций. Формулы, их копирование, расчеты.

Все о формулах Формула выполняет вычисления соответствующих заданий и отображает на листе окончательный результат; В формулах Excel можно использовать числа, знаки арифметических действий и ссылки на ячейки; Формула ВСЕГДА начинается со знака равенства(=); По умолчанию формулы на экране не отображаются, но можно изменить режим работы программ, чтобы увидеть их; Формулы могут включать обращение к одной или нескольким функциям; В формулах недопустимы пробелы; Длина формулы не должна превышать 1024 элементов; Нельзя вводить числа в форматах даты и времени дня непосредственно в формулы. В формулах они могут быть введены только в виде текста, заключенного в двойные кавычки. Excel преобразует их в соответствующие числа при вычислении формулы.

Ввод формулы Щелкните ячейку, в которую нужно ввести формулу; Введите знак равенства - обязательное начало формулы. Введите первый аргумент - число или ссылку на ячейку. Адрес можно ввести вручную или вставить автоматически, щелкнув нужную ячейку; Введите знак арифметического действия; Введите следующий аргумент; Повторяя пункты 4 и 5, закончите ввод формулы; Нажмите Enter. Обратите внимание, что в ячейке отображается результат вычислений, а в строке формул - сама формула.

Арифметические операторы

Вывод формул на экран Выберите из меню Сервис команду Параметры; Щелкните вкладку Вид; Установите флажок Формулы; Щелкните OK. Вычисление части формулы При поиске ошибок в составленной формуле бывает удобно посмотреть результат вычисления какой-то части формулы. Для этого: Встать на ячейку, содержащую формулу; В строке формул выделить часть формулы, которую нужно вычислить; F9 - вычисление Enter – результат вычисления выводит на экран. Esc - возврат формулы в исходное состояние.

Совет При вводе формул необходимо учитывать приоритет арифметических операций. В Excel порядок старшинства операций таков: возведение в степень; умножение и деление; сложение и вычитание. Например: D1 равно 28

Виды ссылок на ячейки В формулах Excel обычно использует относительные ссылки. Отсюда следует - ссылки в формулах автоматически изменяются при копировании формул в другое место. Например, если в ячейке B10 содержится формула = СУММ (В3:В9), то при копировании этой формулы в ячейку С10 она преобразуется в =СУММ (С3:С9). Чтобы ссылки в формуле не изменялись при копировании формулы в другую ячейку, необходимо использовать абсолютные ссылки. Абсолютная ссылка обозначается знаком доллара ($), который располагается перед номером строки или обозначением столбца. Например, комиссионный процент по продажам помещен в ячейку D7, тогда абсолютная ссылка на ячейку должна выглядеть как $D$7. Абсолютная строка выглядит как D$7. Абсолютный столбец выглядит как $D7.

Перемещение и копирование формул Формула введена в ячейку. Её можно перенести или скопировать. При перемещении формулы в новое место таблицы ссылки в формуле не изменяются. При копировании формула перемещается в новое место таблицы: а) ссылки перенастраиваются при использовании относительных ячеек; б) ссылки сохраняются при использовании абсолютных ячеек.

Формулы: Замена значениями Формулу на рабочем листе можно заменить её значением, если в дальнейшем понадобится только результат а, а не сама формула. Для этого: Выделите ячейку с формулой, которую нужно преобразо- вать в значение; Щелкните на кнопке Копировать на стандартной панели инструментов; Выберите Правка - Специальная вставка и щелкните на строке Значения. Щелкните на ОК; Нажмите Enter, чтобы убрать «муравьиную дорожку» вокруг ячейки.

Формулы: защита и скрытие Защита ячеек предотвращает изменение или уничтожение важной информации. Также возможно указать, следует ли отображать содержимое ячейки в строке формул. Чтобы снять защиту ячейки (диапазона ячеек) или запретить отображение её содержимого в строке формул, сначала выделите нужную ячейку или диапазон; Выберите Формат - Ячейки и щелкните на вкладке Защита; Снимите флажок Защищаемая ячейка, чтобы снять защиту ячейки. Установите флажок Скрыть формулы, чтобы они не отображались в строке формул при выборе ячейки. Щелкните на ОК; Установите флажок Сервис – Защита – Защитить лист. Результат – весь лист, кроме изменяемых ячеек, защищен

Формулы: создание текстовой строки Иногда бывает нужно объединить содержимое двух ячеек. В Excel такая операция называется конкатенация. Для этого: Выделите ячейку, в которую нужно поместить формулу и введите знак равенства (=), чтобы начать ввод; Введите адрес или имя или щелкните на ячейке на рабочем листе; Введите оператор конкатенации (&), затем введите следующую ссылку; Если необходимо, повторите шаг 3. Не забывайте о том, что в формулу необходимо вставить кавычки с пробелом между ними, чтобы Excel вставила пробел между двумя текстовыми фрагментами. Чтобы закончить ввод формулы, нажмите Enter. Пример: формула=С3&” “D3, где С3- «Парафеева», а D3 - «Таня» Даст результат : «Парафеева Таня» - в одной ячейке

Формулы: ссылки на ячейки из других рабочих листов При организации формул возможно ссылаться на ячейки других рабочих листов. Для этого: Выделите ячейку, в которую нужно поместить формулу, и введите знак равенства (=); Щелкните на ярлычке листа, содержащего нужную ячейку; Выделите ячейку или диапазон, на который нужно установить ссылку. В строке формул появится полный адрес; Завершите ввод формулы, затем нажмите Enter. Пример: формула = Лист1!В6+Лист2!D9

Все о функциях Функциями называют встроенные в Excel формулы; Функций в Excel сотни: инженерные, информационные, логические, арифметические и тригонометрические, статистические, функции обработки текста, функции работы с датой и временем, функции работы с базами данных и многие-многие другие; Функции можно использовать как по отдельности, так и в сочетании с другими функциями и формулами; После имени каждой функции в ( ) задаются аргументы. Если функция не использует аргументы, то за её именем следуют пустые ( ) без пробела между ними; Аргументы перечисляются через запятую; Функция может иметь не более 30 аргументов.

Ввод функции Щелкните ячейку, в которую хотите ввести функцию; Введите знак равенства, название функции (или выберите из Мастера функций) и открывающуюся круглую скобку; Введите аргумент или щелкните ячейку или диапазон, которые нужно использовать при вычислении функции; Щелкните кнопку ввода в строке формул или нажмите Enter. Закрывающуюся скобку Excel вставит самостоятельно.

Самые популярные функции Excel

Функции: мастер функций Мастер функций выводит на экран список функций, из которого пользователь может выбрать нужную функцию. Для этого: Выделите ячейку, в которую нужно поместить функцию, и щелкните на кнопке на стандартной панели инструментов; Укажите нужный тип функции в списке Категории. Если вы не знаете, к какой категории принадлежит функция, выберите 10 недавно использовавшихся или Полный алфавитный перечень; Выберите конкретную функцию из списка Функция. Прочитайте описание в нижней части окна диалога, чтобы убедиться, что функция выбрана правильно, затем щелкните на ОК. Под строкой формул появится окно, так называемая палитра формул. Введите аргументы в соответствующие поля. Вы можете вводить значения или адреса ячеек вручную, можете щелкать на нужных ячейках или выделять нужные диапазоны; Щелкните на ОК, чтобы завершить ввод функции и поместите её в ячейку.

Спасибо за внимание!