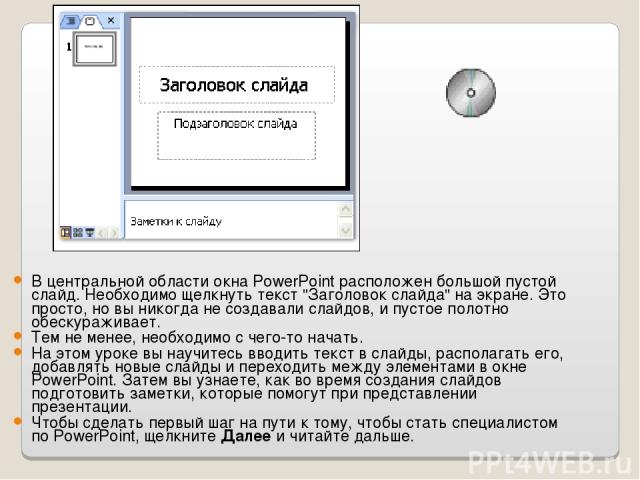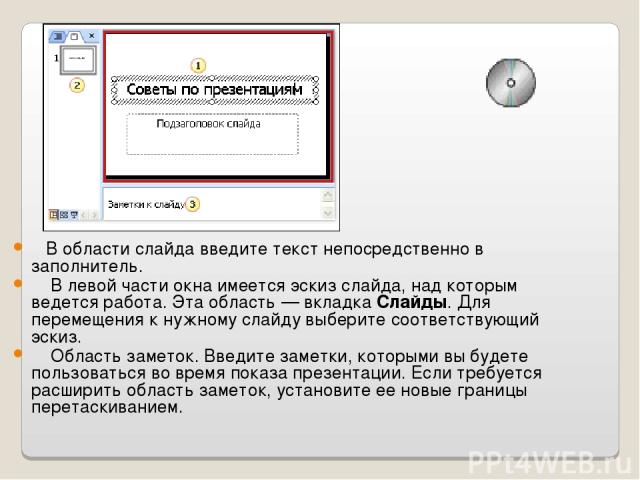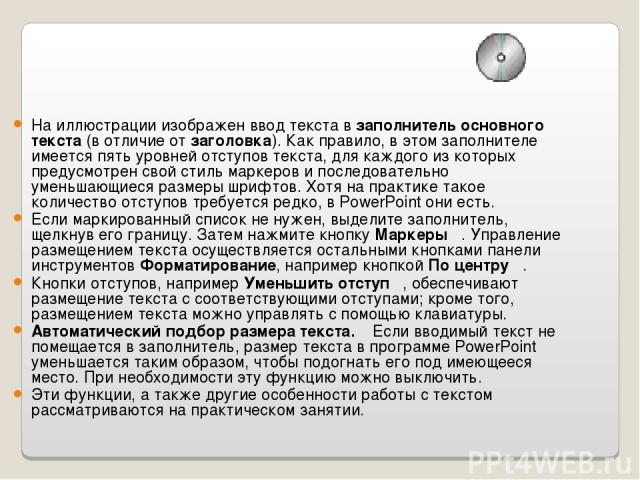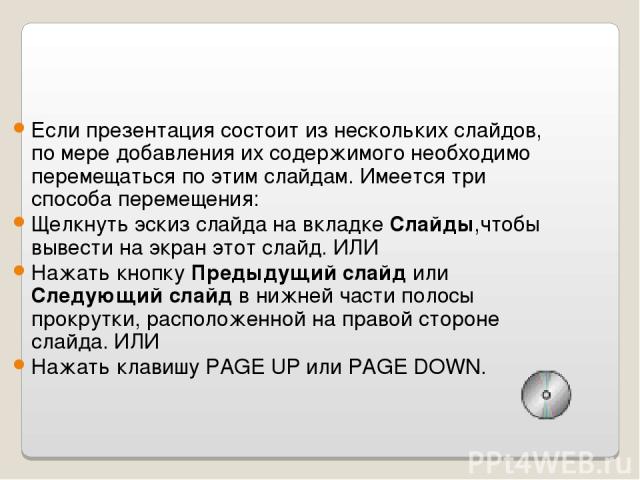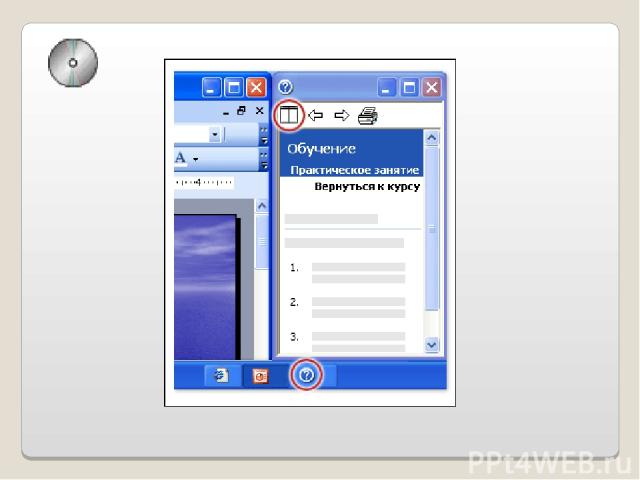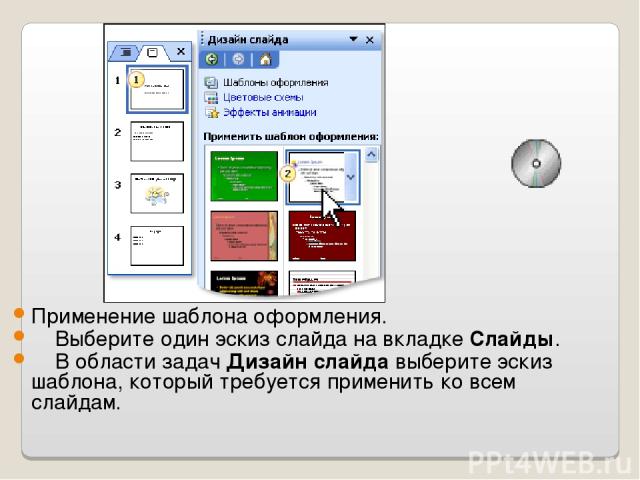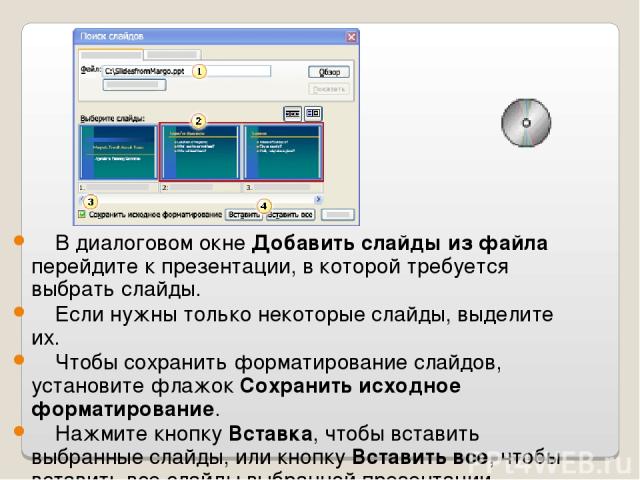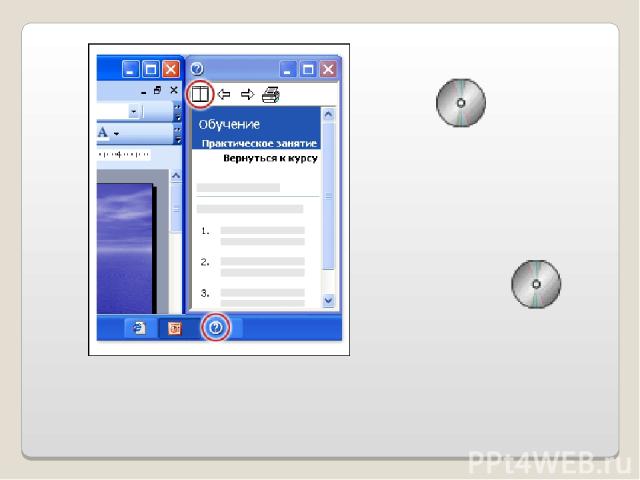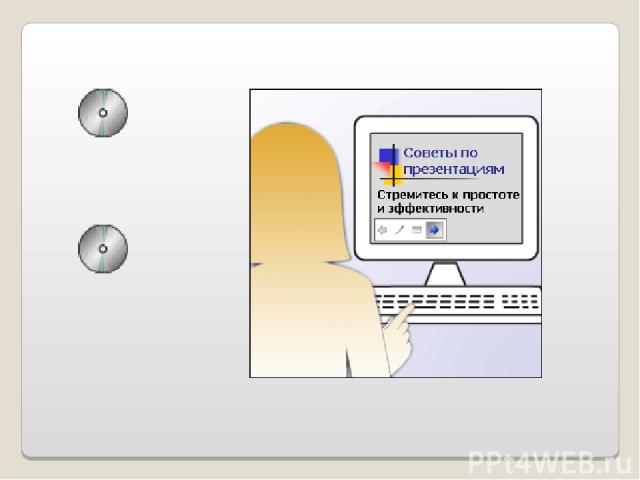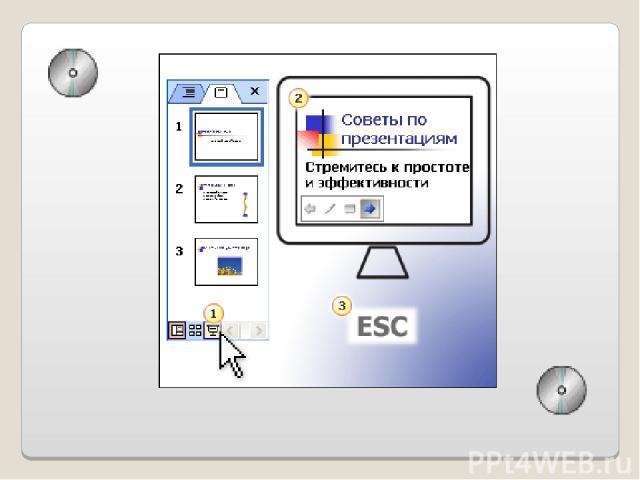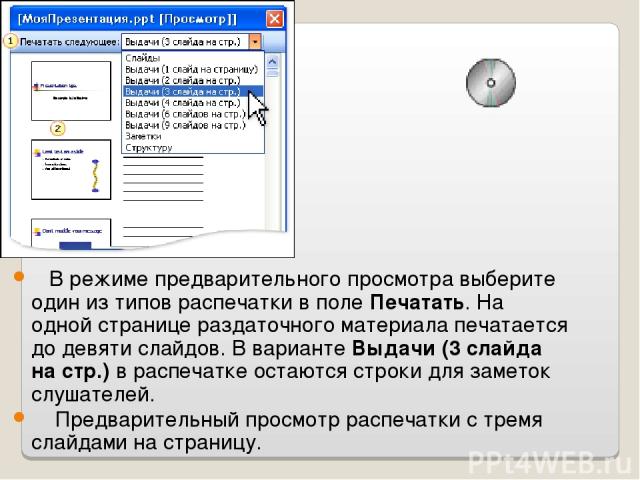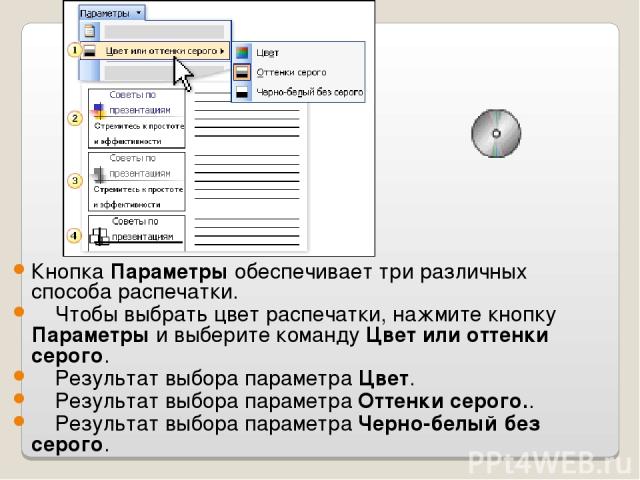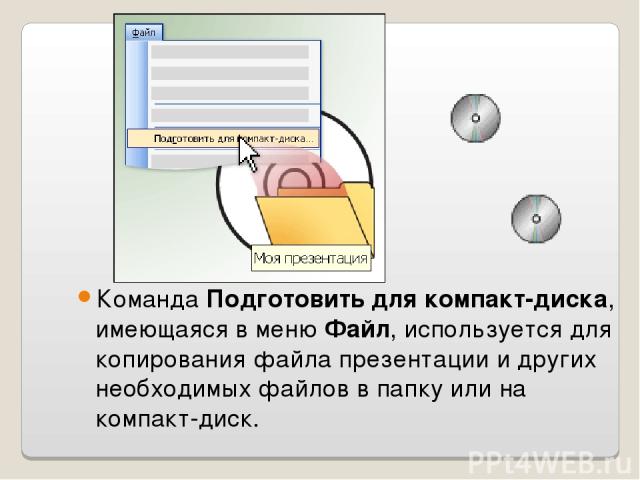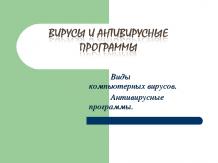Презентация на тему: Курсы презентации


О курсе После завершения данного курса вы сможете следующее. Размещение текста и рисунков на слайдах. Перемещение в окне PowerPoint. Применение шаблонов оформления. Размещение объектов на слайде с помощью макетов. Печать раздаточного материала и заметок. Подготовка к показу презентации.

Ознакомьтесь с действиями, необходимыми для быстрого создания презентации Microsoft PowerPoint® с минимальными затруднениями.

Вам поручили подготовить презентацию с использованием PowerPoint, и вы не знаете, с чего начать. Получите навыки, необходимые для выполнения этого задания. Это не шутка, цель курса заключается в изучении основ — как поместить материалы на слайды и подготовиться к представлению презентации. Добавлению украшений можно научиться потом. Чтобы узнать, какие вопросы освещаются в данном курсе, ознакомьтесь с целями и прочтите эту страницу до конца. Затем засучите рукава и щелкните Далее, чтобы углубиться в изучение курса.
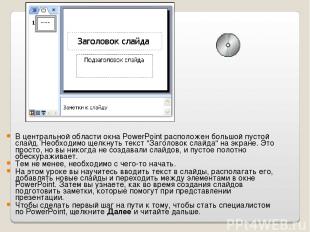
В центральной области окна PowerPoint расположен большой пустой слайд. Необходимо щелкнуть текст "Заголовок слайда" на экране. Это просто, но вы никогда не создавали слайдов, и пустое полотно обескураживает. Тем не менее, необходимо с чего-то начать. На этом уроке вы научитесь вводить текст в слайды, располагать его, добавлять новые слайды и переходить между элементами в окне PowerPoint. Затем вы узнаете, как во время создания слайдов подготовить заметки, которые помогут при представлении презентации. Чтобы сделать первый шаг на пути к тому, чтобы стать специалистом по PowerPoint, щелкните Далее и читайте дальше.

Примечание. Если требуется способ скорейшего создания презентации — так сказать, смесь для пудинга вместо рецепта и ингредиентов — используйте мастер автосодержания. Соответствующие действия описаны в кратком справочнике, имеющемся в конце этого курса. В противоположность такому подходу, занятия этого курса посвящены самостоятельному созданию всех основных элементов.

При запуске PowerPoint первым открывается окно с большой рабочей областью в середине, окруженной меньшими областями. Средняя рабочая область — место для работы над слайдом — называется областью слайда. В этой области текст вводится непосредственно на слайд. Для ввода текста предназначено поле, ограниченное пунктирными линиями — заполнитель. Весь текст, введенный на слайде, располагается в аналогичных полях. На большинстве слайдов имеется один или несколько заполнителей для заголовков, основного текста, например списков или параграфов, и других материалов, таких как рисунки и диаграммы.

В области слайда введите текст непосредственно в заполнитель. В левой части окна имеется эскиз слайда, над которым ведется работа. Эта область — вкладка Слайды. Для перемещения к нужному слайду выберите соответствующий эскиз. Область заметок. Введите заметки, которыми вы будете пользоваться во время показа презентации. Если требуется расширить область заметок, установите ее новые границы перетаскиванием.

При запуске программы PowerPoint презентация состоит из одного слайда. Остальные надо добавить. Добавлять слайды можно по одному или по несколько слайдов за раз. Имеется несколько способов вставки новых слайдов. Все они будут рассмотрены на практических занятиях. Для начала имеется два способа быстрой вставки слайдов. На вкладке Слайды в левой части окна выполните одно из следующих действий: Щелкните эскиз слайда, после которого требуется вставить новый слайд, и нажмите клавишу ВВОД. ИЛИ Щелкните правой кнопкой мыши эскиз слайда, после которого требуется вставить новый слайд, а затем в контекстном меню выберите команду Создать.

Для добавления новых слайдов используется вкладка Слайды с эскизами слайдов, расположенная в левой части окна. Щелкните правой кнопкой мыши эскиз слайда, после которого требуется вставить новый слайд, а затем… …в контекстном меню выберите команду Создать.

На иллюстрации изображен ввод текста в заполнитель основного текста (в отличие от заголовка). Как правило, в этом заполнителе имеется пять уровней отступов текста, для каждого из которых предусмотрен свой стиль маркеров и последовательно уменьшающиеся размеры шрифтов. Хотя на практике такое количество отступов требуется редко, в PowerPoint они есть. Если маркированный список не нужен, выделите заполнитель, щелкнув его границу. Затем нажмите кнопку Маркеры . Управление размещением текста осуществляется остальными кнопками панели инструментов Форматирование, например кнопкой По центру . Кнопки отступов, например Уменьшить отступ , обеспечивают размещение текста с соответствующими отступами; кроме того, размещением текста можно управлять с помощью клавиатуры. Автоматический подбор размера текста. Если вводимый текст не помещается в заполнитель, размер текста в программе PowerPoint уменьшается таким образом, чтобы подогнать его под имеющееся место. При необходимости эту функцию можно выключить. Эти функции, а также другие особенности работы с текстом рассматриваются на практическом занятии.

Текст, например списки, вводится в заполнитель основного текста. Обычно заполнитель основного текста размещается под заголовком. Формат по умолчанию — маркированный список. В конце каждого абзаца нажмите клавишу ВВОД; затем, чтобы перейти на следующий уровень или увеличить отступ, нажмите клавишу TAB.

Если презентация состоит из нескольких слайдов, по мере добавления их содержимого необходимо перемещаться по этим слайдам. Имеется три способа перемещения: Щелкнуть эскиз слайда на вкладке Слайды,чтобы вывести на экран этот слайд. ИЛИ Нажать кнопку Предыдущий слайд или Следующий слайд в нижней части полосы прокрутки, расположенной на правой стороне слайда. ИЛИ Нажать клавишу PAGE UP или PAGE DOWN.

Способы перемещения: Щелкнуть эскиз слайда… …чтобы вывести на экран этот слайд ИЛИ… нажать кнопку Предыдущий слайд или Следующий слайд.

Одновременно с размещением текста на слайдах можно при необходимости ввести заметки для выступающего, расположенные под слайдом в области заметок. Как показано на рисунке, панель заметок можно увеличить, чтобы упростить работу с ней. Заметки сохраняются на странице заметок, которую можно распечатать перед показом презентации. С просмотром и редактированием страницы заметок вы познакомитесь на практическом занятии. Предложение. Используйте заметки для развертывания и проработки пунктов, обозначенных на слайде. Это помогает не перегружать слайд текстом и не утомлять им слушателей.

Написание заметок. Область заметок в нормальном представлении. Чтобы увеличить область заметок, перетащите разделитель. Затем введите текст заметок. Вид страницы заметок в режиме заметок или при печати заметок.

Перейдем к практическим занятиям по работе над презентацией. Об учебной практике При выборе ссылки Упражнения в PowerPoint внизу этой страницы на компьютер загружается учебная презентация и открывается в приложении Microsoft PowerPoint, а рядом открывается отдельное окно с инструкциями к упражнениям (см. рисунок). Советы Если инструкции к упражнениям не появляются или исчезают при щелчке в окне PowerPoint, нажмите кнопку справки PowerPoint на панели задач, а затем нажмите кнопку Автомозаика в левом верхнем углу инструкций. Если инструкции к упражнениям перекрывают окно PowerPoint, нажмите кнопку Автомозаика в левом верхнем углу инструкций. Перед началом Закройте приложение PowerPoint, если оно запущено. Запуск учебной практики Нажмите кнопку Упражнения в PowerPoint. Размер загружаемого файла: 16 КБ (меньше 1 мин. при скорости 56 кбит/с)
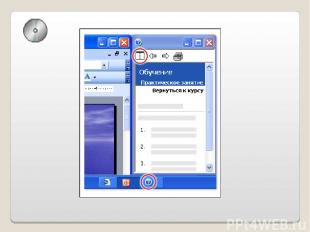

Когда текст презентации готов, смените ее унылое черно-белое одеяние, применив шаблон оформления. В шаблоне заданы цвет, стиль и декоративные элементы. Кроме того, слайд не всегда будет содержать только текст, и вам потребуется способ упорядочивания всех элементов слайда — для этого служат макеты слайдов. Посмотрите, как они помогают в компоновке элементов. Ознакомьтесь с некоторыми советами по вставке дополнительных графических элементов — картинок, диаграмм и таблиц — в слайды. Чтобы прочесть дополнительные сведения по этим вопросам, щелкните Далее.


Шаблон оформления определяет внешний вид и цвета слайдов, включая фон, стили маркеров и шрифта, размер и цвет шрифта, размещение заполнителей и различные детали оформления. Применение шаблона возможно на любой стадии создания презентации. Впоследствии можно заменить использованный шаблон другим. Как показано на рисунке, следует перейти в область задач Дизайн слайда. В программе PowerPoint предоставляется выбор из многочисленных шаблонов. При необходимости в области задач имеется возможность установки дополнительных шаблонов PowerPoint или перехода непосредственно на веб-узел Microsoft Office Online, где имеются дополнительные шаблоны (на практическом занятии вы ознакомитесь со способом быстрого выполнения этой операции). Примечание. По умолчанию слайд выглядит пустым, однако к нему применен шаблон. Более подробные сведения об этом приведены в практическом занятии.

Применение шаблона оформления. Выберите один эскиз слайда на вкладке Слайды. В области задач Дизайн слайда выберите эскиз шаблона, который требуется применить ко всем слайдам.

При создании слайда появляется проблема управления размещением его элементов. Как было показано на первом уроке, в программе PowerPoint отображаются макеты слайдов, которые можно выбирать при каждом добавлении слайда. При применении макета объекты на слайде размещаются в заданных заполнителях. Например, если на слайде должен быть текст, а также рисунок или иное графическое изображение, следует выбрать макет, на котором имеются нужные заполнители с соответствующим расположением. На рисунке изображены некоторые из макетов, имеющихся на вкладке Макет слайда. На практике для работы с макетами используется меню, имеющееся на эскизах макетов. Одна из команд этого меню позволяет вставить слайд с данным макетом. Продумайте макет слайда заранее. Впоследствии можно применить новый макет, но иногда для этого необходимо изменить объекты, расположенные на слайде.

Применение макета. Выделите эскиз слайда. В области задач Макет слайда выберите эскиз макета, который требуется применить к выбранному слайду.

Любой ввод текста в заполнитель означает действие внутри макета, поскольку заполнители, представляющие тип объектов и их размещение, составляют макет. На рисунке изображен примененный к слайду макет с заполнителем текста в левой части и заполнителем объекта справа. В каждом заполнителе имеются встроенные свойства, предназначенные для объектов соответствующего типа. На практическом занятии к уроку 1 вы ввели текст в заполнитель текста и изучили его свойства: маркированный список по умолчанию и кнопку Параметры автоподбора ширины, управляющую текстом при выходе его за пределы заполнителя. В заполнителе объекта имеются собственные встроенные функции. Они обеспечивают размещение рисунка или иного графического элемента в этом пространстве, а также предоставляют значки, позволяющие вставлять рисунки, диаграммы или таблицы. Кроме того, в некоторых случаях они автоматически изменяют положение объекта при вводе на слайд нового элемента. Использование значков макета — один из способов вставки. Его подробное описание приведено далее

Слайд с макетом, включающим места для заголовка, текста, расположенного слева, и объекта, изображен на рисунке справа. Заполнитель заголовка. Заполнитель текста. Заполнитель объекта. Щелкните один из значков, чтобы вставить таблицу, диаграмму, рисунок из Коллекции картинок, файл рисунка, диаграмму из Библиотеки диаграмм или файл мультимедиа, например, звуковую запись или видео.

Значки — один из способов вставки объектов. На рисунке показан пример использования значка в макете для вставки объекта Коллекции картинок. Размеры рисунка автоматически настраиваются в соответствии с макетом, однако их можно изменить. Объекты вроде заголовков-шапок можно также повернуть. Подробнее об этом рассказывается на практическом занятии. Использовать значки макета для вставки рисунков и других объектов не обязательно. В следующем разделе описан другой способ, предоставляющий больше возможностей.

Вставка объекта из Коллекции картинок с помощью значка в макете. Щелкните в заполнителе значок Вставка картинки. Введите ключевое слово для поиска клипа. Затем выберите клип в диалоговом окне Выбор рисунка и нажмите кнопку ОК.

Другой способ вставки таких объектов как рисунок или диаграмма — использование меню Вставка. Если перед вставкой выбрать нужный заполнитель, вставленный элемент будет помещен в соответствующую область макета. Кроме того, функция автоматической разметки, встроенная в заполнитель, имеет определенные преимущества. На рисунке изображено меню Вставка. При выборе команды Рисунок появляется дополнительное меню, возможности которого существенно шире, чем у меню, вызываемого через значок в макете. Предупреждение относительно рисунков. Включение в презентацию рисунков, а в особенности фотографий с высоким разрешением, приводит к значительному увеличению ее объема. Рекомендуется по возможности сокращать объем подобных изображений, прибегая к различным способам оптимизации.

Вставка объектов на слайд с помощью меню Вставка. Перед вставкой с помощью меню убедитесь, что выбран нужный заполнитель. Выберите в меню Вставка нужный элемент с соответствующим диапазоном параметров.

Иногда возникает необходимость вставить в презентацию слайды из другой презентации. Это нетрудно сделать. Следует только помнить, что шаблон оформления этих слайдов может отличаться от используемого в вашей презентации. Программа PowerPoint может адаптировать вставляемые слайды к текущему оформлению или нет, если отключить соответствующую функцию. Имеется два способа вставки: Использовать изображенное на рисунке диалоговое окно Добавить слайды из файла (в меню Вставка выберите команду Слайды из файлов). ИЛИ Скопировать слайды с помощью команд копирования и вставки, а затем с помощью кнопки Параметры вставки установить нужное оформление. Кнопка Параметры вставки появляется под вставленным слайдом. Наведите указатель на кнопку, щелкните появившуюся стрелку и выберите нужное форматирование.

В диалоговом окне Добавить слайды из файла перейдите к презентации, в которой требуется выбрать слайды. Если нужны только некоторые слайды, выделите их. Чтобы сохранить форматирование слайдов, установите флажок Сохранить исходное форматирование. Нажмите кнопку Вставка, чтобы вставить выбранные слайды, или кнопку Вставить все, чтобы вставить все слайды выбранной презентации.

Оформление презентации, работа с макетами и Коллекцией картинок, различные способы вставки картинок. Об учебной практике При выборе ссылки Упражнения в PowerPoint внизу этой страницы на компьютер загружается учебная презентация и открывается в приложении Microsoft PowerPoint, а рядом открывается отдельное окно с инструкциями к упражнениям (см. рисунок). Советы Если инструкции к упражнениям не появляются или исчезают при щелчке в окне PowerPoint, нажмите кнопку справки PowerPoint на панели задач, а затем нажмите кнопку Автомозаика в левом верхнем углу инструкций. Если инструкции к упражнениям перекрывают окно PowerPoint, нажмите кнопку Автомозаика в левом верхнем углу инструкций.
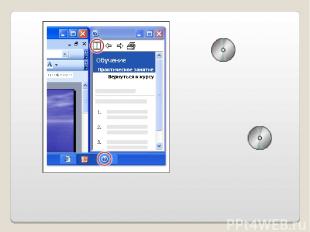

Проверка, печать, подготовка к показу Создание слайдов закончено. Какие действия необходимо выполнить после этого? Начните с предварительного просмотра презентации на своем компьютере. Запустите средство проверки правописания. Затем просмотрите с помощью функции предварительного просмотра, как будут выглядеть заметки и раздаточные материалы, и выберите для них соответствующие параметры печати. Упакуйте файл презентации и скопируйте его на сервер или запишите на компакт-диск для использования во время представления презентации. Наконец, обзаведитесь несколькими указками, которые можно будет использовать во время представления слайдов
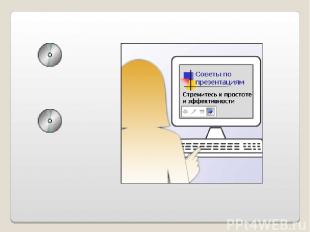

Предварительный просмотр на компьютере После создания презентации просмотрите ее в режиме показа слайдов. В этом режиме слайды занимают весь экран компьютера, как показано на рисунке. Примерно так выглядят слайды во время демонстрации на проекторе. Имеется несколько способов перемещения по слайдам презентации: Щелчок мышью. Нажатие кнопки СТРЕЛКА ВНИЗ. Щелчок стрелки "Далее" на панели инструментов Показ слайдов (на рисунке выбрана эта стрелка). По умолчанию в PowerPoint принято, что докладчик демонстрирует презентацию на экране с помощью проектора. Однако существуют и другие способы демонстрации. Вы познакомитесь с ними на практических занятиях.


Проверка правописания и распечатка В обычном режиме проверка правописания запускается нажатием кнопки Орфография . Выполняется проверка правописания на слайдах и в заметках. Какие имеются печатные раздаточные материалы? На рисунке изображены возможные варианты в том виде, как они выглядят в режиме предварительного просмотра. В число нужных вам вариантов входят: Печать слайдов, по одному на странице. Печать раздаточного материала, с одним или несколькими слайдами на странице (примеры см. на рисунке). Печать заметок. О режиме предварительного просмотра. Это хороший способ подготовки презентации к печати. Чтобы перейти в этот режим, нажмите кнопку Предварительный просмотр . Сведения о выборе цветного и черно-белого вариантов см. в следующем разделе. Совет. В этом режиме можно также установить верхние и нижние колонтитулы раздаточного материала. В них включаются номера страниц и слайдов и другой текст, например дата. Подробнее см. курс Мелкий шрифт: колонтитулы.
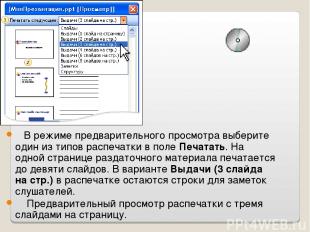
В режиме предварительного просмотра выберите один из типов распечатки в поле Печатать. На одной странице раздаточного материала печатается до девяти слайдов. В варианте Выдачи (3 слайда на стр.) в распечатке остаются строки для заметок слушателей. Предварительный просмотр распечатки с тремя слайдами на страницу.

Выбор цвета при печати В режиме предварительного просмотра ознакомьтесь с вариантами печати, доступными по нажатию кнопки Параметры: Цвет. На распечатке воспроизводятся все цвета слайдов. Если печать выполняется на черно-белом принтере, этот вариант заменяется вариантом Цвет (на черно-белом принтере). В этом варианте цвета отображаются черным, белым и оттенками серого. Оттенки серого. Распечатывается вариант презентации в черном, белом и оттенках серого. Если печать выполняется на черно-белом принтере, этот вариант позволяет сэкономить картридж при обеспечении приемлемого результата. Черно-белый без серого. Вариант, выбранный по умолчанию. Дает меньше градаций — оттенков серого — и приводит к потере возможности отображения объема с помощью теней, но дает определенную экономию.

Кнопка Параметры обеспечивает три различных способа распечатки. Чтобы выбрать цвет распечатки, нажмите кнопку Параметры и выберите команду Цвет или оттенки серого. Результат выбора параметра Цвет. Результат выбора параметра Оттенки серого.. Результат выбора параметра Черно-белый без серого.

Упаковка презентации В качестве подготовки к демонстрации упакуйте презентацию в папку или запишите ее на компакт-диск (подробности приведены ниже) и удостоверьтесь, что можете получить доступ к ней с того компьютера, на котором она демонстрируется. "Упаковка" означает копирование файла презентации и других необходимых файлов. Читайте дальше. Функция Подготовить для компакт-диска программы Microsoft Office PowerPoint 2003 связывает файл презентации и другие файлы, которые должны быть доступны для этой презентации, в одну папку, которую можно скопировать на сетевой сервер или записать на компакт-диск. (В числе дополнительных файлов могут оказаться файлы звука или видеозаписи, которые только связаны с презентацией и не входят в состав файла презентации.) Перед упаковкой презентации в папку или на компакт-диск необходимо сохранить ее. Об упаковке на компакт-диск. Чтобы выполнить упаковку и копирование на компакт-диск в программе PowerPoint, необходима операционная система Microsoft Windows XP или более поздней версии и устройство записи компакт-дисков. Если имеется система Microsoft Windows 2000, можно использовать эту функцию для упаковки файлов презентации в папку. Запись папки на компакт-диск обеспечивается программой стороннего производителя.

Команда Подготовить для компакт-диска, имеющаяся в меню Файл, используется для копирования файла презентации и других необходимых файлов в папку или на компакт-диск.

Перед презентацией Перед показом необходимо прийти в помещение, где будет демонстрироваться презентация, убедиться, что имеется доступ к презентации с используемого компьютера, и отрепетировать показ слайдов. Возьмите с собой распечатанные заметки и пользуйтесь ими во время репетиции показа. Кроме того, можно попросить коллегу прослушать презентацию и высказать свое мнение о ней. Советы, которые помогут предотвратить неприятности Шрифты. При неправильном переносе текста на компьютере, используемом для показа, причиной, скорее всего, является отсутствие на этом компьютере шрифтов, использованных в исходной презентации. Чтобы проверить наличие шрифтов, в меню Формат выберите команду Замена шрифтов. Щелкните список Замена и проверьте, нет ли знаков вопроса перед наименованиями шрифтов в списке. Эти знаки показывают, что соответствующий шрифт отсутствует. Можно установить нужный шрифт или заменить его другим. Чтобы избежать появления подобных неполадок, при упаковке презентации в папку или на компакт-диск установите параметр внедрения шрифтов. К сожалению, имеются юридические ограничения на внедрение некоторых шрифтов. Поэтому данная функция, хотя и полезная, не гарантирует наличия всех шрифтов. Кроме того, выбирая цвет шрифта, постарайтесь обеспечить хороший контраст с цветом фона. Это поможет зрителям с нарушениями цветового зрения или невысокой остротой зрения. Экран. Наилучшие результаты достигаются при установке разрешения экрана компьютера равным разрешению проектора. PowerPoint 2003. Чтобы гарантировать получение задуманного результата при показе, убедитесь, что на компьютере, используемом для показа, установлена программа PowerPoint 2003. Если эта программа отсутствует, можно использовать программу просмотра, предоставляемую функцией Подготовить для компакт-диска (подробные сведения см. в кратком справочнике). Кроме того, можно использовать более ранние версии PowerPoint, помня при этом, что некоторые функции анимации не поддерживаются в версиях, предшествующих PowerPoint 2002.

Прежде чем демонстрировать презентацию, придите в помещение, где она должна состояться, и отрепетируйте ее.