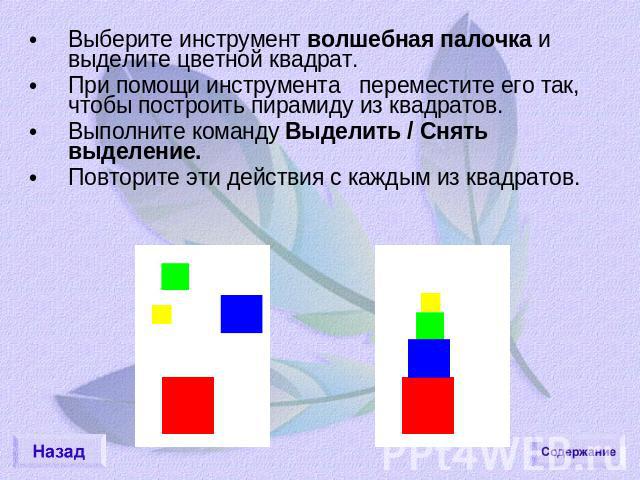Презентация на тему: Изучение инструментов выделения

Изучение инструментов выделения

Выделение прямоугольником, овалом или прямой линией. выделение прямоугольником выделение овалом выделение вертикальной или горизонтальной линиейуправляемое выделение (Grop) создает прямоугольную область с фиксированными вершинами и отмеченным центром, относительно которых в дальнейшем можно производить точные настройки размера и ориентации

Воспользовавшись инструментом выделения прямоугольником, сделать из одной картинки – две.Для этого откройте ее в Pfotoshop и воспользовавшись инструментом выделения прямоугольником выделите левую часть фотографии и выберите пункт меню Редактировать / Скопировать. Теперь создайте новый файл. Вставьте туда изображение из буфера обмена и сохраните его.Аналогичные действия выполните с правой частью картинки.

Обратите внимание на то, что новые картинки должны быть одного размера.

Использование инструмента выделения овалом. Выберите инструмент выделения овалом и удерживая клавишу alt выделите часть изображения. Выполните команду Редактирование / Скопировать. Создайте новый файл и вставьте туда скопированное изображение.

Общепринятые технические приемы: Выделение области в виде круга или квадрата: В процессе создания выделенной области нажмите и удерживайте клавишу Shift. Выделение области равномерно во все стороны от центральной точки: В процессе создания выделенной области нажмите и удерживайте клавишу Alt. Выделение области в виде круга или квадрата равномерно во все стороны от центральной точки:В процессе создания выделенной области используйте комбинацию клавиш Alt + Shift.

Выделение произвольной области. Инструмент Лассо позволяет выделить в изображении (либо его части) области произвольной формы путем указания их границ. выделение "от руки" выделение многоугольником, указав его вершины выделение "магнитом" (линия сама изгибается за курсором)

Выберите инструмент выделения "от руки" и выделите рыбу на фотографии. Выполните команду Редактирование / Скопировать. Создайте новый файл и вставьте туда скопированное изображение.

Выберите инструмент выделения магнитом и обведите им контур пингвина. Выполните команду Редактирование / Скопировать. Создайте новый файл и вставьте туда скопированное изображение.

Выделение площади с подобными цветами «волшебная палочка»Инструмент волшебная палочка позволяет выделять фрагменты изображения, основываясь на подобии цветов смежных пикселов; при этом он избавит вас от необходимости кропотливого ручного предварительного очерчивания границ выделяемых областей с помощью любого инструмента выделения.

Выберите инструмент"волшебная палочка" и щелкните ей по черному фону. Вы увидите, что выделился весь фон (палочка выделила все смежные области черного цвета). Выполните команду Редактирование / Очистить (или нажмите клавишу Delet). Черный фон будет удален.

Перемещение или движение объекта или изображения движение выделенного объекта или слоя Перемещение выделенной области (объекта или слоя) осуществляется с помощью мыши, при удержании левой клавиши. перемещает изображение в окне.
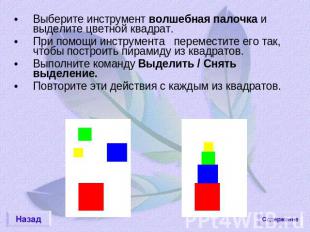
Выберите инструмент волшебная палочка и выделите цветной квадрат. При помощи инструмента переместите его так, чтобы построить пирамиду из квадратов. Выполните команду Выделить / Снять выделение. Повторите эти действия с каждым из квадратов.