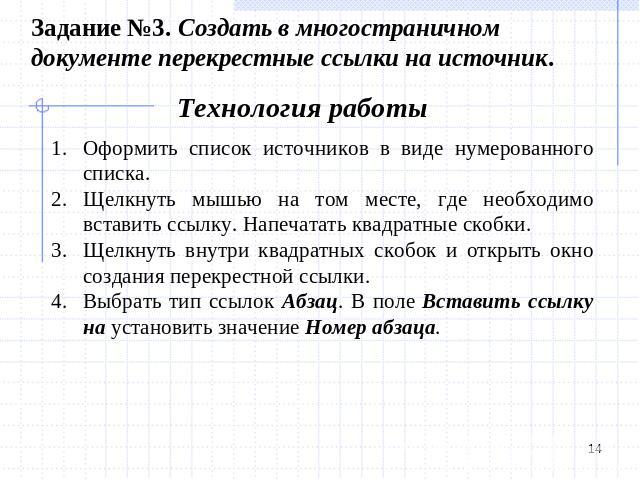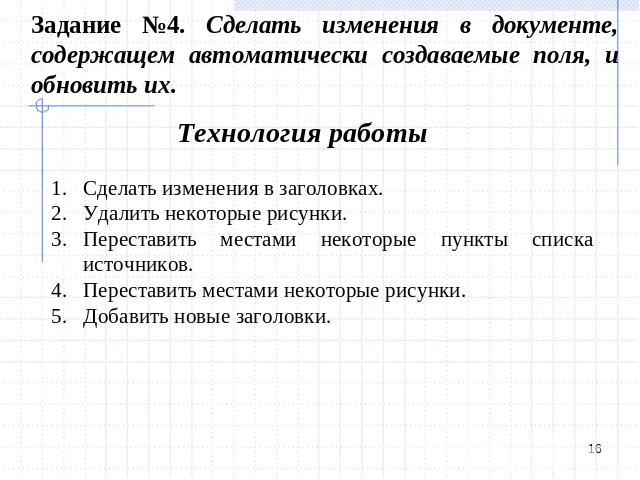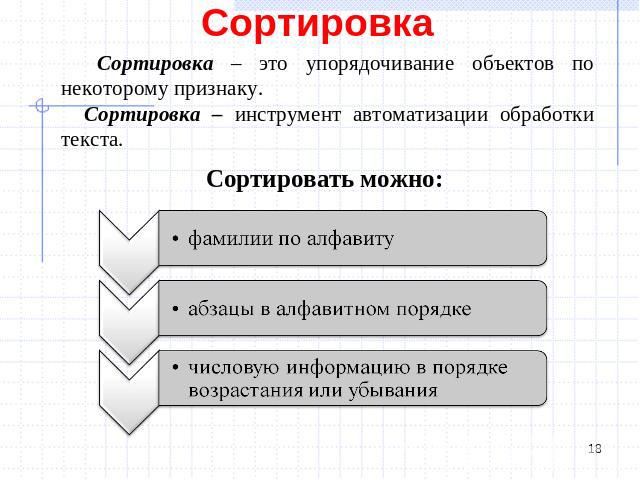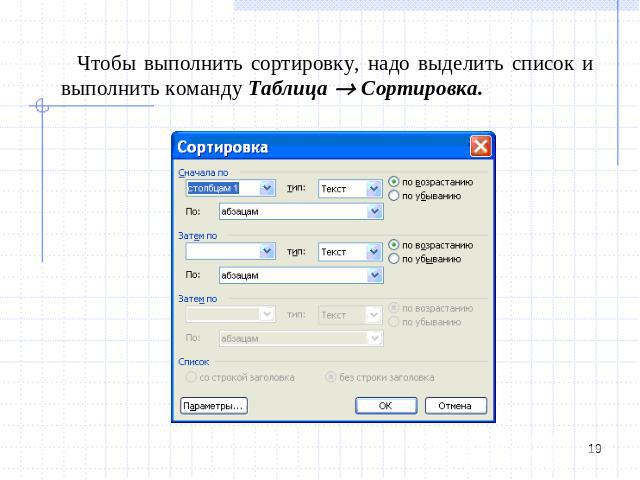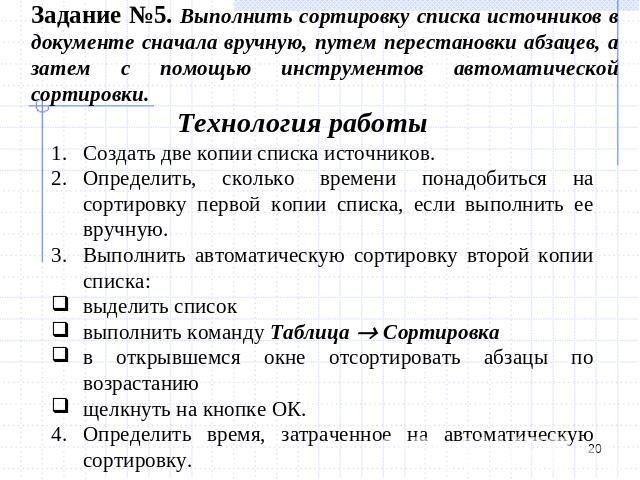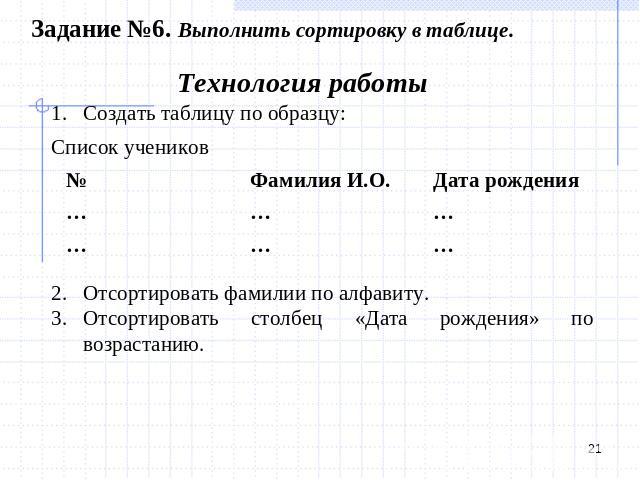Презентация на тему: Инструменты автоматизации форматирования. Перекрестные ссылки. Сортировка

Информационная технология автоматизированной обработки текста Инструменты автоматизации форматирования. Перекрестные ссылки. Сортировка Яблоновская СОШ № 3, Тахтамукайский район, Республика Адыгея Учитель информатики Нигматуллин Р.Р.

О перекрестных ссылках Перекрестная ссылка — это ссылка на элемент, который находится в другой части документа. Можно создать перекрестные ссылки на заголовки, сноски, закладки, названия и нумерованные абзацы. Перекрестные ссылки можно создавать только на элементы того же самого документа. Перекрестные ссылки вставляются в документ в виде полей. После создания перекрестной ссылки можно изменить элемент, на который осуществляется ссылка. Например, можно изменить объект ссылки с номера страницы на номер абзаца.

Создать перекрестную ссылку можно только на уже существующий документ. Например, сначала необходимо вставить название рисунка, и только после этого можно создавать соответствующую перекрестную ссылку.

Необязательный текст Позиция, выбранная в диалоговом окне Перекрестная ссылка

Применение перекрестных ссылок

Примеры использования перекрестных ссылок в тексте

Примеры рекомендуемого использования перекрестных ссылок в тексте

Задание №1. Создание перекрестной ссылки. Для создания перекрестной ссылки на такие объекты, как заголовок или закладка, необходимо их наличие. Например, следует сначала вставить закладку и только после этого создать соответствующую перекрестную ссылку. Технология работы Введите в документ текст, с которого будет начинаться перекрестная ссылка. Выполните команду Вставка/Ссылка/Перекрестная ссылка. Откроется окно:

В окне Перекрестные ссылки в раскрывающемся списке Тип ссылки выберите тип элемента, на который следует сослаться.

В списке Вставить ссылку на выберите данные, которые следует вставить в документ, например, текст заголовка. Содержание этого списка определяется типом выбранного элемента. В списке Для какого названия выберите элемент, на который следует сослаться. Название этого списка определяется типом выбранного элемента. Например, для заголовков этот список называется Для какого заголовка.

Чтобы предоставить возможность перехода к элементу ссылки, установите флажок Вставить как гиперссылку. Если флажок Добавить слово «выше» или «ниже» доступен, его можно установить для включения сведений об относительном положении конечного элемента ссылки. Нажмите кнопку Вставить. Для продолжения работы с документом нажмите кнопку Закрыть.

Задание №2. Перекрестные ссылки в колонтитулах. Для создания перекрестной ссылки в колонтитулах необходимо: Создать в каждом разделе: в верхнем колонтитуле четных страниц – перекрестные ссылки на заголовки глав; в верхнем колонтитуле нечетных страниц – перекрестные ссылки на заголовки тем.

Перекрестные ссылки на список литературы При составлении многостраничного документа необходимо ссылаться по тексту на источники информации. Ссылка на источник указывается в виде номера по списку в квадратных скобках ([12]). Этот номер является перекрестной ссылкой на соответствующий пункт в списке.
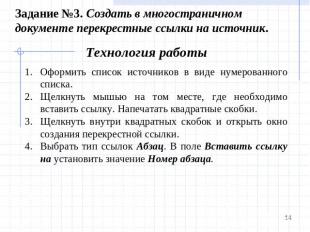
Задание №3. Создать в многостраничном документе перекрестные ссылки на источник. Технология работы Оформить список источников в виде нумерованного списка. Щелкнуть мышью на том месте, где необходимо вставить ссылку. Напечатать квадратные скобки. Щелкнуть внутри квадратных скобок и открыть окно создания перекрестной ссылки. Выбрать тип ссылок Абзац. В поле Вставить ссылку на установить значение Номер абзаца.

Обновление автоматически созданных полей Оглавление, автоматические номера рисунков и таблиц, перекрестные ссылки – примеры автоматически создаваемых полей в документе. При щелчке на автоматически созданном поле оно выделяется серым цветом. Ничего изменить в таком поле нельзя!!! При всех изменениях необходимо обновлять автоматически созданные поля Обновлять можно или конкретное поле, или весь документ целиком.

Задание №4. Сделать изменения в документе, содержащем автоматически создаваемые поля, и обновить их. Технология работы Сделать изменения в заголовках. Удалить некоторые рисунки. Переставить местами некоторые пункты списка источников. Переставить местами некоторые рисунки. Добавить новые заголовки.

Чтобы обновить одно автоматически созданное поле, щелкнуть на нем правой кнопкой мыши и в контекстном меню выбрать команду Обновить поле. Чтобы обновить весь документ целиком: выполнить команду Правка Выделить все; щелкнуть правой кнопки мыши в области выделения; В контекстном меню выбрать команду Обновить поле. Найти ссылки на несуществующие объекты и удалить их

Сортировка Сортировка – это упорядочивание объектов по некоторому признаку. Сортировка – инструмент автоматизации обработки текста. Сортировать можно:

Чтобы выполнить сортировку, надо выделить список и выполнить команду Таблица Сортировка.

Задание №5. Выполнить сортировку списка источников в документе сначала вручную, путем перестановки абзацев, а затем с помощью инструментов автоматической сортировки. Технология работы Создать две копии списка источников. Определить, сколько времени понадобиться на сортировку первой копии списка, если выполнить ее вручную. Выполнить автоматическую сортировку второй копии списка: выделить список выполнить команду Таблица Сортировка в открывшемся окне отсортировать абзацы по возрастанию щелкнуть на кнопке ОК. Определить время, затраченное на автоматическую сортировку.
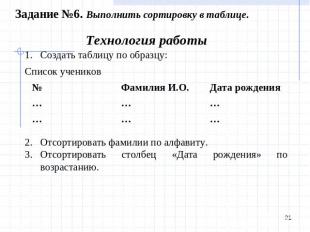
Задание №6. Выполнить сортировку в таблице. Технология работы Создать таблицу по образцу: Список учеников Отсортировать фамилии по алфавиту. Отсортировать столбец «Дата рождения» по возрастанию.


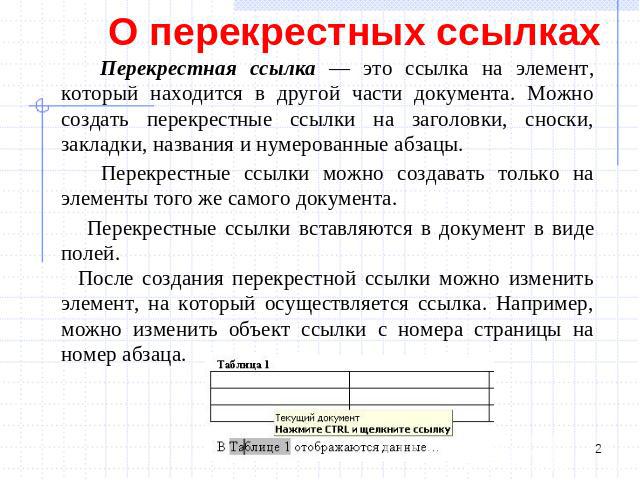
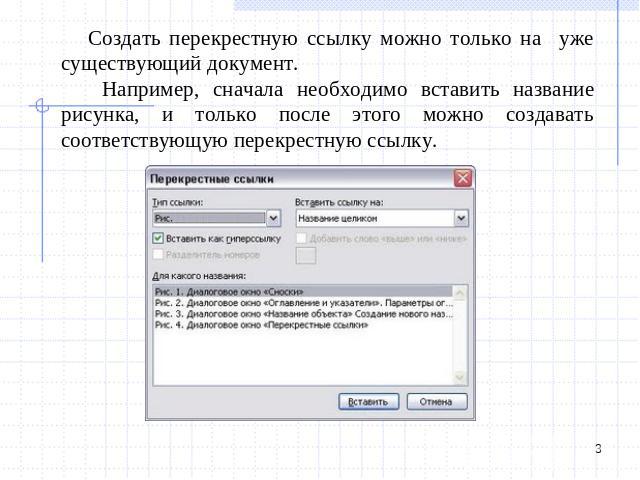
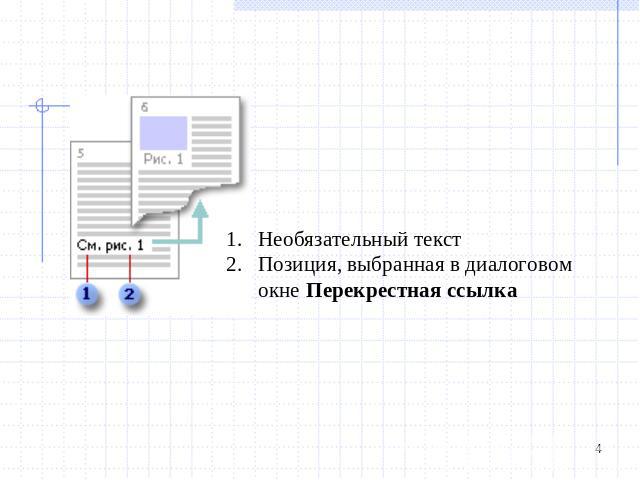
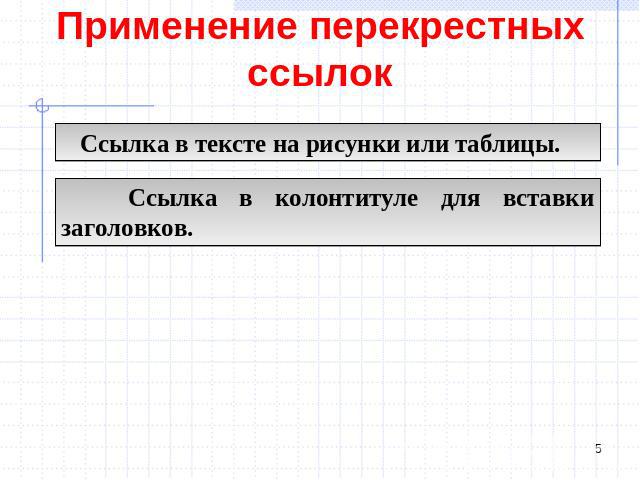


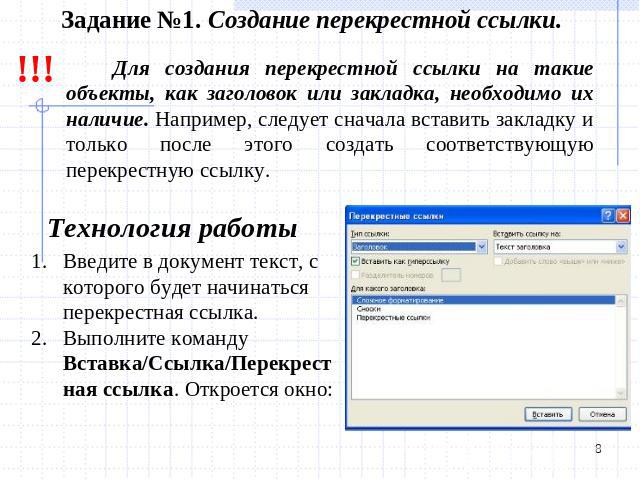
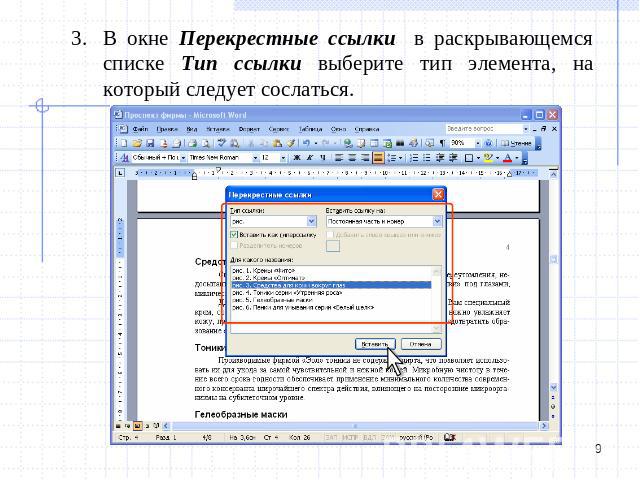
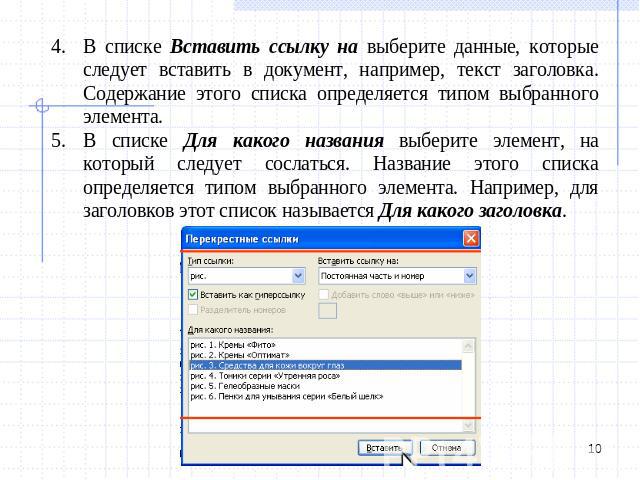
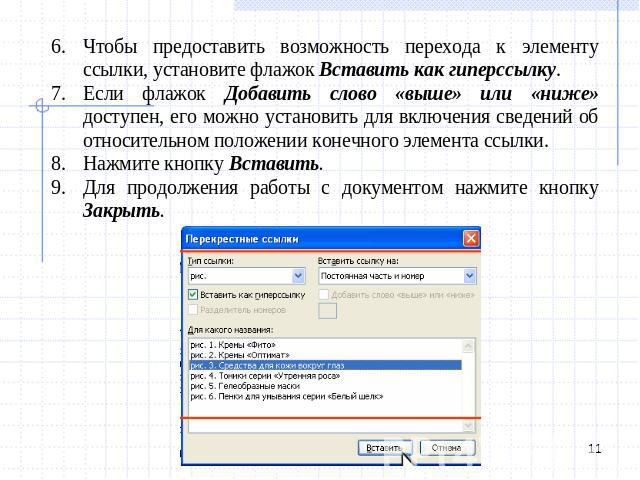
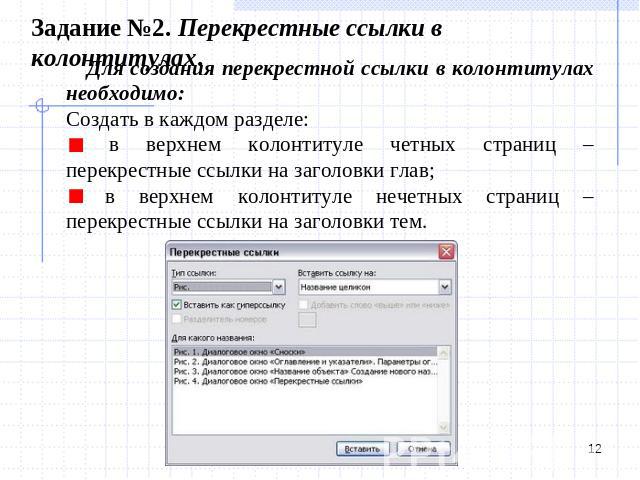
![Перекрестные ссылки на список литературы При составлении многостраничного документа необходимо ссылаться по тексту на источники информации. Ссылка на источник указывается в виде номера по списку в квадратных скобках ([12]). Этот номер является перек… Перекрестные ссылки на список литературы При составлении многостраничного документа необходимо ссылаться по тексту на источники информации. Ссылка на источник указывается в виде номера по списку в квадратных скобках ([12]). Этот номер является перек…](/images/111/6629/640/img12.jpg)