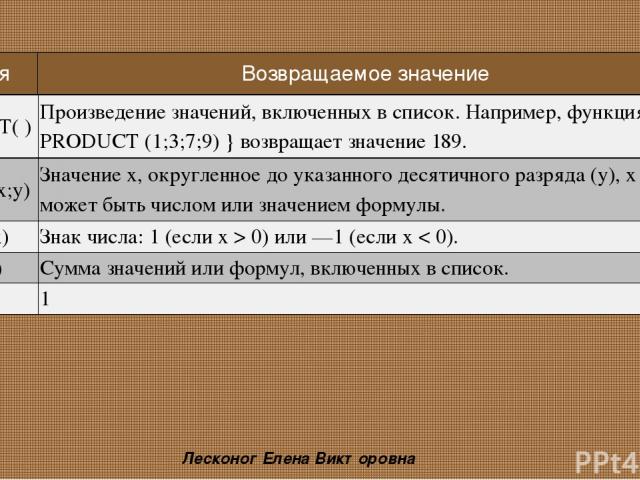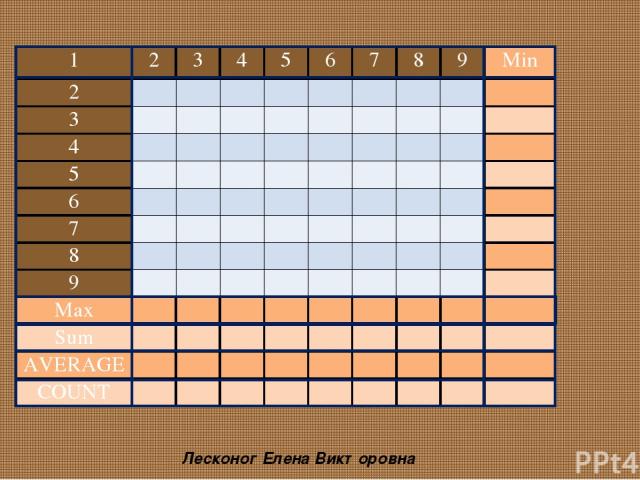Презентация на тему: Выполнение вычислений по табличным данным в MS Word

«Выполнение вычислений по табличным данным в MS Word» Лесконог Елена Викторовна

Основные принципы работы с полем Формула В раскрывающемся списке Формат числа (Number format) укажите числовой формат результата вычислений. Например, для отображения чисел в виде процентов выберите 0%. Лесконог Елена Викторовна

Если над курсором расположены ячейки с числами, то в поле Формула (Formula) Word предложит формулу =SUM(ABOVE), по которой производится суммирование чисел, расположенных выше в ячейках этого столбца. Если ячейки с числами расположены левее ячейки с курсором, то Word предложит формулу =SUM(LEFT). Отметим, что суммирование производится до первой пустой ячейки. Чтобы просуммировать всю строку или весь столбец, вставьте в пустые ячейки нули. Лесконог Елена Викторовна

Если Word предлагает неподходящую формулу, удалите ее из поля Формула (Formula) и из списка Вставить функцию (Paste function) выберите формулу, по которой будут проводиться вычисления. Сведения о доступных функциях приведены в таблице. Лесконог Елена Викторовна

Для вставки закладки выберите помеченный закладкой диапазон ячеек, который следует использовать в вычислениях, или введите его самостоятельно в поле Формула. Лесконог Елена Викторовна

Стандартные функции, которые можно ввести в поле Формула Лесконог Елена Викторовна Функция Возвращаемое значение ABS(x) Абсолютное значение числа или формулы (без знака). AND(x;y) 1 (истина), если оба логические выражения х и у истинны, или 0 (ложь), если хотя бы одно из них ложно. AVERAGE( ) Среднее значений, включенных в список. COUNT( ) Число элементов в списке. DEFINED(x) 1 (истина), если выражение х допустимо, или 0 (ложь), если оно не может быть вычислено.

Лесконог Елена Викторовна FALSE 0 (нуль). IF(x;y;z) у, если условие х истинно, или z, если оно ложно. INT(x) Целая часть числа или значения формулы х. MIN( ) Наименьшее значение в списке. MAX() Наибольшее значение в списке. MOD(x;y) Остаток от деления х на у. Функция Возвращаемое значение NOT(x) 0 (ложь), если логическое выражение х истинно, или 1 (истина), если оно ложно. OR(x;y) 1 (истина), если хотя бы одно из двух логических выражений х и у истинно, или 0 (ложь), если оба они ложны.

Лесконог Елена Викторовна PRODUCT( ) Произведение значений, включенных в список. Например, функция { = PRODUCT (1;3;7;9) } возвращает значение 189. ROUND(x;y) Значение х, округленное до указанного десятичного разряда (у), х может быть числом или значением формулы. SIGN(x) Знак числа: 1 (если х > 0) или —1 (если х < 0). SUM() Сумма значений или формул, включенных в список. TRUE 1 Функция Возвращаемое значение

Для функций с пустыми скобками допустимо любое число аргументов, разделенных точками с запятыми (;). В скобки могут вводиться ссылки на ячейки таблицы, в которых находятся данные, вставляемые в формулу. Аргументами также могут быть числа и формулы. Для обновления поля выделите его и нажмите клавишу F9. Для обновления всех полей таблицы выделите всю таблицу и нажмите клавишу F9. Лесконог Елена Викторовна

Задание 1 1. Создайте и заполните ячейки таблицы по образцу. Переход из ячейки в ячейку нажатием клавиши Tab. Отформатируйте таблицу по образцу Лесконог Елена Викторовна

Преобразовать рассматриваемую таблицу следующим образом: Вставить столбцы Сумма и НДС и оформить их как вычисляемые. Вставить строку ИТОГО и подсчитать в ней суммы по каждому столбцу. Лесконог Елена Викторовна

Добавление столбца Выделите крайний столбец Расходные материалы на оргтехнику Таблица – Вставить – Столбцы слева /p> Оформление столбца Сумма . Значение этого столбца вычисляется как сумма столбцов Лесконог Елена Викторовна

Канцелярские товары и Расходные материалы на оргтехнику с помощью команды Таблица - Формула. В появившемся окне в строке Формула нужно набрать = SUM ( LEFT ), что означает суммирование числовых ячеек, расположенных слева. Формулу нужно набирать для каждой ячейки столбца. Лесконог Елена Викторовна

Оформление столбца НДС. Значение НДС определяется как 5% от значений столбца Сумма. В этом случае столбцы таблицы имеют имена A,B,C,D ...., строки нумеруются 1,2,3,..., ячейки имеют адреса из имени столбца и номера строки, на пересечении которых они расположены - Al, B3, D4 и т.д., как в табличном процессоре. Лесконог Елена Викторовна

Для подсчета значения в первой строке столбца НДС в окне команды Таблица, Формула набираем формулу = D 2*5%, для второй строки - = D 3*5% и т.д. Лесконог Елена Викторовна

Оформление строки ИТОГО Для вычисления суммы по столбцу Канцелярские товары нужно в окне команды Таблица, Формула набрать формулу = SUM ( ABOVE ). Аналогично вычисляются суммы по остальным столбцам. Лесконог Елена Викторовна

Задание 2 1. Создайте и заполните ячейки таблицы по образцу. Переход из ячейки в ячейку нажатием клавиши Tab. 2. Выполнить необходимые вычисления по формулам, согласно данным в таблице. 3. Оформить таблицу по образцу. 4. Выполнить заливку ячеек (цвета выбрать произвольно). 5. Оформить границы в таблице: Лесконог Елена Викторовна
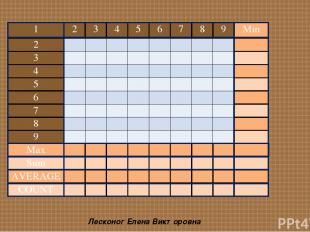
Лесконог Елена Викторовна 1 2 3 4 5 6 7 8 9 Min 2 3 4 5 6 7 8 9 Max Sum AVERAGE COUNT

Спасибо за урок !!! Лесконог Елена Викторовна