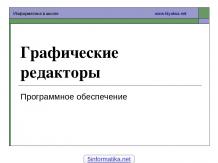Презентация на тему: Визитки Photoshop

Работа с текстом в Adobe Photoshop. Составление визиток.

Инструмент «Текст» Иногда требуется не только нарисовать, но и написать, скажем, комментарий, заголовок, или просто сделать какой-нибудь хитрый эффект с использованием символов. В программе Adobe Photoshop есть возможность работы с текстом. Для этого используется инструмент "Текст" . Как у многих других инструментов он имеет подварианты. Если долго удерживать кнопку "Текст" нажатой, появится такое подменю: 1. Обычный горизонтальный текст. 2. Вертикальный текст (сверху вниз). 3. Выделение в форме вводимого горизонтального текста. 4. Выделение в форме вводимого вертикального текста.

Горизонтальный и вертикальный текст Если вы вводите текст с помощью инструмента “Горизонтальный Текст” или “Вертикальный Текст”, Photoshop автоматически создает новый слой и размещает текстовую надпись именно в этом слое. Появляясь на экране, надпись автоматически закрашивается текущим основным цветом. (Если в текущий момент вы работаете в полностью прозрачном слое, Photoshop не будет создавать новый слой.) Обратите внимание на то, что названием слоя является введенный вами текст.

Горизонтальный и вертикальный текст-маска С помощью этого инструмента Photoshop создает на экране выделенную область, границы которой обводят введенный вами текст. Текст не закрашивается автоматически основным цветом. Чтобы раскрасить его, вам придется залить появившуюся выделенную область или закрасить ее.

Выбор типа и размера шрифта Под строкой главного меню вы можете выбрать следующий атрибуты текста: - Смена горизонтального текста на вертикальный и наоборот - Выбор типа шрифта из ниспадающего меню. - Выбор кегля (размер шрифта) - Выбор выравнивания - Отображает текущий цвет текста, выбор цвета.

Контрольные вопросы Сколько вариантов инструмента содержит вкладка ? Каким цветом пишется горизонтальный или вертикальный текст? Создается ли новый слой при написании текста инструментами Горизонтальный или Вертикальный текст? Какие атрибуты текста вы можете назвать?

Создание визитки в Adobe Photoshop Создайте новое изображение размером 20 Х 10 см. Пусть оно будет белым цветом.

Создание визитки в Adobe Photoshop Задайте цвет фона вашей визитной карточки с помощью инструмента Градиент.

Создание визитки в Adobe Photoshop Создайте надпись с вашими фамилией, именем и отчеством инструментом Горизонтальный текст, подберите цвет, размер и тип шрифта. Обратите внимание на появление нового слоя.

Создание визитки в Adobe Photoshop Добавьте информацию о себе (телефон, место учебы, увлечения и т.п.). Обратите внимание на появление нового слоя.

Создание визитки в Adobe Photoshop Оформите визитку с помощью различных типов инструмента Кисть (правый щелчок мыши по фону открывает доступ к типам кистей) и разграничьте информацию инструментом Линия.

Отмена действий, история Если вам потребовалось отменить какое-либо действие, то воспользуйтесь вкладкой История. Photoshop позволяет “отмотать” около 20 действий назад.

Примеры визиток

План работы 1) Создайте новое изображение размером 20 Х 10 см. Пусть оно будет белым цветом. 2) Задайте цвет фона вашей визитной карточки с помощью инструмента Градиент. 3) Создайте надпись с вашими фамилией, именем и отчеством инструментом Горизонтальный текст, подберите размер и название шрифта. 4) Добавьте информацию о себе (телефон, место учебы, увлечения и т.п.). 5) Оформите визитку с помощью различных типов инструмента Кисть и разграничьте информацию инструментом Линия.