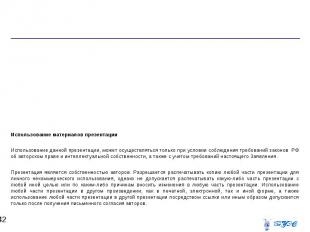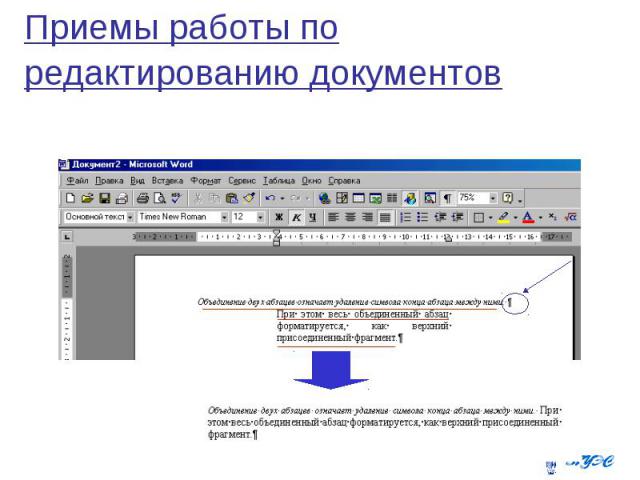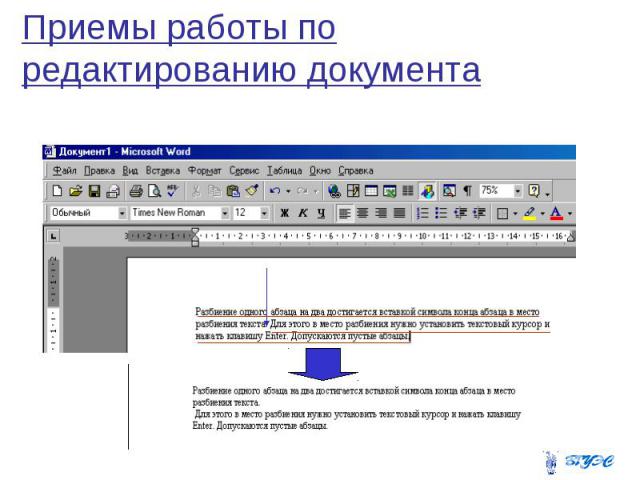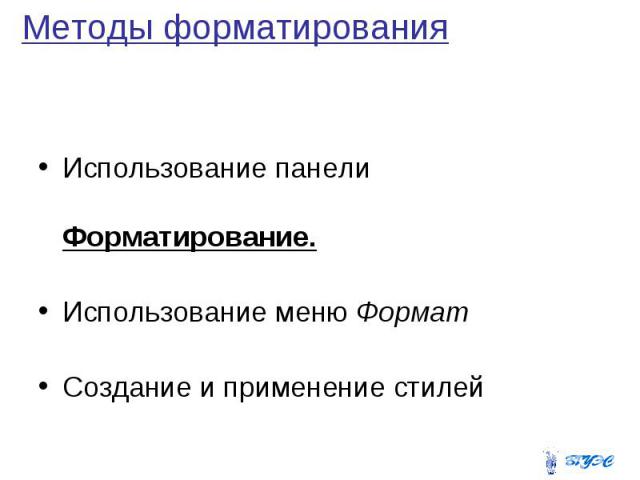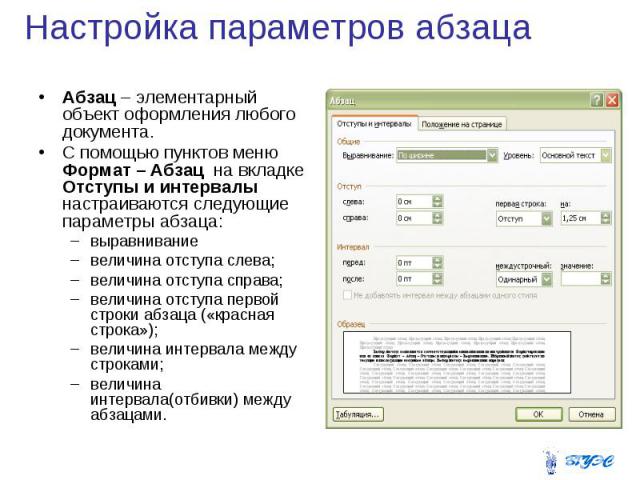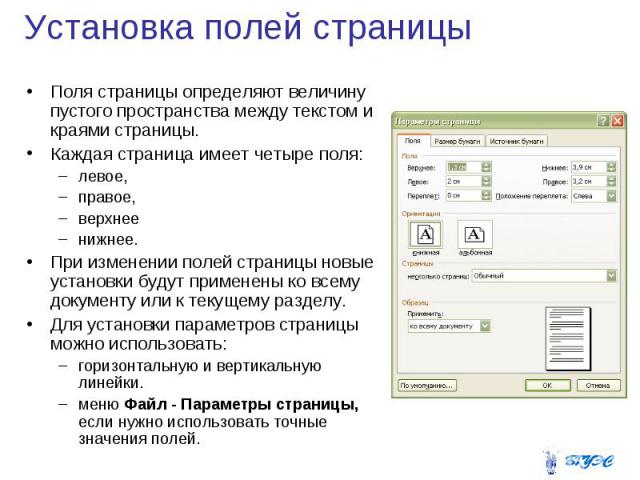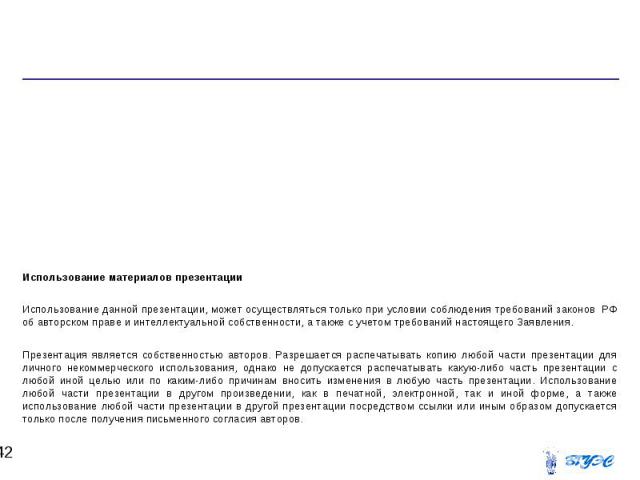Презентация на тему: Текстовый процессор Microsoft Word


Текстовый процессор – это общее название программных средств, предназначенных для создания, редактирования и форматирования текстовых документов. Текстовые процессоры относятся к прикладному программному обеспечению. Текстовый процессор – это общее название программных средств, предназначенных для создания, редактирования и форматирования текстовых документов. Текстовые процессоры относятся к прикладному программному обеспечению.

Основные операции для работы с текстом Создание документа; Ввод текста; Редактирование текста; Рецензирование текста; Форматирование текста; Сохранение документа; Печать документа.

Создание документа Для создания документа используется два способа: на основе шаблона на основе готового документа. Шаблоны - это заготовки будущих документов.

При работе с документом на экране одновременно присутствуют Указатель мыши Текстовый курсор

Режимы отображения документа В обычном режиме представляется только содержательная часть документа без реквизитных элементов оформления (колонтитулы, графические объекты). В режиме разметки экранное представление документа полностью соответствует печатному, вплоть до назначения параметров страницы. В режиме структуры можно отразить заголовки документа. Режим предварительного просмотра документа.

Порядок ввода текста в документ Word

Маркер абзаца Маркер абзаца - это не просто значок, помечающий конец абзаца, в нем содержится информация о форматировании, которое применено к этому абзацу. Чтобы избежать случайного удаления маркера абзаца, на экран выводят отображение маркера абзацев ¶, нажав на панели инструментов кнопку Непечатные символы Щелчок мыши по этой кнопке позволяет вывести и другие непечатные символы

Непечатаемые символы

Приемы работы по редактированию документов

Приемы работы по редактированию документа

Ввод знаков препинания в русской раскладке клавиатуры

Редактирование текста Посредством специальных клавиш – пробел, Delete, Backspase. Использование пунктов меню Правка. Использование средства автоматизации проверки правописания.(Сервис – Правописание) (Сервис – Параметры – Правописание). Использование Тезауруса – словаря смысловых синонимов.(Сервис – Язык-Тезаурус).

Методы форматирования Использование панели Форматирование. Использование меню Формат Создание и применение стилей

Создание стиля Абзац – элементарный объект оформления любого документа. Стиль оформления – это именованная совокупность настроек параметров шрифта, абзаца, языка и некоторых элементов оформления абзацев (линий и рамок).

Работа с объектами Среди встроенных объектов могут быть: стандартные объекты, созданные другими программами (рисунки, анимационные и звуковые клипы и много другое), объекты, созданные средствами самого текстового процессора.

Приемы управления объектами Взаимодействие объектов с текстом и страницей; Взаимодействие объектов друг с другом.

Приемы управления объектами В документе Microsoft Word можно вставлять два типа графических объектов: рисунки; изображения. Рисунки – это объекты векторной природы (линии, прямые, кривые, геометрические фигуры). Изображения - это растровые объекты (создаются графическими редакторами, сканерами, видеокамерой и др.)

Порядок работы с документом Создать документ на основе шаблона Установить параметры страницы Набрать текст Отформатировать текст Разбить текст на страницы Создать оглавление

Создание оглавления Создать стили заголовков Оформить стилями элементы оглавления Установить курсор в начало или конец текста, где будет располагаться оглавление Выполнить команду Вставка-Оглавление и указатели В окне Параметры оглавления отметить уровни заголовков для содержания Закончить команду

Форматирование текста Форматирование текста осуществляется средствами меню Формат или панели Форматирование. Основные приемы форматирования включают: Выбор и изменение гарнитуры шрифта; Управление размером шрифта; Управление начертанием и цветом шрифта; Управление методом выравнивания; Создание маркированных и нумерованных списков (в том числе многоуровневых); Управление параметрами абзаца.

Настройка шрифта Настройка шрифта выполняется в диалоговом окне Шрифт (Формат – Шрифт). Это окно состоит из трех вкладок Шрифт, Интервал, Анимация На вкладке Шрифт выбирают: гарнитуру шрифта; его размер; вариант начертания; цвет символа; наличие подчеркивания; характер видоизменения.

Настройка параметров абзаца Абзац – элементарный объект оформления любого документа. С помощью пунктов меню Формат – Абзац на вкладке Отступы и интервалы настраиваются следующие параметры абзаца: выравнивание величина отступа слева; величина отступа справа; величина отступа первой строки абзаца («красная строка»); величина интервала между строками; величина интервала(отбивки) между абзацами.

Работа со стилями Стиль оформления – это именованная совокупность настроек параметров шрифта, абзаца, языка и некоторых элементов оформления абзацев (линий и рамок). Благодаря использованию стилей обеспечивается простота форматирования абзацев и заголовков текста, а также единство их оформления в рамках всего документа.

Работа со стилями Word поддерживают два типа стилей: стили абзаца. С помощью стилей абзаца выполняют форматирование абзацев знаковые стили (стили символов). С помощью знаковых стилей можно изменять оформление выделенных фрагментов текста внутри абзаца. Работа со стилями состоит в создании, настройке и использовании стилей. Некоторые стандартные стили присутствует в настройке программы по умолчанию, сразу после ее установки. Их используют путем выбора нужного стиля из раскрывающегося списка на панели Форматирования.

В качестве основного стиля, установленного по умолчанию используется стиль “Нормальный”. Этот стиль применяется для основного текста любого документа и служит основой для создания других стилей

Настройка стиля Настройку стиля выполняют в окне Стиль (Формат – Стиль). Настраиваемый стиль выбирают в списке Стили. Для изменения стиля служит командная кнопка Изменить, которая открывает окно Изменение стиля. Каждый из компонентов стиля настраивается в отдельном окне. Выбор компонента выполняют в меню, открываемом с помощью командной кнопки Формат.

Приемы и средства работы с большим структурированным документом Использование шаблона для создания документа Совокупность удачных стилевых настроек сохраняется вместе с готовым документом. Если нужно сохранить стиль для дальнейшего его применения в другом документе, то нужно использовать шаблон. Шаблоны - это заготовки будущих документов. Открывая шаблон, мы начинаем новый документ и вносим изменения в содержание шаблона. При сохранении же мы записываем новый документ, а шаблон, использованный в качестве его основы, остается в неизменном виде и пригоден для дальнейшего использования.

Приемы и средства работы с большим структурированным документом в неизменном виде и пригоден для дальнейшего использования. По команде Файл – Создать открывается окно Создание документа, в котором можно выбрать шаблон, на базе которого документ будет разрабатываться. В этом случае документ сразу получает несколько готовых стилей оформления, содержащихся в шаблоне. Если готовый документ может быть использован в качестве заготовки для создания других документов, его целесообразно сохранить как шаблон. Командой Файл – Сохранить как с включением пункта Шаблон документа в поле Тип файла.

Режимы отображения документов Обычный режим представляется только содержательная часть документа без реквизитных элементов оформления (колонтитулы, графические объекты). Этот режим удобен на ранних этапах создания документа Режим разметки страницы экранное представление документа полностью соответствует печатному, вплоть до назначения параметров страницы. Этот режим удобен для работ связанных с форматированием текста для печати

Режимы отображения документов Режим структуры можно отразить заголовки документа. Режим полезен, если разработку документа начинают с создания плана содержания. При этом режиме открывается панель Структура, элементы управления которой правят структуру документа. Режим предварительного просмотра документа доступен через меню Файл. В нем документ показан в том виде, который мы получим при его печати. Выбор одного из режимов производится по команде Вид.

Отображение документа в режиме структуры

Использование списков Специальное оформление маркированных и нумерованных списков часто применяют в служебных документах. Для создания списков по команде служат кнопки, представленные на панели Форматирование: Нумерация Маркеры Для перехода на новые уровни (или возврат на предыдущие уровни) служат кнопки: Увеличить отступ Уменьшить отступ

Использование списков Настройку создаваемых списков производят в окне Список, открываемом командой Формат – Список. Данное окно содержит три вкладки: Маркированный, Нумерованный Многоуровневый. В качестве элементов управления здесь представлены образцы оформления списков.

Разбиение на страницы Когда текст доходит до нижнего поля страницы, Word автоматически начинает новую страницу Можно вручную вставить разрыв страницы, чтобы начать новую страницу с любого нужного вам места. Для этого нужно использовать команду Вставка – Разрыв – новую страницу. Чтобы удалить разрыв страницы, переместите курсор в строку с разрывом и нажмите клавишу Delete.

Использование разрывов разделов Word предоставляет возможность разделить документ на два или несколько разделов, каждый из которых будет иметь свое собственное форматирование страниц. Разделы используются когда нужно, чтобы некоторые элементы разметки страницы (поля, колонки и т.д.) применялись только к части документа. Word представляет три вида разрывов разделов в зависимости от того, где будет расположен текст, следующий после разрыва раздела: Со следующей страницы – новый раздел начинается с верхней части следующей страницы. На следующей странице – новый раздел начинается на той же странице, что и предыдущий. С нечетной страницы или С четной страницы – новый раздел начинается со страницы с четным или нечетным номером.

Использование разрывов разделов Для удаления раздела переместите курсор в строку с разрывом и нажмите клавишу Delete. Каждый символ разрыва раздела «помнит» параметры текста, расположенного перед ним, поэтому при удалении разрыва раздела текст предыдущего раздела становится частью раздела, расположенного после разрыва, и к нему можно применить форматирование разметки страницы этого последующего раздела.

Установка полей страницы Поля страницы определяют величину пустого пространства между текстом и краями страницы. Каждая страница имеет четыре поля: левое, правое, верхнее нижнее. При изменении полей страницы новые установки будут применены ко всему документу или к текущему разделу. Для установки параметров страницы можно использовать: горизонтальную и вертикальную линейки. меню Файл - Параметры страницы, если нужно использовать точные значения полей.

Создание колонтитула Колонтитул — это текст и/или рисунок, который печатается внизу или вверху каждой страницы документа. В зависимости от места расположения (на верхнем или на нижнем поле страницы) колонтитулы бывают: верхними нижними Вставка колонтитула происходит по команде Вид – Колонтитулы. Затем в выделенную область вводят текст

Создание оглавления Оглавление создается автоматически, если в тексте заголовки оформить с помощью стилей Заголовок 1, Заголовок 2 и т.д., Для создания оглавления используют меню Вставка-Ссылка – Оглавление и указатели. На вкладке Оглавление выбрать формат оглавления.

Использование графических объектов В документе Microsoft Word можно вставлять два типа графических объектов: Рисунки - это объекты векторной природы (линии, прямые, кривые, геометрические фигуры). Простейшие средства для их создания есть в самом процессоре. Изображения - растровые объекты. Они вставляются из файлов подготовленных другими средствами: графическими редакторами, сканерами, видеокамерой и др. Для создания сложных композиций используют специальные библиотеки рисунков. меню Вставка – Рисунок – Картинки.