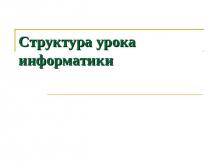Презентация на тему: Текстовый процессор Microsoft Word

Текстовый процессор Microsoft Word Технология обработки текстовой информации

Microsoft Word Microsoft Word – один из лучших текстовых редакторов. Он позволяет создавать и редактировать документы, добавлять в них таблицы и рисунки, изменять оформление абзацев и начертание шрифта, готовить документ к печати. Дополнительные модули Word позволяют выполнять такие операции, как проверка орфографии и грамматики, формирование оглавлений и указателей, слияние с базой данных.

Microsoft Word Все текстовые документы, созданные в Word, хранятся на диске в виде файлов с расширением «.doc» и в окне Проводника представлены значком в виде листа бумаги с синей буквой W.Запустить программу можно либо с помощью ярлыка с синей буквой W, либо через главное меню: Пуск→Все программы→ Microsoft Office → Microsoft Office Word 2003.
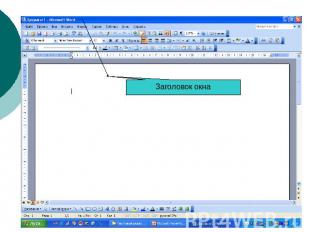
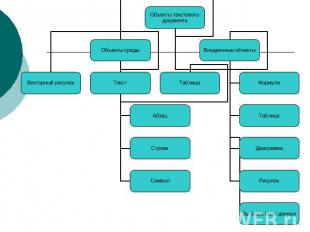

Объекты среды – такие объекты документа, для создания , редактирования и форматирования которых не требуется вызывать отдельную программу.Внедренные объекты – это объекты которые первоначально создаются в другой прикладной среде.

В тексте могут быть выделены следующие объекты:Страница, абзац, строка, слово, символ.Символ как объект определяется следующими основными параметрами:Вид начертания

Режимы просмотра документов Обычный режим. Этот режим лучше использовать для ввода, редактирования или форматирования текста, отображаемого в виде непрерывной вертикальной полосы.Режим веб-документа. В данном режиме Word отображает документ в таком виде, каком он будет открыт браузером. Предназначен для формирования web-страницРежим разметки страницы. Этот режим позволяет работать с документом, который выглядит так, как после печати.Режим структуры. Режим предназначен для работы со структурой документа и его содержанием. Он используется, когда необходимо создать предварительную структуру или просмотреть имеющуюся.Режим чтения. Данные режим удобно использовать когда вы собираетесь читать текст, а не редактировать документ.

Масштаб документа Масштаб документа можно увеличить, чтобы получить подробное изображение, или уменьшить, чтобы увидеть большую часть страницы или даже несколько страниц сразу в уменьшенном виде. Для этого либо выберите команду Вид→Масштаб, либо на Стандартной панели кнопку Масштаб и установите нужный. Также изменять масштаб можно, вращая колесико мышки, удерживая клавишу [Ctrl].
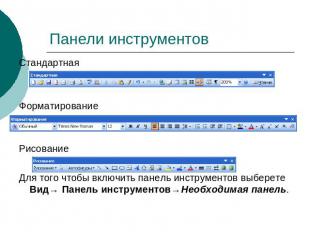
Панели инструментов СтандартнаяФорматированиеРисованиеДля того чтобы включить панель инструментов выберете Вид→ Панель инструментов→Необходимая панель.

Открытие документа Чтобы открыть документ Word, нужно выполнить команду Файл→Открыть или кнопку Открыть на Стандартной панели (или комбинация клавиш [Ctrl]+[O]). В результате появится диалоговое окно. Чтобы открыть документа сначала необходимо открыть его папку и выбрать в списке имя документа, а затем щелкнуть на кнопке Открыть или дважды щелкнуть на имени файла.

Сохранение документа Завершив работу над документом его надо сохранить. Для этого необходимо либо выбрать команду Файл→Сохранить как..., либо воспользоваться кнопкой Открыть на Стандартной панели, либо комбинацией клавиш [Ctrl]+[S]. В появившемся окне необходимо указать папку для хранения документа и его имя.

Вопросы: Какое назначение программы Microsoft Office Word?Как запустить программу?Назовите основные элементы интерфейса программы.Почему некоторые слова Word подчеркивает либо красной, либо зеленой волнистой линией?

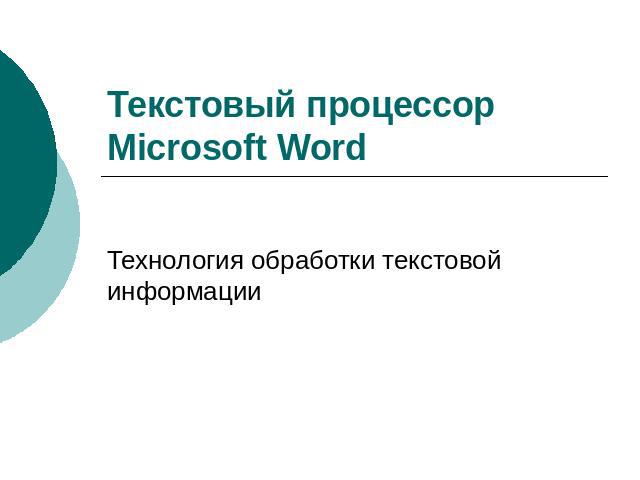
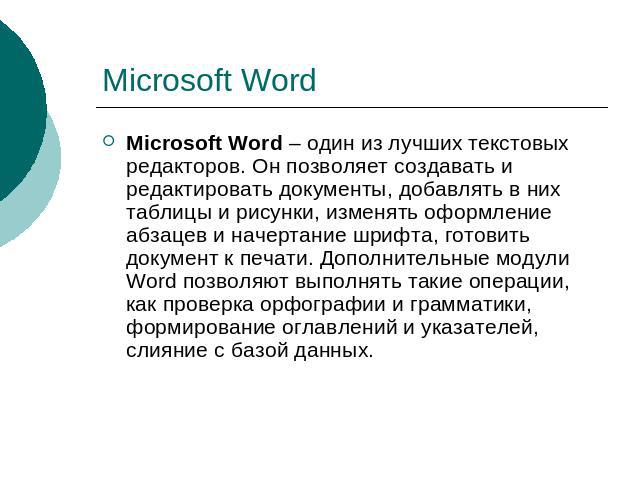
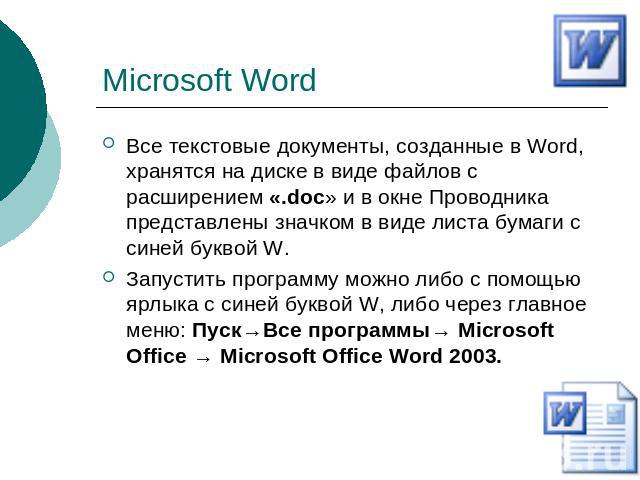
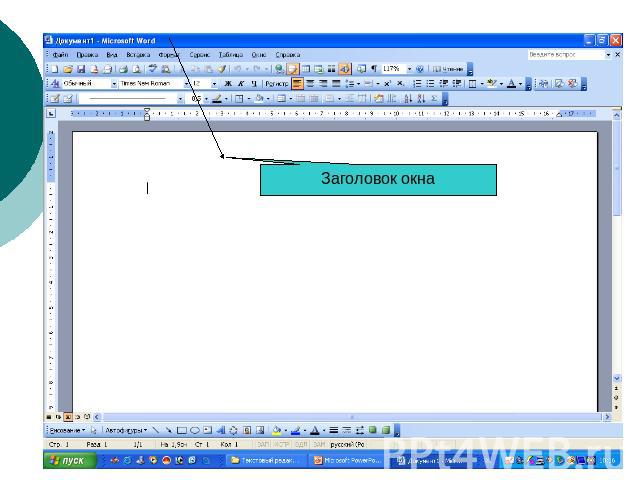
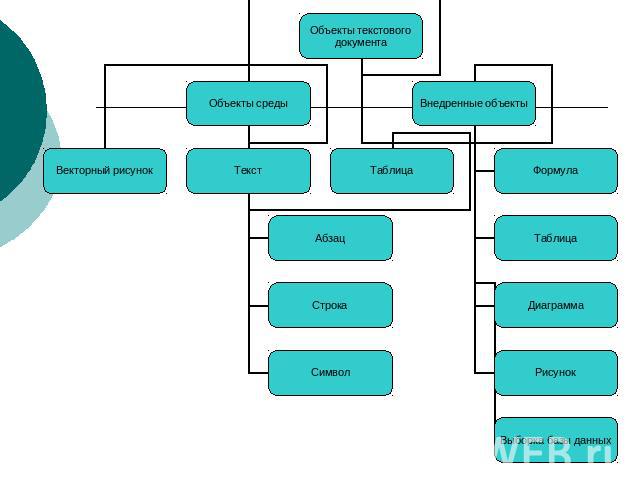

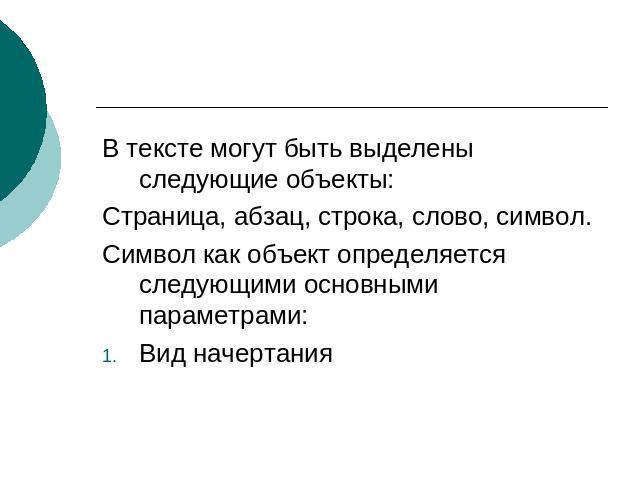


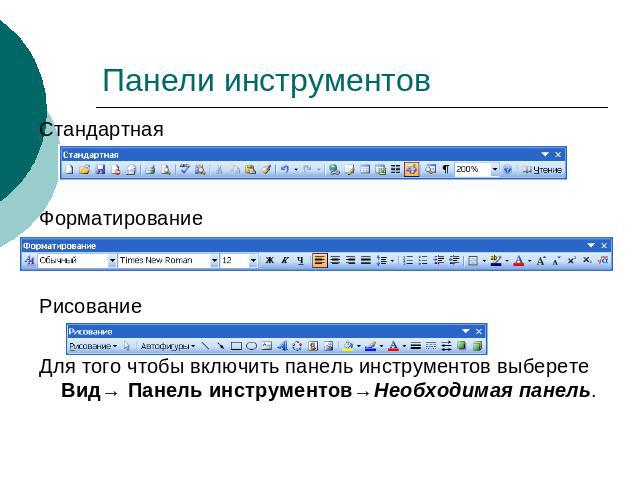
![Открытие документа Чтобы открыть документ Word, нужно выполнить команду Файл→Открыть или кнопку Открыть на Стандартной панели (или комбинация клавиш [Ctrl]+[O]). В результате появится диалоговое окно. Чтобы открыть документа сначала необходимо откры… Открытие документа Чтобы открыть документ Word, нужно выполнить команду Файл→Открыть или кнопку Открыть на Стандартной панели (или комбинация клавиш [Ctrl]+[O]). В результате появится диалоговое окно. Чтобы открыть документа сначала необходимо откры…](/images/1345/35407/640/img10.jpg)
![Сохранение документа Завершив работу над документом его надо сохранить. Для этого необходимо либо выбрать команду Файл→Сохранить как..., либо воспользоваться кнопкой Открыть на Стандартной панели, либо комбинацией клавиш [Ctrl]+[S]. В появившемся ок… Сохранение документа Завершив работу над документом его надо сохранить. Для этого необходимо либо выбрать команду Файл→Сохранить как..., либо воспользоваться кнопкой Открыть на Стандартной панели, либо комбинацией клавиш [Ctrl]+[S]. В появившемся ок…](/images/1345/35407/640/img11.jpg)