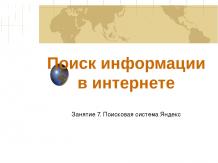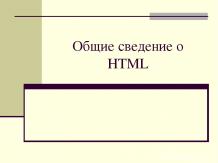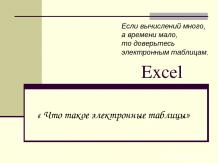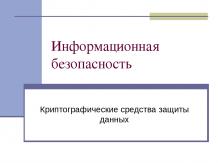Презентация на тему: Ячейка таблицы

в редакторе MS Word Работа с таблицами Создание таблицы Добавление строк Добавление столбцов Изменение ширины столбцов и высоты строк Создание сложных таблиц Редактирование оформления и содержания

Вставка и изменение таблиц Работая в редакторе Word, можно: создавать и удалять таблицы, добавлять и удалять строки и столбцы, изменять ширину столбцов, изменять высоту строк, объединить несколько ячеек в одну, разбить ячейку на несколько других. Также можно изменять оформление таблицы и редактировать ее содержание. Вот инструменты для работы с таблицами

Создание таблицы На панели инструментов выбираем команду Таблица В появившемся окне указываем число строк и столбцов Выбираем команды Вставить - Таблица

Создание таблицы В результате должна получиться вот такая таблица: Таблица будет создана во всю ширину листа. Однако, можно указать точное значение ширины столбца, тогда таблица будет уже ширины листа. Ширина столбца указывается вот здесь:

Создание таблицы. 2 способ Нажмите кнопку Вставить таблицу, затем выделите мышкой нужный размер таблицы

Вставка дополнительных строк Таблицу нужных размеров Вы не всегда создаете сразу. Не беда – всегда можно вставить дополнительные строки. Выполните пункты меню Таблица – Вставить, и далее Строки выше или Строки ниже.

Необходимо: Вставка дополнительных строк. 2-й способ Выделить мышкой несколько строк Выполнить команду КОПИРОВАТЬ Выполнить команду ВСТАВИТЬ

Вставка дополнительных столбцов. Столбцы вставить несколько сложнее. Дело в том, что когда мы вставляем таблицу, она занимает всю ширину страницы. И дополнительные вставленные столбцы выйдут за пределы поля печати.

Изменение ширины столбцов 1-й способ. Ширину столбцов можно изменить просто взяв мышкой разделитель столбцов и перетащив его в нужное место.

Изменение ширины столбцов 2-й способ. Выполните: Таблица – Свойства таблицы. Выберите закладку Столбец

Изменение ширины столбцов 2-й способ. Поставьте галочку в окошке Ширина. Укажите точное значение Перейдите к следующему или предыдущему столбцу

Вставка столбцов Выполните: Таблица Вставить Столбцы справа или Слева

Изменение высоты строк Когда Вы переносите в таблицу текст из другого документа, довольно часто Вас не устраивает высота строк. Она оказывается или больше, или меньше, чем Вам бы хотелось. Высоту строк можно настроить во вкладке Свойства таблицы.

Объединение ячеек Нередко простая форма таблицы не отвечает ее содержанию. Требуется каким-то образом сгруппировать ячейки с однотипным содержимым. Для этого выполняется операция объединения ячеек. Нажмем на кнопку Таблицы и границы Выделите мышкой необходимые ячейки Нажмите на кнопку Объединить ячейки

Разбиение ячеек Иногда требуется разбить одну ячейку на несколько. Для этого: выделите нужную ячейку, щелкните мышкой на кнопке Разбить ячейки, если необходимо, измените оформление ячейки. На этой вкладке надо указать число столбцов и строк и нажать ОК. Обратите внимание на эту галочку. Результат будет таким Теперь придадим ячейкам нужный фон

Форматирование содержимого таблицы Теперь, когда таблица создана, можно приступить к форматированию ее содержания. Тексты в каждой ячейке таблицы можно отформатировать так же как любой другой абзац. Вот пример различного форматирования текста в разных ячейках.

Выделение фоном Смысловые блоки в таблице можно выделить фоном. Для этого надо выделить группу ячеек мышкой, а затем выполнить: Формат – Границы и заливка На появившейся вкладке выберите цвет фона

Выделение фоном Очень эффектными бывают таблицы с постепенной градацией серого цвета по строкам.

Другие инструменты Кроме того, для редактирования и оформления таблицы можно использовать и другие инструменты, расположенные на панели Таблицы и границы

Таким образом мы познакомились с основными приемами работы с таблицами в текстовом редакторе MS Word. Использованная литература: 1. Справочная система редактора MS Word