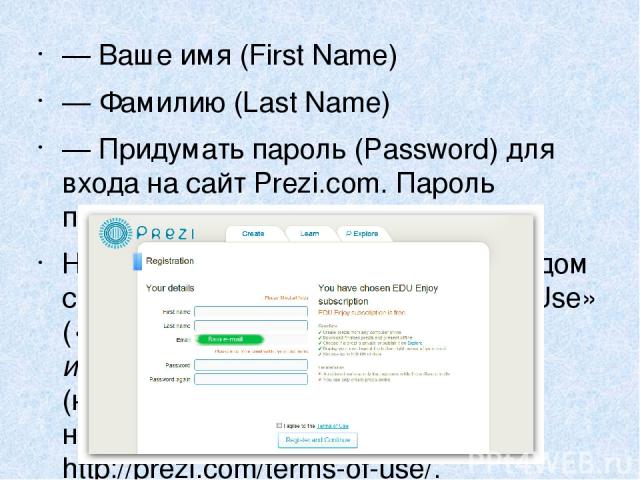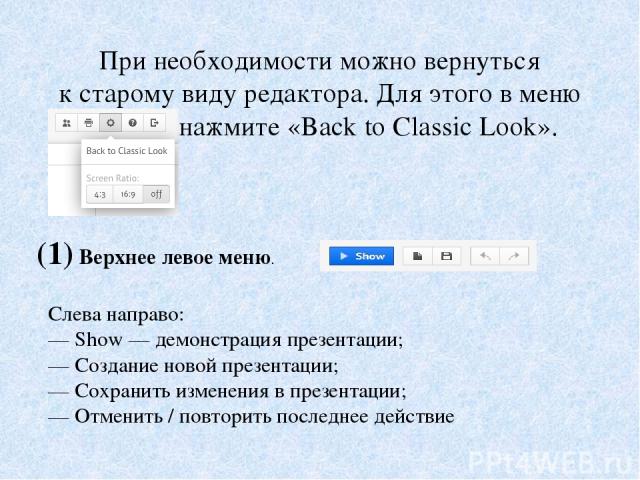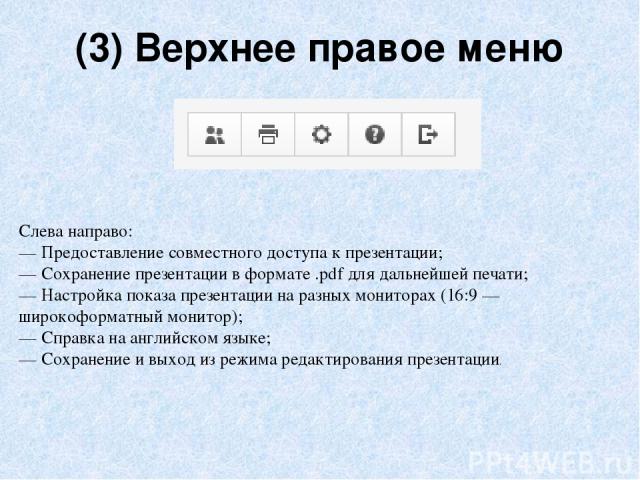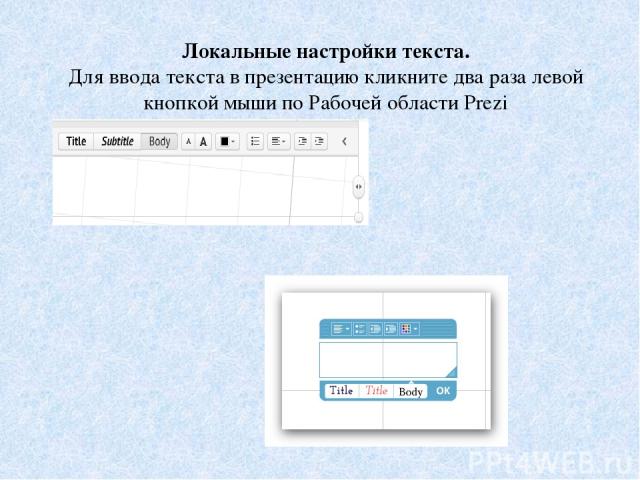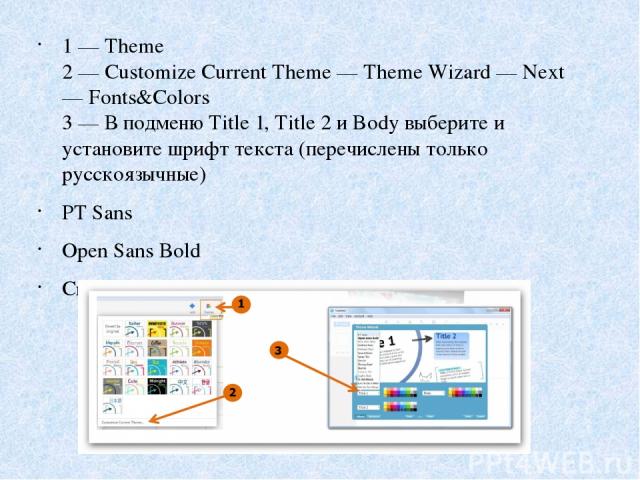Презентация на тему: 1

Интерактивные формы работы. Использование интерактивной презентации через сервер PREZI

Что такое PREZI? Prezi.com — это веб-сервис, с помощью которого можно создать интерактивные мультимедийные презентации с нелинейной структурой. Сервис для создания презентаций Prezi.com предлагает большое количество возможностей для визуализации презентаций, посредством использования видеоматериалов, графики и др.

Работа веб-сервиса Prezi.com основана на технологии масштабирования (приближения и удаления объектов). В отличии от «классической» презентации, выполненной в Microsoft Power Point или Open Office Impress, где презентация разбита на слайды, в Prezi основные эффекты связаны не с переходом от слайда к слайду, а с увеличением отдельных частей этого же слайда!
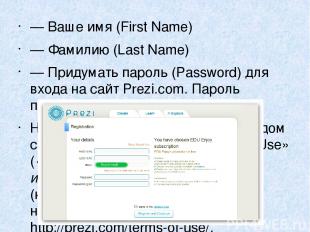
— Ваше имя (First Name) — Фамилию (Last Name) — Придумать пароль (Password) для входа на сайт Prezi.com. Пароль потребуется ввести дважды. Необходимо поставить галочку рядом с надписью «I agree to the Terms of Use» («Я согласен с Условиями использования»). Текст Условий (на английском) расположен на странице http://prezi.com/terms-of-use/.
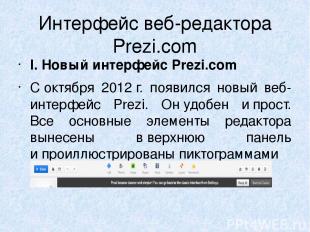
Интерфейс веб-редактора Prezi.com I. Новый интерфейс Prezi.com С октября 2012 г. появился новый веб-интерфейс Prezi. Он удобен и прост. Все основные элементы редактора вынесены в верхнюю панель и проиллюстрированы пиктограммами
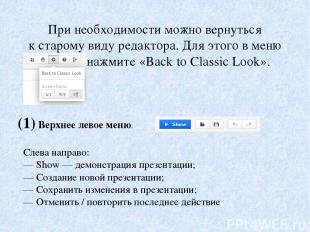
При необходимости можно вернуться к старому виду редактора. Для этого в меню настрое нажмите «Back to Classic Look». (1) Верхнее левое меню. Слева направо: — Show — демонстрация презентации; — Создание новой презентации; — Сохранить изменения в презентации; — Отменить / повторить последнее действие

(2) Верхнее центральное меню — Add — добавить нвую область (слайд); — Themes — выбор шаблона презентации (подробнее); — Images — вставка изображений в презентацию; — Shapes — вставка готовых элементов (стрелок, маркеров, геометрических фигур и других объектов). — Media — добавление видео в презентацию; — Symbols — вставка символов (флажков, звёздочек и т.п.); — Layouts — добавление готовых схем для перемещения по слайду; — Powerpoint — вставка слайдов из презентаций, подготовленных в Microsoft PowerPoint.
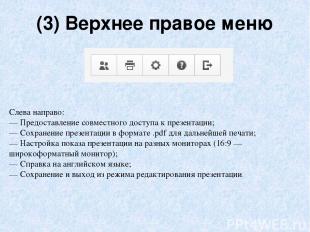
(3) Верхнее правое меню Слева направо: — Предоставление совместного доступа к презентации; — Сохранение презентации в формате .pdf для дальнейшей печати; — Настройка показа презентации на разных мониторах (16:9 — широкоформатный монитор); — Справка на английском языке; — Сохранение и выход из режима редактирования презентации.

(4) Меню траекторий В новой версии интерфейса Меню траекторий вынесено в отдельную кнопку «Edit Steps» (расположена слева под Картой презентации). Это меню позволяет настроить путь перемещения по презентации, соединяя кадры/слайды в нужной последовательности, с возможностью осуществления остановки и увеличения на требуемых участках слайда

Загрузка Prezi-презентации на компьютер Процесс загрузки (скачивания) презентации из веб редактора очень прост: 1. Зайдите на сайт Prezi.com, используя свою учётную запись. 2. Перейдите на страницу презентации. 3. Нажмите на кнопку Download.

4. В появившемся окне необходимо выбрать: — Export to Portable prezi — скачать презентацию для просмотра без установленного редактора. Для просмотра презентации на компьютере должен быть установлен Adobe Flash Player. Редактирование на компьютере невозможно. Выбор этого пункта приведёт к конвертированию презентации из веб-формата. Скачайте и распакуйте архив с презентацией. Файл «prezi.exe» предназначен для запуска на компьютере с установленной операционной системой Windows, «prezi.app» — Mac OS.

Создание первой Prezi-презентации 1. В Личном кабинете нажмите на ссылку «New prezi». 2. В появившемся окне заполните два поля: — Title — название презентации. — Description — Описание презентации. Заполняйте эту аннотацию: она поможет другим пользователям понять, о чём ваша презентация. Заполнив поля, нажмите на кнопку «New prezi».

3. Создайте презентацию с «чистого листа» или воспользуйтесь готовым шаблоном. В первый раз лучше выбрать предустановленный шаблон, так как в нём уже есть несколько слайдов, в которые добавлены переходы и увеличение определенных элементов. Нажмите на кнопку «Start editing» («Начать редактирование»).

Настройка шаблона Prezi-презентации Для настройки шаблона презентации Prezi в меню шаблонов выберите инструмент Theme Wizard, который позволяет настраивать тему оформления или нажмите кнопку Themes в новом интерфейсе веб-редактора.

Работа с текстом в Prezi Для оформления текста в Prezi есть два варианта — глобальная и локальная настройки. Глобальные настройки текста. В меню шаблонов выберите инструмент Theme Wizard, который позволяет настраивать тему оформления. В новом интерфейсе редактора нажмите кнопку Themes.

В Theme Wizard перейдите на следующий лист (кнопка «Next» в центре внизу окна), где можно настроить отображение текста в теме
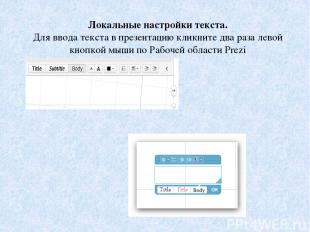
Локальные настройки текста. Для ввода текста в презентацию кликните два раза левой кнопкой мыши по Рабочей области Prezi

Как настроить русский шрифт в Prezi В Prezi поддерживается русский шрифт. В новой версии программы он включен в проект презентации по умолчанию. Открыв проект можно печатать текст русскими буквами. Если необходимо создать презентацию из шаблонов, предлагаемых Prezi сразу при входе в редактор программы, то можно настроить русский шрифт следующим образом:

1 — Theme 2 — Customize Current Theme — Theme Wizard — Next — Fonts&Colors 3 — В подменю Title 1, Title 2 и Body выберите и установите шрифт текста (перечислены только русскоязычные) PT Sans Open Sans Bold Crimson Text

. Вставка слайдов PowerPoin в Prezi Разработчики сервиса Prezi добавили возможность импорта слайдов из презентации Power Point. Слайды можно вставлять по одному или все сразу всего лишь нескольких щелчков мыши

Как вставить слайды PowerPoint: Шаг 1. Выберите в пузырьковом меню Insert -> PPT

Шаг 2. В открывшемся окне выберите нужную презентацию, из которой хотите вставить слайды. После открытия презентации справа появится список слайдов. Можно просто перетащить на полотно нужные слайды.

А можно нажать Insert All... и вставить все слайды презентации. Одновременно все добавленные слайды разместятся в путь показа в той последовательности, в которой они были в презентации.

Внедренные в Prezi слайды презентации можно перемещать по полотну, а также изменять текст, перемещать иллюстрации!!!! Импорт слайдов из PowerPoint является бета-функцией и все еще находится в развитии. Пока можно импортировать со слайдов презентации PowerPoint только текст и иллюстрации. Такие объекты как формы, таблицы, диаграммы в настоящее время не поддерживается. В обучающем ролике можно посмотреть как импортировать слайды презентации PowerPoint в Prezi/