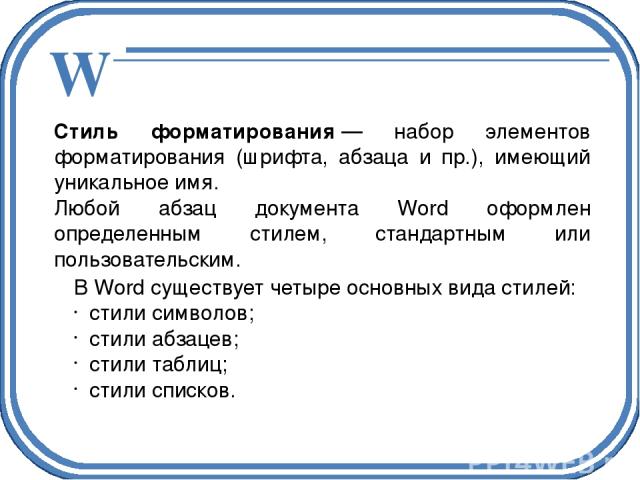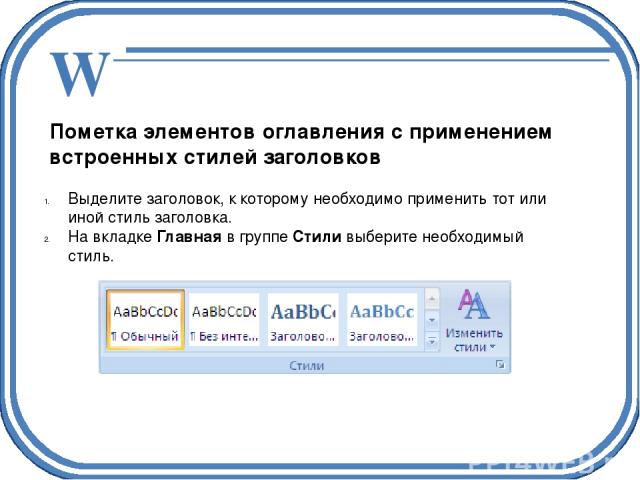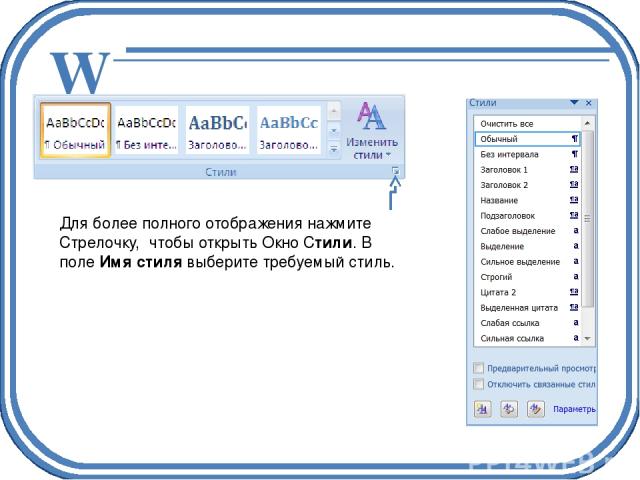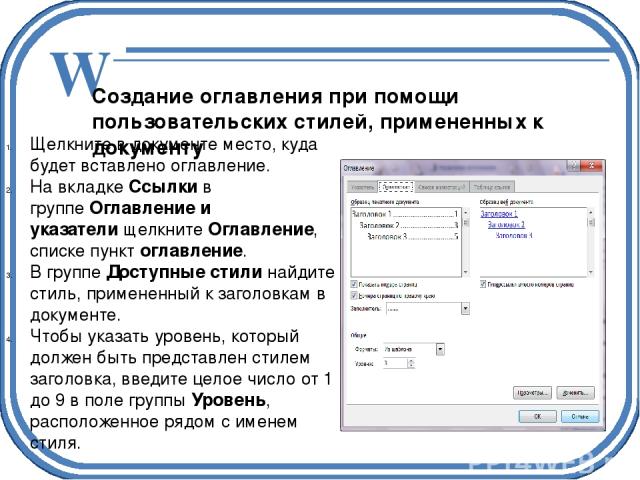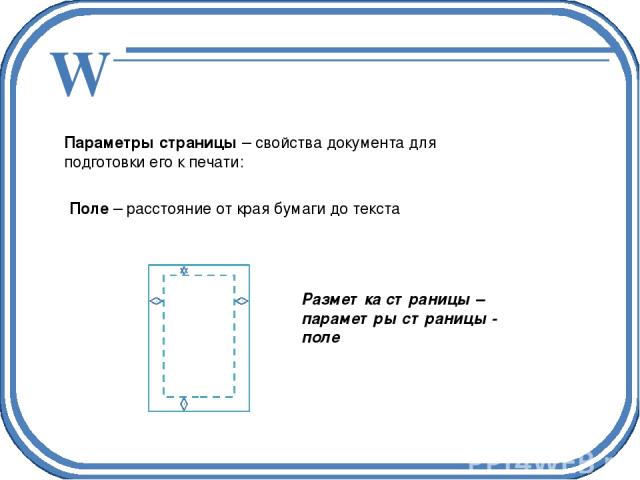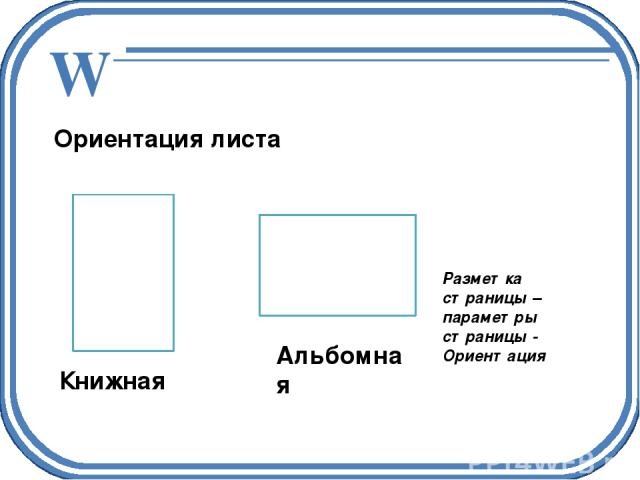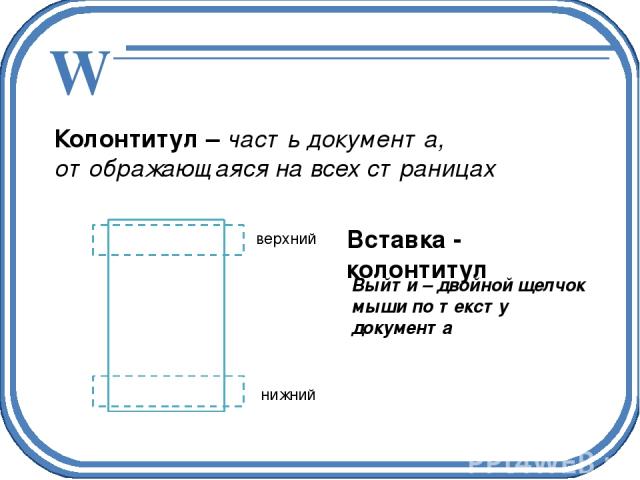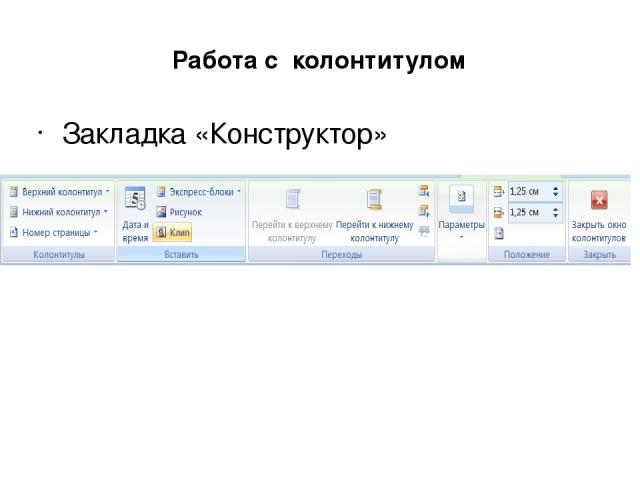Презентация на тему: Стилевое оформление текста в MS WORD

Стилевое оформление текста Красноярский строительный техникум Составил преподаватель Розенкевич Н.Р.

Стиль форматирования — набор элементов форматирования (шрифта, абзаца и пр.), имеющий уникальное имя. Любой абзац документа Word оформлен определенным стилем, стандартным или пользовательским. В Word существует четыре основных вида стилей: стили символов; стили абзацев; стили таблиц; стили списков. W
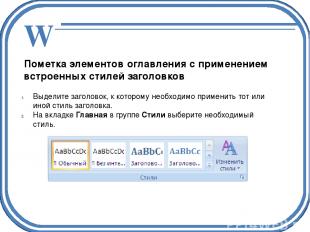
Пометка элементов оглавления с применением встроенных стилей заголовков Выделите заголовок, к которому необходимо применить тот или иной стиль заголовка. На вкладке Главная в группе Стили выберите необходимый стиль. W
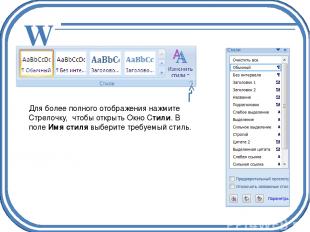
Для более полного отображения нажмите Стрелочку, чтобы открыть Окно Стили. В поле Имя стиля выберите требуемый стиль. W

Работа со стилями W

Очистить все – удаляет все форматирование текста Создание нового стиля: Вызвать окно стилей Нажать на кнопку создать Установить параметры стиля (имя, стиль-основу, параметры форматирования) ОК W

Создание оглавления W

Выделить элементы текста стилем уровня заголовок Щелкните в документе место, куда будет вставлено оглавление (обычно это начало документа). На вкладке Ссылки в группе Оглавление и указатели выберите Оглавление, а затем щелкните необходимый стиль оглавления. Создание оглавления на основе стилей пользователя: W

Создание оглавления при помощи пользовательских стилей, примененных к документу Щелкните в документе место, куда будет вставлено оглавление. На вкладке Ссылки в группе Оглавление и указатели щелкните Оглавление, списке пункт оглавление. В группе Доступные стили найдите стиль, примененный к заголовкам в документе. Чтобы указать уровень, который должен быть представлен стилем заголовка, введите целое число от 1 до 9 в поле группы Уровень, расположенное рядом с именем стиля. W

Пометка отдельных фрагментов текста как элементов оглавления Выделите текст, который требуется включить в оглавление. На вкладке Ссылки в группе Оглавление и указатели выберите команду Добавить текст. W

Параметры страницы W

Параметры страницы – свойства документа для подготовки его к печати: Поле – расстояние от края бумаги до текста Разметка страницы – параметры страницы - поле W

Размер бумаги А4 210х297 А3 297х420 Разметка страницы – параметры страницы - размер W

Ориентация листа Книжная Альбомная Разметка страницы – параметры страницы - Ориентация W

Колонтитул W

Колонтитул – часть документа, отображающаяся на всех страницах верхний нижний Вставка - колонтитул Выйти – двойной щелчок мыши по тексту документа W
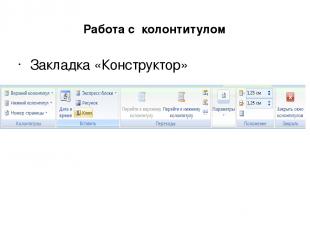
Закладка «Конструктор» Работа с колонтитулом