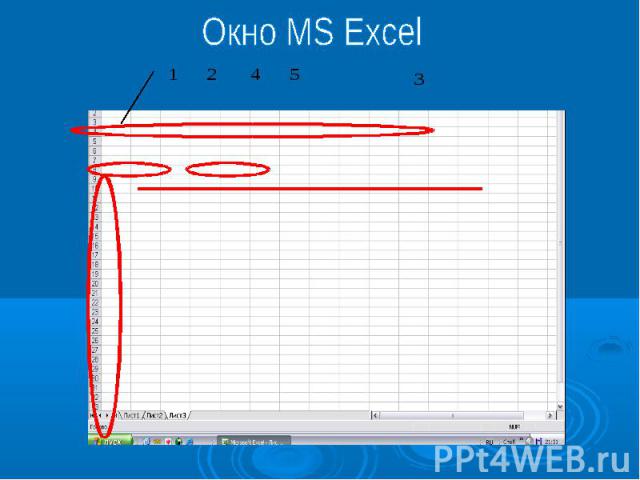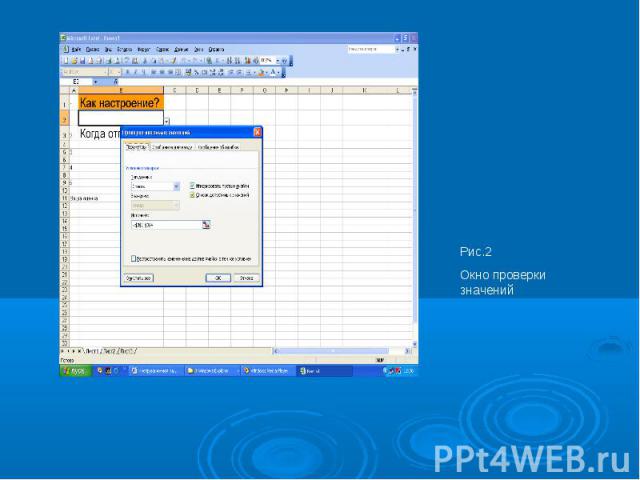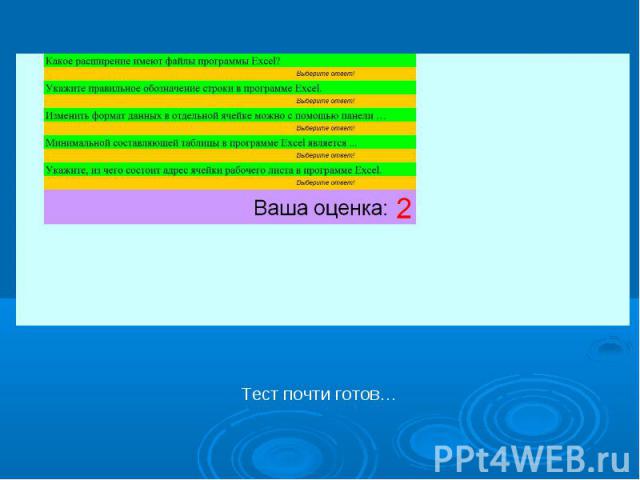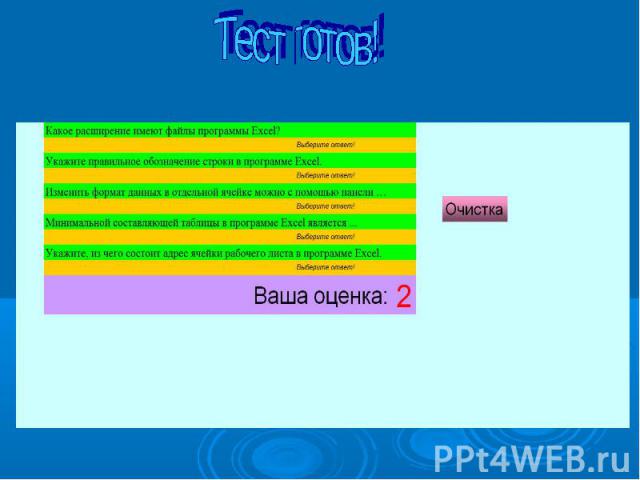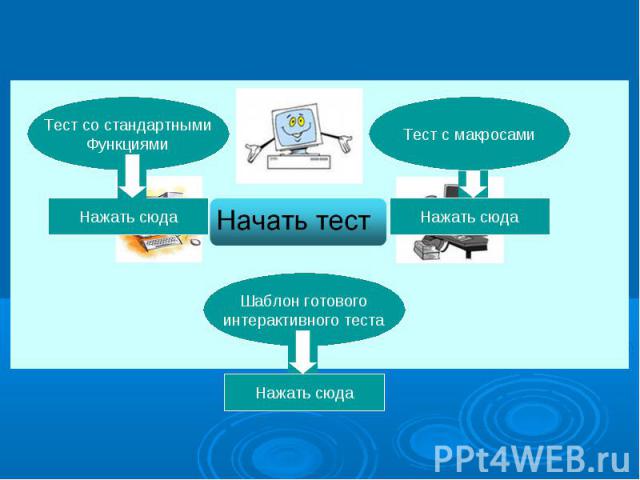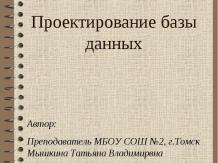Презентация на тему: СОЗДАНИЕ ТЕСТОВ С ИСПОЛЬЗОВАНИЕМ MS EXCEL


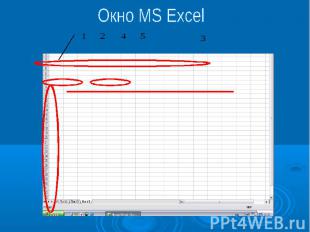

Создание теста с помощью стандартных команд и функций MS Excel.

Для этого: Для этого: 1. В ячейки В1, В3, В5, В7, В9 набираем текст вопросов. 2. Набираем варианты ответов В столбец К набираем варианты ответов на вопрос №1 (ячейка В1) В столбец L набираем варианты ответов на вопрос №2 (ячейка В3) В столбец М – на вопрос №3 (ячейка В5) В столбец N – на вопрос №4 (ячейка В7) В столбец О – на вопрос №5 (ячейка В9) 3. Оформляем ячейки с ответами: В ячейку В2 вносим проверку данных Курсор устанавливаем в ячейку В2 Запускаем пункт меню Данные-Проверка На вкладке Параметры (рис. 1) заполняем тип данных Список и источник данных – указываем столбец с вариантами ответов на вкладке Сообщение для ввода записываем сообщение «Выберите ответ!» 4. Щелкаем ОК Аналогичные действия проводим с ячейками В4, В6, В8, В10.


5. Указываем правильные ответы 5. Указываем правильные ответы В ячейку К5 вводим формулу =ЕСЛИ(В2=К1;1;0) – в данном случае в ячейке К1 – правильный вариант ответа Аналогично заполняем ячейки L5, M5, N5, O5. 6. В ячейку Р5 вводим формулу считающую общий балл =СУММ(К5:О5) 7. В ячейку В11 вводим формулу, определяющую оценку выполненному тесту: =ЕСЛИ(Р5=5;5;ЕСЛИ(Р5=4;4;ЕСЛИ(Р5=3;3;2)))
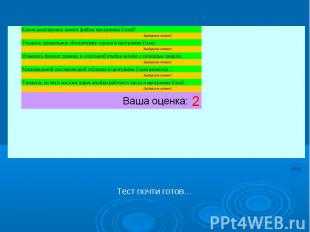

Для удобного пользования интерактивным тестом добавим кнопку Для удобного пользования интерактивным тестом добавим кнопку

Выполните команду Сервис – Макрос – Начать запись. Дайте имя макросу Очистка. Выделите все поля с ответами и нажмите клавишу delete. Также удалите фамилию ученика и класс. Выполните команду Сервис – Макрос – Начать запись. Дайте имя макросу Очистка. Выделите все поля с ответами и нажмите клавишу delete. Также удалите фамилию ученика и класс. Выполните команду Сервис – Макрос – Остановить запись. Теперь нарисуем кнопку и назначим ей макрос Очистка. Выполните команду Вид – Панели инструментов – Формы. Найдите инструмент Кнопка, активизируйте его (щелкните на нем) и нарисуйте кнопку на листе, правее ответов (см. Рис.6). Назначьте ей макрос Очистка. Сохраните тест.


Создание теста с помощью макросов в MS Excel.

Для этого: Для этого: 1. Создадим 7 листов, используя пункт меню Вставка-Лист. 2. Заполняем листы надписями: * на первом листе одна фигура «Начать тест»; * на последнем – две фигуры «Ваша оценка» и «Вернуться в начало теста?»; * на остальных – одно «содержание вопроса» и фигуры с вариантами ответов (сколько их будет – зависит от Вас). 3. Теперь необходимо создать макросы, заставляющие работать Ваш тест.

Макрос, запускающий тест Макрос, запускающий тест * Курсор устанавливаем на лист 1 в ячейку А1 * Запускаем команду Сервис-Макрос-Начать запись * В окне задаем имя макросу Начало_теста (обратите внимание! Пробелы в имени макроса не допускаются) Щелкаем ОК (окно закрывается и идет запись макроса) Щелкаем по фигуре «Начать тест», затем по ярлыку второго листа Заходим в меню Сервис-Макрос-Остановить запись Щелкаем по фигуре правой кнопки мыши Выбираем Назначить макрос В открывшемся окне выбираем Начало_теста Щелкаем ОК

Для проверки можно, предварительно поставив курсор в любую ячейку (допустим А1), щелкнуть по фигуре. В результате Вы окажетесь на втором листе книги. Для проверки можно, предварительно поставив курсор в любую ячейку (допустим А1), щелкнуть по фигуре. В результате Вы окажетесь на втором листе книги. Макрос, работающий с правильным вариантом ответа Курсор устанавливаем на лист 2 в ячейку А1 Запускаем команду Сервис-Макрос-Начать запись В окне задаем имя макросу Лист_2_правильно (обратите внимание! Пробелы в имени макроса не допускаются) Щелкаем ОК (окно закрывается и идет запись макроса) Щелкаем по фигуре «правильный ответ», затем по ячейке А1, записываем в нее цифру 1, затем по ярлыку третьего листа Заходим в меню Сервис-Макрос-Остановить запись Щелкаем по фигуре правой кнопки мыши Выбираем Назначить макрос В открывшемся окне выбираем Лист_2_правильно Щелкаем ОК

Макрос, работающий с неправильным вариантом ответа Макрос, работающий с неправильным вариантом ответа Курсор устанавливаем на лист 2 в ячейку А1 Запускаем команду Сервис-Макрос-Начать запись В окне задаем имя макросу Лист_2_неправильно (обратите внимание! Пробелы в имени макроса не допускаются) Щелкаем ОК (окно закрывается и идет запись макроса) Щелкаем по фигуре «неправильный ответ», затем по ярлыку третьего листа Заходим в меню Сервис-Макрос-Остановить запись щелкаем по фигуре с неправильным ответом правой кнопки мыши выбираем Назначить макрос в открывшемся окне выбираем Лист_2_неправильно щелкаем ОК Последние 4 пункта повторяем с остальными фигурами с вариантами неправильного ответа

Далее проделываем эти операции на остальных листах с вопросами, изменяя номера листов в названиях макросов (Лист_3_правильно, Лист_4_правильно и т.п.) Далее проделываем эти операции на остальных листах с вопросами, изменяя номера листов в названиях макросов (Лист_3_правильно, Лист_4_правильно и т.п.) Макрос, работающий с возвратом к началу теста Курсор устанавливаем на лист 7 в ячейку А1 Запускаем команду Сервис-Макрос-Начать запись В окне задаем имя макросу вернуться_к_началу_теста (обратите внимание! Пробелы в имени макроса не допускаются) Щелкаем ОК (окно закрывается и идет запись макроса) Щелкаем по фигуре «вернуться к началу теста?», затем на лист 6 по ячейке А1, на клавишу Del, затем на лист 5 по ячейке А1, на клавишу Del, затем на лист 4 по ячейке А1, на клавишу Del, затем на лист 3 по ячейке А1, на клавишу Del, затем на лист 2 по ячейке А1, на клавишу Del, затем по ярлыку первого листа Заходим в меню Сервис-Макрос-Остановить запись Щелкаем по фигуре «вернуться к началу теста?» правой Кнопки мыши Выбираем Назначить макрос В открывшемся окне выбираем вернуться_к_началу_теста Щелкаем ОК


Для этого: Для этого: В любую ячейку листа 7 (например, А1) вставляем формулу =СУММ(Лист2!A1;Лист3!A1;Лист4!A1; Лист5!A1; Лист6!A1) Имена столбцов пишутся латинскими буквами Теперь в ячейку, располагающуюся рядом с фигурой «Ваша оценка» вставляем формулу подсчета оценки =ЕСЛИ(А1=5;5;ЕСЛИ(А1=4;4; ЕСЛИ(А1=3;3;2))) Для удобства контроля и невозможности со стороны учащихся изменить тест, воспользуйтесь командой пункта меню Сервис-Параметры. На вкладке Вид уберите все флажки на каждом листе книги в отдельности.

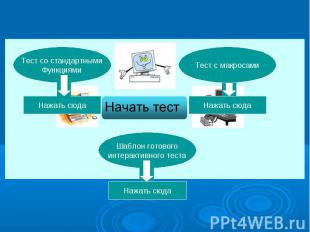

Спасибо за просмотр!