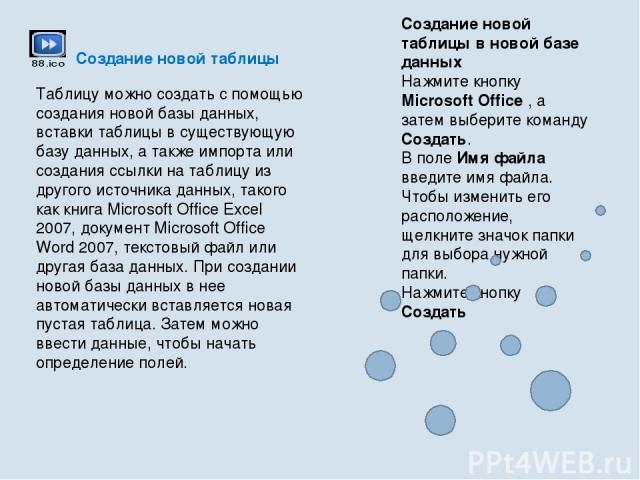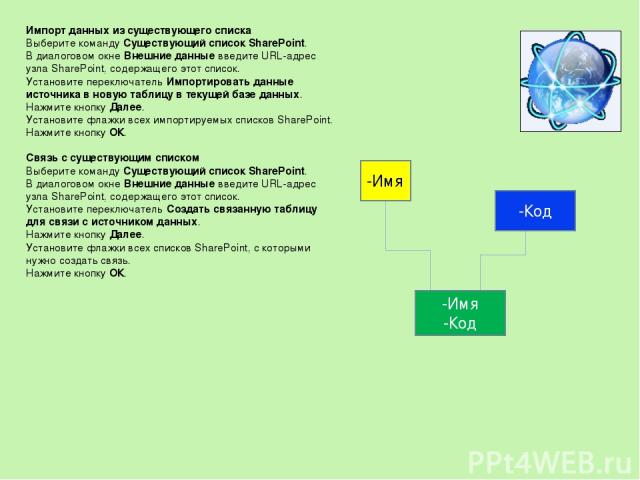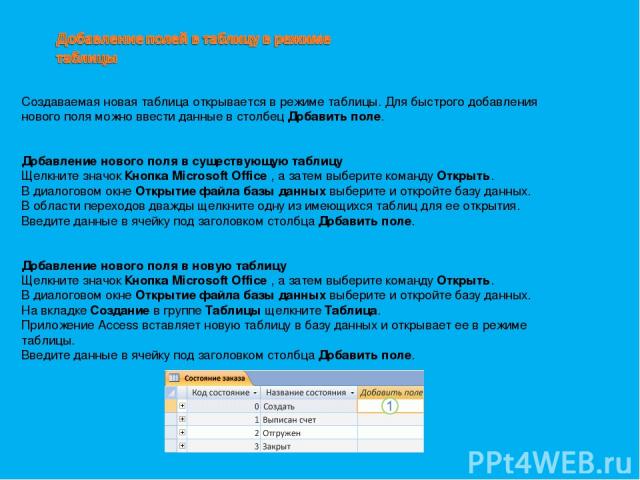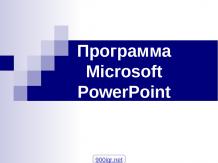Презентация на тему: Создание таблиц базы данных

ТАБЛИЦЫ База данных может включать множество таблиц, в которых хранятся данные по различным темам. Каждая таблица может состоять из множества полей различного типа, включая текст, числа, даты и рисунки. Таблица содержит данные по определенной теме, например, сведения о сотрудниках или товарах. Каждая запись в таблице включает данные об одном элементе, например о конкретном сотруднике. Запись состоит из полей и включает такие сведения, как имя, адрес и телефонный номер. Кроме того, запись обычно называется строкой, а поле – столбцом. 900igr.net

Таблицы которые можно создать: 1Таблица «Клиенты», в которой перечислены клиенты организации и их адреса. 2Каталог продаваемых товаров, включающий цены и изображения каждого из них. 3Таблица «Задачи», в которой отслеживаются задачи и сроки их выполнения. 4Перечень оборудования или складских запасов. Необходимо тщательно спланировать и правильно разработать базу данных, чтобы впоследствии избежать внесения значительных изменений Таблица- это объект СУБД которая содержит основные сведения о создания БД

Создание новой таблицы Таблицу можно создать с помощью создания новой базы данных, вставки таблицы в существующую базу данных, а также импорта или создания ссылки на таблицу из другого источника данных, такого как книга Microsoft Office Excel 2007, документ Microsoft Office Word 2007, текстовый файл или другая база данных. При создании новой базы данных в нее автоматически вставляется новая пустая таблица. Затем можно ввести данные, чтобы начать определение полей. Создание новой таблицы в новой базе данных Нажмите кнопку Microsoft Office , а затем выберите команду Создать. В поле Имя файла введите имя файла. Чтобы изменить его расположение, щелкните значок папки для выбора нужной папки. Нажмите кнопку Создать

Создание новой таблицы в существующей базе данных Нажмите кнопку Microsoft Office , а затем выберите команду Открыть. В диалоговом окне Открытие файла базы данных выберите и откройте базу данных. На вкладке Создание в группе Таблицы щелкните Таблица. В базу данных вставляется новая таблица, которая открывается в режиме таблицы

Для создания таблиц «Контакты», «Задачи», «Вопросы», «События» и «Основные фонды» можно использовать шаблоны таблиц, которые включены в Office Access 2007. Нажмите кнопку Microsoft Office , а затем выберите команду Открыть. В диалоговом окне Открытие файла базы данных выберите и откройте базу данных. На вкладке Создание в группе Таблицы щелкните Шаблоны таблицы и затем выберите из списка один из доступных шаблонов Будет вставлена новая таблица на основе выбранного шаблона таблицы.

Создание новой таблицы с помощью импорта внешних данных или связи с ними 1.Для использования существующей базы данных в меню Файл выберите команду Открыть. 2.В диалоговом окне Открытие файла базы данных выберите и откройте базу данных. 3.Для создания новой базы данных в меню Файл выберите команду Создать. -В текстовом поле Имя файла введите имя файла. Для изменения расположения щелкните значок папки. -Нажмите кнопку Создать. Откроется новая база данных, в которой будет создана и открыта в режиме таблицы новая таблица с именем «Таблица1». 4.На вкладке Внешние данные в группе Импорт выберите один из доступных источников данных. 5.Следуйте инструкциям в диалоговых окнах

Создание таблицы на основе списка SharePoint Для создания таблицы базы данных можно использовать импорт списка SharePoint или связь с ним. Если такой список уже существует, его можно импортировать или создать связь с ним. Можно также создать новый настраиваемый список или новый список на основе встроенного шаблона. В Office Access 2007 включены следующие встроенные шаблоны: «Контакты», «Задачи», «Вопросы» и «События». Прежде всего откройте базу данных, в которой необходимо создать таблицу. Щелкните значок Кнопка Microsoft Office , а затем выберите команду Открыть. В диалоговом окне Открытие файла базы данных выберите и откройте базу данных. На вкладке Создание в группе Таблицы щелкните Списки SharePoint. Затем выполните одно из следующих действий. Создание списка на основе шаблона Выберите команду Контакты, Задачи, Вопросы или События. В диалоговом окне Создание нового списка введите URL-адрес для узла SharePoint, на котором нужно сохранить этот список. Кроме того, введите имя и описание нового списка SharePoint. Чтобы открыть связанную таблицу после ее создания, установите флажок Открыть список по окончании экспорта (по умолчанию установлен). В противном случае снимите этот флажок. Нажмите кнопку ОК. Создание нового настраиваемого списка Выберите команду Настраиваемый В диалоговом окне Создание нового списка введите URL-адрес для узла SharePoint, на котором нужно сохранить этот список. Кроме того, введите имя и описание нового списка SharePoint. Чтобы открыть связанную таблицу после ее создания, установите флажок Открыть список по окончании экспорта (по умолчанию установлен). В противном случае снимите этот флажок. Нажмите кнопку ОК.
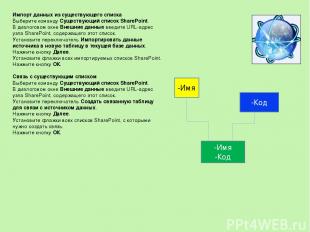
Импорт данных из существующего списка Выберите команду Существующий список SharePoint. В диалоговом окне Внешние данные введите URL-адрес узла SharePoint, содержащего этот список. Установите переключатель Импортировать данные источника в новую таблицу в текущей базе данных. Нажмите кнопку Далее. Установите флажки всех импортируемых списков SharePoint. Нажмите кнопку ОК. Связь с существующим списком Выберите команду Существующий список SharePoint. В диалоговом окне Внешние данные введите URL-адрес узла SharePoint, содержащего этот список. Установите переключатель Создать связанную таблицу для связи с источником данных. Нажмите кнопку Далее. Установите флажки всех списков SharePoint, с которыми нужно создать связь. Нажмите кнопку ОК. -Имя -Код -Имя -Код

Создаваемая новая таблица открывается в режиме таблицы. Для быстрого добавления нового поля можно ввести данные в столбец Добавить поле. Добавление нового поля в существующую таблицу Щелкните значок Кнопка Microsoft Office , а затем выберите команду Открыть. В диалоговом окне Открытие файла базы данных выберите и откройте базу данных. В области переходов дважды щелкните одну из имеющихся таблиц для ее открытия. Введите данные в ячейку под заголовком столбца Добавить поле. Добавление нового поля в новую таблицу Щелкните значок Кнопка Microsoft Office , а затем выберите команду Открыть. В диалоговом окне Открытие файла базы данных выберите и откройте базу данных. На вкладке Создание в группе Таблицы щелкните Таблица. Приложение Access вставляет новую таблицу в базу данных и открывает ее в режиме таблицы. Введите данные в ячейку под заголовком столбца Добавить поле.

Сохранение таблицы После добавления полей в таблицу необходимо сохранить ее структуру. При первом сохранении новой таблице необходимо присвоить имя, описывающее содержащиеся в ней данные. Можно использовать до 64 знаков (букв или цифр), включая пробелы. Например, можно назвать таблицу «Клиенты», «Перечень запасных частей» или «Товары». Щелкните значок Кнопка Microsoft Office , а затем выберите команду Сохранить. -или- Щелкните правой кнопкой мыши вкладку документа таблицы и выберите команду Сохранить в контекстном меню. -или- Нажмите кнопку Сохранить на Панели быстрого доступа. При первом сохранении новой таблицы введите ее имя и нажмите кнопку ОК