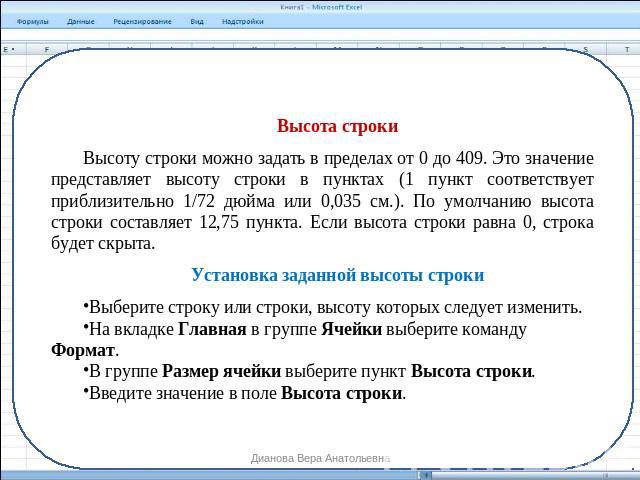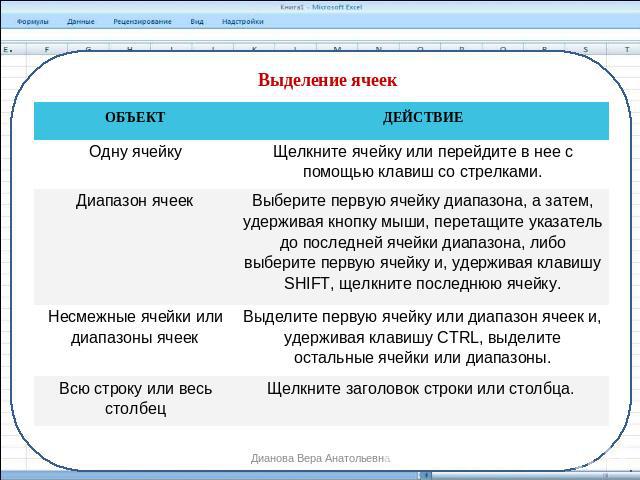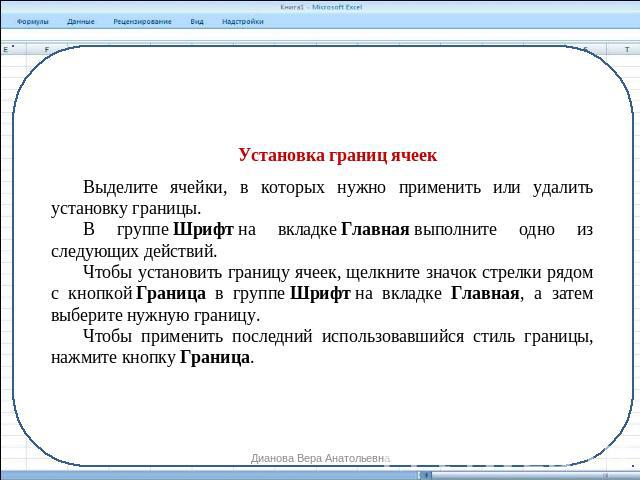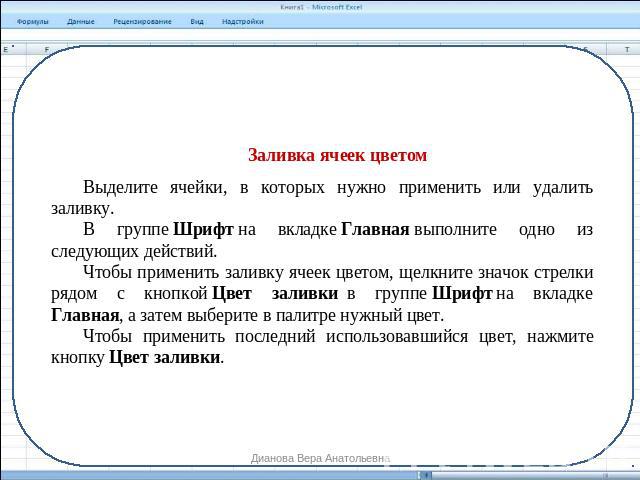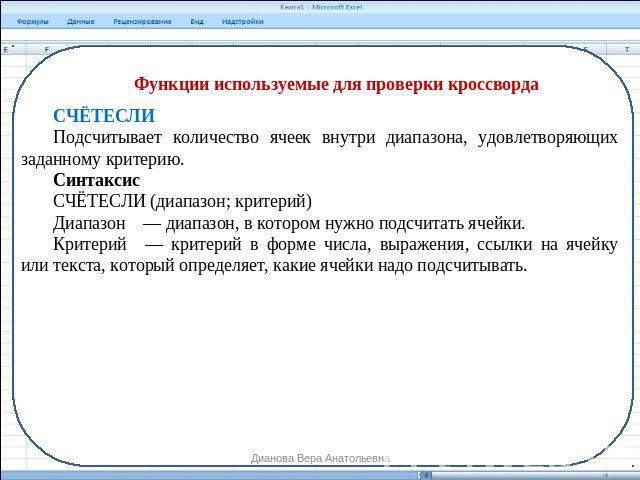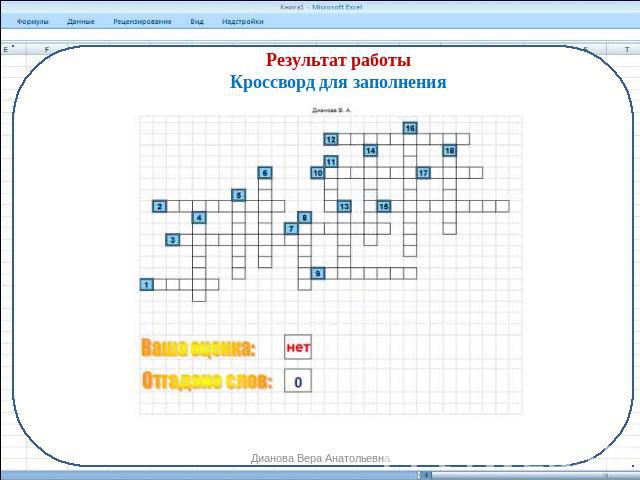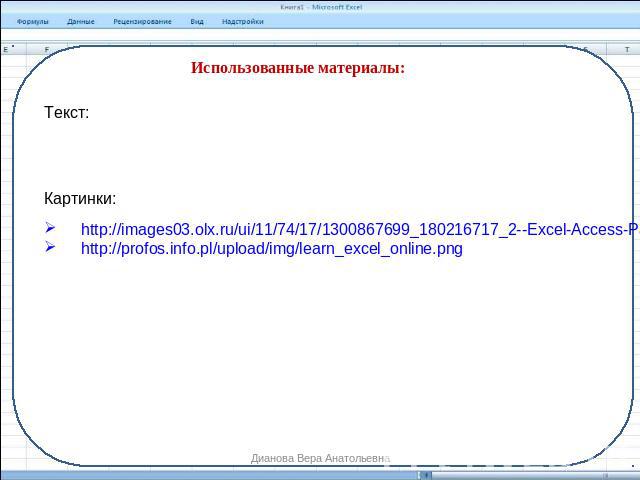Презентация на тему: Создание кроссворда с проверкой

Работа с текстовой информацией в табличном процессоре EXCEL СОЗДАНИЕ КРОССВОРДА С ПРОВЕРКОЙ Дианова Вера Анатольевна учитель информатики город Королев, Московской области Муниципальное бюджетное образовательное учреждение общеобразовательная школа № 15

Основные сведения для создания кроссворда с проверкой

Ширина столбца Ширина столбца на листе может иметь любое значение от 0 до 255. Это значение соответствует числу знаков, которые могут быть отображены в ячейке, отформатированной с использованием стандартного шрифта. Ширина столбца по умолчанию составляет 8,43 знака. Если ширина столбца равна 0, столбец будет скрыт. Установка заданной ширины столбца Выберите столбец или столбцы, ширину которых следует изменить. На вкладке Главная в группе Ячейки выберите команду Формат. В группе Размер ячейки выберите пункт Ширина столбца. Введите значение в поле Ширина столбцов.

Высота строки Высоту строки можно задать в пределах от 0 до 409. Это значение представляет высоту строки в пунктах (1 пункт соответствует приблизительно 1/72 дюйма или 0,035 см.). По умолчанию высота строки составляет 12,75 пункта. Если высота строки равна 0, строка будет скрыта. Установка заданной высоты строки Выберите строку или строки, высоту которых следует изменить. На вкладке Главная в группе Ячейки выберите команду Формат. В группе Размер ячейки выберите пункт Высота строки. Введите значение в поле Высота строки.

Выделение ячеек

Установка границ ячеек Выделите ячейки, в которых нужно применить или удалить установку границы. В группе Шрифт на вкладке Главная выполните одно из следующих действий. Чтобы установить границу ячеек, щелкните значок стрелки рядом с кнопкой Граница в группе Шрифт на вкладке Главная, а затем выберите нужную границу. Чтобы применить последний использовавшийся стиль границы, нажмите кнопку Граница.

Заливка ячеек цветом Выделите ячейки, в которых нужно применить или удалить заливку. В группе Шрифт на вкладке Главная выполните одно из следующих действий. Чтобы применить заливку ячеек цветом, щелкните значок стрелки рядом с кнопкой Цвет заливки в группе Шрифт на вкладке Главная, а затем выберите в палитре нужный цвет. Чтобы применить последний использовавшийся цвет, нажмите кнопку Цвет заливки.

Формат ячейки по образцу Выделите ячейку или диапазон ячеек, формат которых необходимо скопировать. Выполните одно из следующих действий: чтобы скопировать форматирование ячейки или диапазона, нажмите на стандартной панели инструментов кнопку Формат по образцу. чтобы скопировать форматирование выбранной ячейки или диапазона ячеек в несколько мест, дважды нажмите кнопку Формат по образцу. После завершения копирования снова нажмите эту кнопку; чтобы скопировать ширину столбца, выделите заголовок столбца, ширину которого необходимо копировать, и нажмите кнопку Формат по образцу, а затем выделите заголовок столбца, ширину которого нужно изменить.

Функции используемые для проверки кроссворда СЦЕПИТЬ Объединяет несколько текстовых строк в одну. Синтаксис СЦЕПИТЬ (текст1;текст2;...) текст1, текст2, ... — это от 1 до 30 элементов текста, объединяемых в один элемент текста. Элементами текста могут быть текстовые строки, числа или ссылки, которые ссылаются на одну ячейку. ЕСЛИ Возвращает одно значение, если заданное условие при вычислении дает значение ИСТИНА, и другое значение, если ЛОЖЬ. Функция ЕСЛИ используется при проверке условий для значений и формул. Синтаксис ЕСЛИ (лог_выражение;значение_если_истина;значение_если_ложь)

Функции используемые для проверки кроссворда ИЛИ Возвращает значение ИСТИНА, если хотя бы один из аргументов имеет значение ИСТИНА или ЛОЖЬ, если все аргументы имеют значение ЛОЖЬ. Синтаксис ИЛИ(логическое_значение1; логическое_значение2;...) Логическое_значение1, логическое_значение2,... — от 1 до 255 проверяемых условий, которые могут иметь значение либо ИСТИНА, либо ЛОЖЬ. И Возвращает значение ИСТИНА, если в результате вычисления всех аргументов получается значение ИСТИНА; возвращает значение ЛОЖЬ, если в результате вычисления хотя бы одного из аргументов получается значение ЛОЖЬ. Синтаксис И(логическое_значение1, [логическое_значение2], ...)
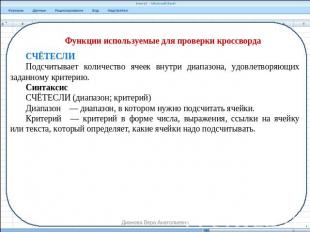
Функции используемые для проверки кроссворда СЧЁТЕСЛИ Подсчитывает количество ячеек внутри диапазона, удовлетворяющих заданному критерию. Синтаксис СЧЁТЕСЛИ (диапазон; критерий) Диапазон — диапазон, в котором нужно подсчитать ячейки. Критерий — критерий в форме числа, выражения, ссылки на ячейку или текста, который определяет, какие ячейки надо подсчитывать.

Практическое задание С помощью программы Microsoft Excel создайте книгу, в которой 4 листа: на первом - кроссворд по теме: «Компоненты компьютера», содержащий не менее 15 слов на втором - вопросы к кроссворду на третьем - ответы к кроссворду на четвертом - проверка к кроссворду причем два последние листа скрыть

Результат работы Ответы к кроссворду
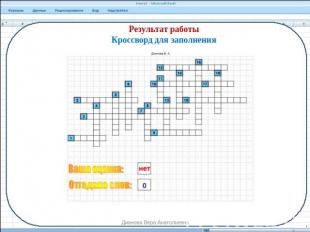
Результат работы Кроссворд для заполнения
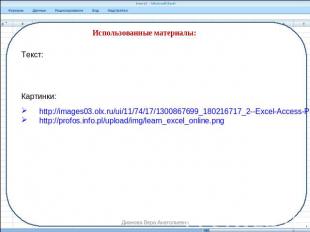
Использованные материалы: Текст: http://office.microsoft.com/ru-ru/excel-help/HP001216383.aspx Картинки: http://images03.olx.ru/ui/11/74/17/1300867699_180216717_2--Excel-Access-Pascal-Delphi-C-C-Basic-.jpg http://profos.info.pl/upload/img/learn_excel_online.png http://go60.ru/wp-includes/Text/Diff/crossword-puzzle-maker-for-teachers-i18.jpg