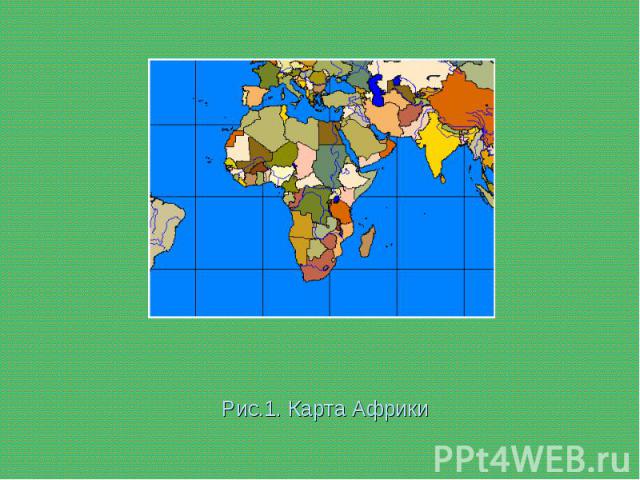Презентация на тему: Создание и печать карты Африки

Упражнение 1. Создание и печать карты Африки

1.1. Создание нового Вида. Для этого в окне открытого проекта щелкните на значке Виды (Views), затем на кнопке Новый (New). Перед вами откроется новый пустой Вид. 1.2. Добавление тем в Вид. Из меню Вид (View) выберите Добавить тему базы данных (Add Theme) либо щелкните на кнопке Добавить тему (кнопка с плюсом). В появившемся диалоговом окне перейдите в каталог “esridata” и откройте папку “world”. Из списка слева выберите шейп-файл “world30.shp”. Шейп-файлы отображаются в Виде как темы и имеют расширение .shp. Щелкните ОК.

Новая тема появилась в Таблице содержания. Чтобы включить тему, щелкните на флажке-переключателе. На карте появится голубой фон морей и океанов. Новая тема появилась в Таблице содержания. Чтобы включить тему, щелкните на флажке-переключателе. На карте появится голубой фон морей и океанов. Далее таким же образом добавьте темы “cntry92.shp”, “cities.shp”, “lakes.shp”, “rivers.shp” и активизируйте их. Следует отметить, что в пакете ArcView особое место имеет последовательность действий. Например, при добавлении новых тем, следует помнить, что последующая тема налагается сверху на предыдущую, т.е. темы, расположенные вверху Таблицы содержания, прорисовываются поверх расположенных внизу. Темы, представляющие фон карты, такие как океан, должны располагаться внизу Таблицы содержания. Итак, вы создали новый Вид, отображающий страны мира, города, реки и озера, причем каждая страна имеет свой цвет.

ArcView по умолчанию называет новые Виды по порядку номеров: View1, View2, View3, и т.д. Чтобы переименовать Вид из меню Вид (View) выберите опцию Свойства (Proporties). На экране отобразится диалоговое окно Свойства вида (View Proporties). Введите новое название для Вида “World” в текстовый бокс Название (Name). Нажмите ОК. ArcView по умолчанию называет новые Виды по порядку номеров: View1, View2, View3, и т.д. Чтобы переименовать Вид из меню Вид (View) выберите опцию Свойства (Proporties). На экране отобразится диалоговое окно Свойства вида (View Proporties). Введите новое название для Вида “World” в текстовый бокс Название (Name). Нажмите ОК. 1.3. Добавление существующих таблиц в проект. Для добавления существующих таблиц из меню Проект (Project) выберите Добавить таблицу (Add Table). В появившемся диалоговом окне из директории c:\esry\esridata\world выберите “cntry.dbf” и нажмите ОК. Файл откроется в окне вашего проекта, а имя файла появится в списке Таблиц в окне Проекта.

Таким же образом добавьте таблицы “cities.dbf”, “lakes.dbf”, “rivers.dbf”. Таким же образом добавьте таблицы “cities.dbf”, “lakes.dbf”, “rivers.dbf”. Теперь ваш проект содержит пять тем и четыре таблицы. 1.4. Увеличение масштаба изображения карты до размеров Африки. Щелкните на инструменте Увеличить (лупа с плюсом) и, держа левую клавишу мыши нажатой, растяните рамку над Африкой. Когда вся необходимая область попадет в рамку, отпустите клавишу мыши, чтобы закончить. Вид перерисуется, и вы увидите только ту территорию, которую выделили с помощью рамки (рис.1).
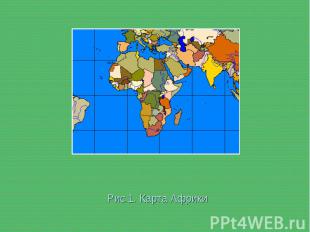
Рис.1. Карта Африки

1.5. Подпись некоторых стран Африки на карте. Сделайте тему “cntry92.shp” активной. Для этого щелкните на названии темы в Таблице содержания Вида. Щелкните на инструменте Подписать (Label), затем на той стране, которую хотите подписать, например, Алгерия. Страна автоматически будет подписана. При этом подпись помечается четырьмя маркерами, т.е. ее можно редактировать: удалить, переместить, изменить размер. 1.5. Подпись некоторых стран Африки на карте. Сделайте тему “cntry92.shp” активной. Для этого щелкните на названии темы в Таблице содержания Вида. Щелкните на инструменте Подписать (Label), затем на той стране, которую хотите подписать, например, Алгерия. Страна автоматически будет подписана. При этом подпись помечается четырьмя маркерами, т.е. ее можно редактировать: удалить, переместить, изменить размер. 1.6. Идентификация объекта на карте. Сделайте тему, объекты которой нужно идентифицировать, активной. Выберите инструмент Идентифицировать (Identify) и щелкните на нужный объект. Выбранный вами объект высветится в Виде, и его атрибуты отобразятся в диалоговом окне Информация об объекте (Identify Results), т.е. вся имеющаяся информация о выбранном объекте отобразится на карте.

1.7. Вывод таблицы атрибутов темы. Чтобы показать атрибуты всех объектов в теме, щелкните на теме в Таблице содержания, чтобы сделать ее активной. Затем щелкните на кнопке Открыть таблицу темы (Open Theme Table). Атрибутивная таблица темы отобразится на экране. Если какие-то объекты в настоящее время выбраны в Виде, то записи по этим объектам подсвечиваются желтым цветом в выведенной таблице. 1.7. Вывод таблицы атрибутов темы. Чтобы показать атрибуты всех объектов в теме, щелкните на теме в Таблице содержания, чтобы сделать ее активной. Затем щелкните на кнопке Открыть таблицу темы (Open Theme Table). Атрибутивная таблица темы отобразится на экране. Если какие-то объекты в настоящее время выбраны в Виде, то записи по этим объектам подсвечиваются желтым цветом в выведенной таблице. Самостоятельно откройте таблицы атрибутов тем “lakes.shp” и “rivers.shp”

1.8. Подготовка карты к печати. Для вывода карты на печать необходимо создать компоновку. Компоновка - это карта, на которой вы можете показать Виды, диаграммы, таблицы, импортированную графику и графические примитивы. 1.8. Подготовка карты к печати. Для вывода карты на печать необходимо создать компоновку. Компоновка - это карта, на которой вы можете показать Виды, диаграммы, таблицы, импортированную графику и графические примитивы. Из меню Вид (View) выберите Компоновка (Layout). На экране появится диалоговое окно Диспетчер шаблона (Template Manager). Выберите тип компоновки Landscape и нажмите ОК. ArcView автоматически создаст компоновку, в которую включит вашу карту Африки, легенду, заголовок, стрелку севера и масштабную линейку. По умолчанию в качестве заголовка компоновки используется название Вида. Чтобы изменить заголовок выберите инструмент Указатель и дважды щелкните на заголовке. В появившемся диалоговом окне Свойства текста (Text Properties) наберите «Африка», затем нажмите ОК. Ваша компоновка готова к печати.

1.9. Печать компоновки. Из меню Файл (File) выберите опцию Настройка принтера (Print Setup). В диалоговом окне, если необходимо, измените ориентацию копии и свойства принтера. Для вывода на печать из меню Файл выберите опцию Печать (Print), затем нажмите на ОК, и ваша компоновка будет напечатана. 1.9. Печать компоновки. Из меню Файл (File) выберите опцию Настройка принтера (Print Setup). В диалоговом окне, если необходимо, измените ориентацию копии и свойства принтера. Для вывода на печать из меню Файл выберите опцию Печать (Print), затем нажмите на ОК, и ваша компоновка будет напечатана. Упражнение 1 закончено, и для выхода из ArcView необходимо сохранить работу. 1.10. Сохранение проекта. Сделайте окно проекта активным, закрыв все другие окна. Из меню Файл выберите опцию Сохранить проект как (Save Project As). В появившемся диалоговом окне введите имя и адрес вашего проекта и нажмите ОК. Проект будет сохранен под указанным именем с расширением .apr.