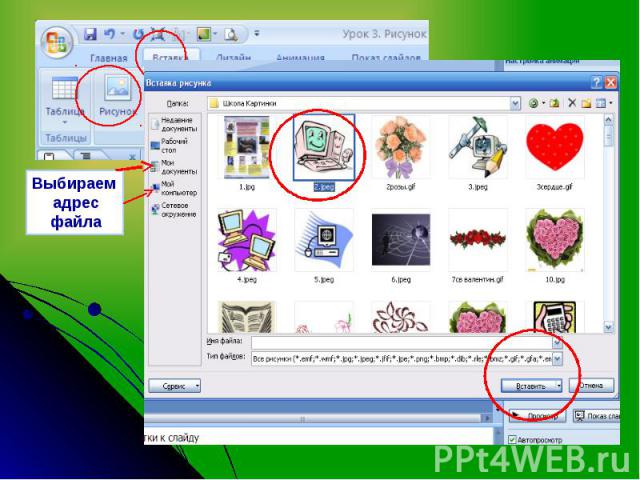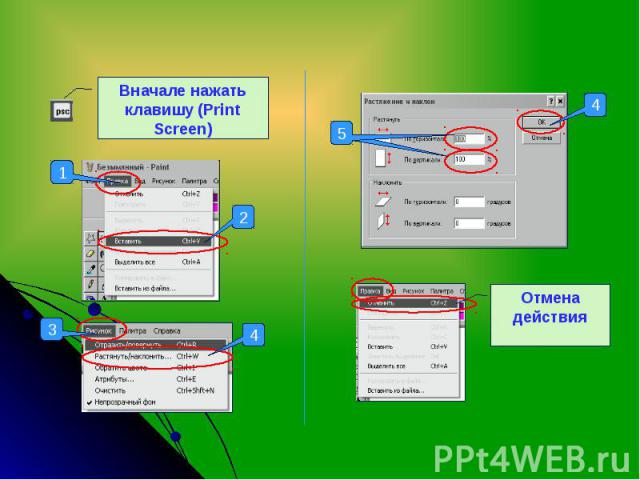Презентация на тему: Рисунок в презентации

Энциклопедия полезных советов

Виды графики Растровая графика Векторная графика Рисунки в презентации Вставка рисунка в презентацию Форматирование рисунка средствами PowerPoint 2007 Оптимизация рисунка для публикации в Интернет Редактирование рисунка стандартными средствами Windows Графический редактор Pain

Растровое изображение представляет из себя мозаику из очень мелких элементов пикселей. Растровый рисунок похож на лист клетчатой бумаги, на котором каждая клеточка закрашена определённым цветом, и в результате такой раскраски формируется изображение. Преимущества растровой графики Растровая графика эффективно представляет реальные образы. Реальный мир состоит из миллиардов мельчайших объектов, и человеческий глаз как раз приспособлен для восприятия огромного набора дискретных элементов, образующих предметы.

Недостатки растровой графики Растровые изображения занимают большое количество памяти. В связи с этим существует и проблема их редактирования. Растровое изображение после масштабирования или вращения может потерять свою привлекательность. Основные форматы растровой графики Форматы файлов растровой графики BMP, GIF, JPEG, PCX, PNG, - и каждый из них предусматривает собственный способ кодирования информации об изображении. Также каждый из этих форматов имеет свои особенности и преимущества. Из числа этих форматов для PowerPoint больше подходят форматы JPEG и PNG.

В векторной графике изображения строятся из простых объектов прямых линий, дуг, окружностей, эллипсов, прямоугольников, и т. п.. Другими словами векторная графика описывает изображение с помощью математических формул. Основное преимущество векторной графики состоит в том, что при изменении масштаба изображения, оно не теряет своего качества. Отсюда следует и еще одно преимущество - при изменении размеров изображения не изменяется размер файла. Можно сделать простой вывод: рисунки в PowerPoint, выполненные с помощью фигур и линий, значительно «облегчат» презентацию.

1.В обычном режиме просмотра на вкладке Вставка в группе Иллюстрации нажмите кнопку Рисунок. 2.В открывшемся окне Вставка рисунка, найдите адрес файла, содержащий Вам понравившийся рисунок. 3.Перенос рисунка на слайд презентации произойдет после выделения файла и нажатия кнопки Вставка. Эту процедуру можно заменить двойным щелчком левой кнопки мышки по файлу.
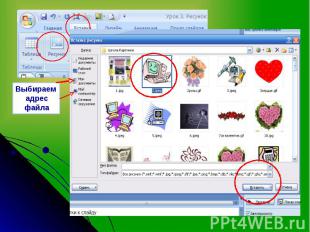
Выбираем адрес файла

1. Изменение размеров вставленного рисунка Уменьшение, увеличение рисунка, сохраняя пропорции Переворачивание рисунка Уменьшение, увеличение рисунка по горизонтали, не сохраняя пропорции Уменьшение, увеличение рисунка по вертикали, не сохраняя пропорции

2. Сделайте двойной щелчок мышкой на рисунке, откроется вкладка «работа с рисунками» Основные приёмы работы: 1 - обрезать ненужные края рисунка. Необходимо для выделения наиболее важной части рисунка. 2 - быстро выбрать стиль рамки рисунка. Рамка необходима, чтобы подчеркнуть стиль презентации и выделить рисунок. 1 2 3 4 5 6 3 - выбрать форму рисунка. 4 - изменить рамку рисунка. Цвет, толщина. 5 - переместить рисунок вперёд назад. 6 - группа инструментов изменить.

Основные приёмы работы: Настроить яркость и контрастность рисунка Заменить рисунок на новый Изменить цветовую гамму рисунка. Убирает выбранный цвет из рисунка. Эта часть рисунка становится прозрачной. Если фон рисунка однотонный, убрав его, рисунок сольется с фоном слайда. Формат файлов PNG идеально подходит для подобного трюка.

При демонстрации презентации у себя в кабинете можно и не оптимизировать рисунки в презентации. Объем презентации ограничен размером свободного дискового пространства Вашего диска. Если Вы решили разместить Ваше творение в Интернет или нести на другой компьютер, то презентация должна быть наименьшего веса, что служит определенной гарантией от неприятных «сюпризов». Самый простой способ - это сжать рисунки, предварительно настроив оптимизацию сжатия под Интернет. Лучше делать это в Adobe Photoshop! Другой выариант – сохранене презентации как вебстраницы и извлечение рисунков из автосозданных папок.

3.В открывшемся окне «Сжатие рисунков» заходим в параметры…. 4.В параметрах сжатия ставим галочки в первом и во втором окне. 5.В качествах вывода ставим точку в строке электронная почта. Жмем ОК. 6.В следующий раз можете не входить в параметры… и в окне «Сжатие рисунков» сразу нажать ОК. Выше установленные параметры PowerPoint запомнит, если Вы даже решите сжать рисунки в другой презентации. При сжатии рисунков изменяются только файлы в презентации, а не исходные файлы рисунков.

1 2 Флажок должен быть снят, тогда выбранные параметры сжатия Вы сразу примените для всех рисунков презентации. 3 4 5 6 7

Входит в стандартный набор программ Windows

Имеет минимальный набор функций по работе с графикой. Прост в освоении. Может пригодиться при отработке скриншотов. Скриншот – это снимок экрана монитора. Производится нажатием клавиши Prt Sc (Print Screen). Напоминает фотоаппарат, что видите на экране, то и снимаете. После нажатия клавиши, входите в редактор Pain. Во вкладке Правка жмете Вставить и увидите картинку, которую только что сфотографировали. Возможно скритшот превышает размеры экрана, тогда в кладке Рисунок, заходите в растянуть/наклонить и уменьшаете % по вертикали и горизонтали, чтобы сохранить пропорции, вводите одно и тоже число. Отмена действия в Pain сочетание клавиш Ctrl + z

Вначале нажать клавишу (Print Screen) 1 2 3 4 5 4 Отмена действия

Панель инструментов Pain Выделить область рисунка, которую можно скопировать в презентацию или удалить. Ластик, стирает часть рисунка Заливка. Рекомендую применять для однотонной части рисунка Масштаб. К примеру увеличить или уменьшить часть рисунка Пипетка. Взять нужный цвет из рисунка Наиболее полезные функции при работе со скриншотами

Информационные источники: