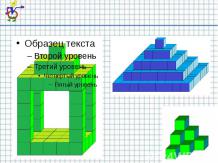Презентация на тему: Перемещение и копирование файлов и папок

Перемещение и копирование файлов и папок.

Переместить или копировать? Перемещать и копировать файлы и папки в Windows XP можно несколькими способами: с помощью команд меню окна и раскрывающегося меню; с помощью определенных комбинаций клавиш; методом перетаскивания мышью; использовать для перемещения и копирования механизм задач.

С помощью команд меню окна и раскрывающегося меню. Чтобы переместить выделенные объекты, выберите в меню окна команду Правка Вырезать. Также можно щелкнуть правой кнопкой мыши на выделенных объектах и в открывшемся меню выбрать команду Вырезать.Чтобы скопировать выделенные объекты, выберите в меню окна команду Правка Копировать. Также можно щелкнуть правой кнопкой мыши на выделенных объектах и в открывшемся меню выбрать команду Копировать.Теперь необходимо перейти в папку, в которую нужно вставить перемещаемые или копируемые файлы/папки и выбрать команду Правка Вставить. Также можно щелкнуть правой кнопкой мыши на свободном от значков поле окна и в открывшемся меню выбрать команду Вставить.

С помощью определенных комбинаций клавиш. Найдите и выделите файлы или папки, предназначенные для копирования и переноса.Чтобы переместить выделенные объекты, нажмите комбинацию клавиш , а чтобы скопировать - комбинацию клавиш .Теперь перейдите в папку, в которую нужно вставить копируемые или перемещаемые файлы/папки, и нажмите комбинацию клавиш .

Метод перетаскивания мышью. Если на экране открыто сразу два окна, то перенести или скопировать файлы или папки можно с помощью метода перетаскивания. Расположите окна так, чтобы содержимое обоих окон было хорошо видно.Выделите в одном окне нужные файлы или папки (одним из описанных выше способов) и, удерживая левую кнопку мыши нажатой, перетащите файлы или папки в другое окно. При этом файлы или папки будут перемещены в другое окно.Чтобы методом перетаскивания скопировать, а не переместить файлы или папки, одновременно с левой кнопкой мыши нужно нажимать кнопку .

Особенности метода «перетаскивание» Если вы перетаскиваете файл или папку в пределах одного и того же раздела жесткого диска (например, из папки D:/море в папку D: /море/тихое), то перетаскиваемый объект будет перемещен, а не скопирован.В свою очередь, при перетаскивании файла или папки с одного раздела жесткого диска на другой (например, из папки D:/море в папку C:/глубокое), то объект будет скопирован, а не перемещен.

Особенности метода «перетаскивание» Если вы попытаетесь перетащить какой-либо системный объект Windows (например, папку Панель управления), то на экране появится предупреждающее сообщение, а на новом месте будет создан ярлык на перетаскиваемый объект. Все системные объекты не являются файлами, поэтому скопировать их или переместить физически нельзя. Все, что можно сделать, это переместить не сам объект, а ярлык на него, с помощью которого можно будет получить быстрый доступ к этому объекту. Ярлык можно разместить, например, на рабочем столе Windows.

Особенности метода «перетаскивание» При перетаскивании объекта из одного места в другое в той же самой папке Windows не делает ничего. Один нюанс…Если начать перемещать файл внутри папки и когда курсор мыши оказывается над архивом, проводник тут же дает подсказку, что сейчас будет копирование. И если сейчас отпустить кнопку мыши, начнется добавление файла в архив. То есть, чуть-чуть внимания все-таки надо, даже в таком простом способе.

Особенности метода «перетаскивание» Если вы хотите, чтобы при перетаскивании файл был скопирован независимо от любых правил и ограничений, удерживайте при перетаскивании нажатой клавишу . В свою очередь, для перемещения файлов или папок даже с одного раздела жесткого диска на другой удерживайте нажатой клавишу . Наконец, чтобы создать методом перетаскивания ярлык на файл или папку, удерживайте при перетаскивании нажатой клавишу .

С помощью специального механизма задач. Найдите и выделите файлы или папки для перемещения.В поле Задачи для файлов и папок, расположенном в левой области окна, щелкните на ссылке Переместить файл или Переместить папку. Если выделено несколько файлов или папок, щелкните на ссылке Переместить выделенные объекты.В появившемся окне Перемещение элементов выберите новое место для файла или папки, а затем щелкните на кнопке Переместить. В окне Перемещение элементов можно создать новую папку, щелкнув на кнопке Создать папку и введя имя папки.Точно так же можно копировать файлы или папки. При этом в поле Задачи для файлов и папок нужно щелкнуть на ссылке Копировать файл, Скопировать папку или Скопировать выделенные объекты. Укажите в окне Копирование элементов то, куда выделенные объекты должны быть скопированы, после чего щелкните на кнопке Копировать.