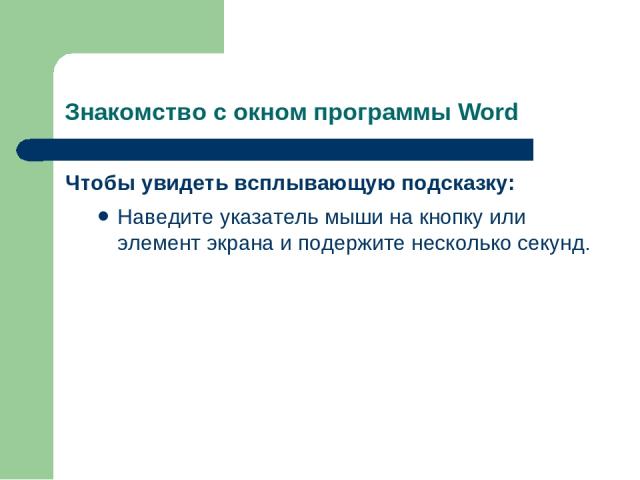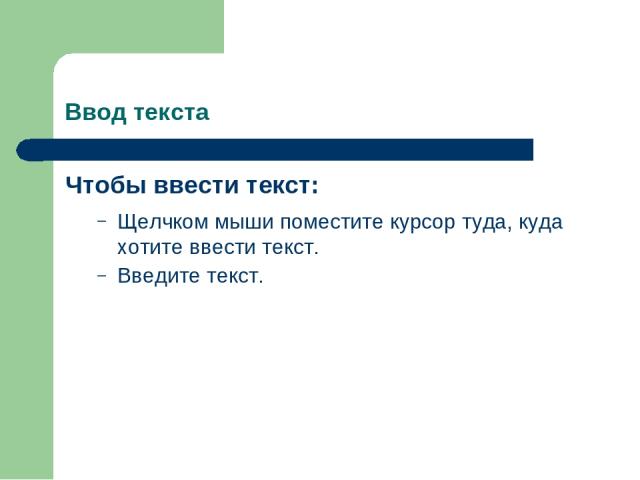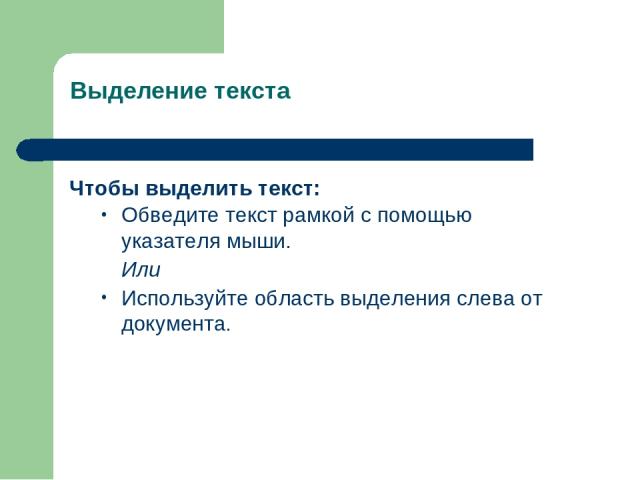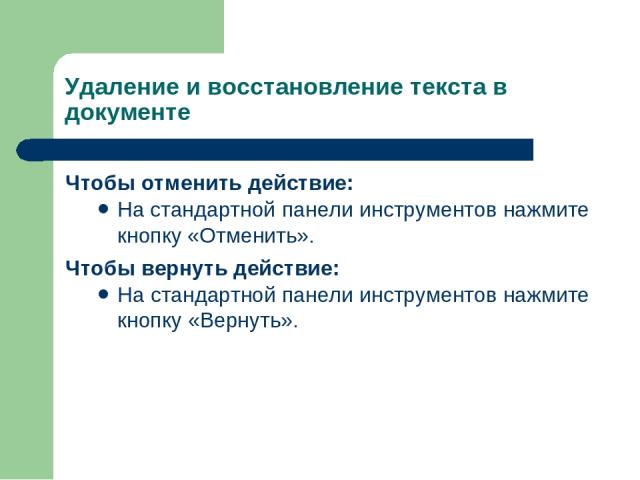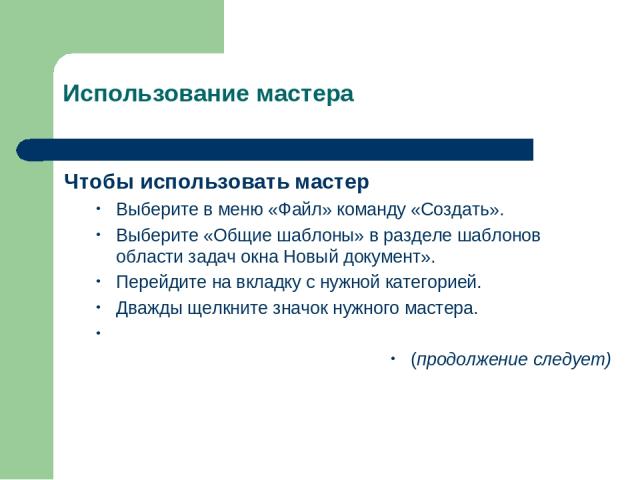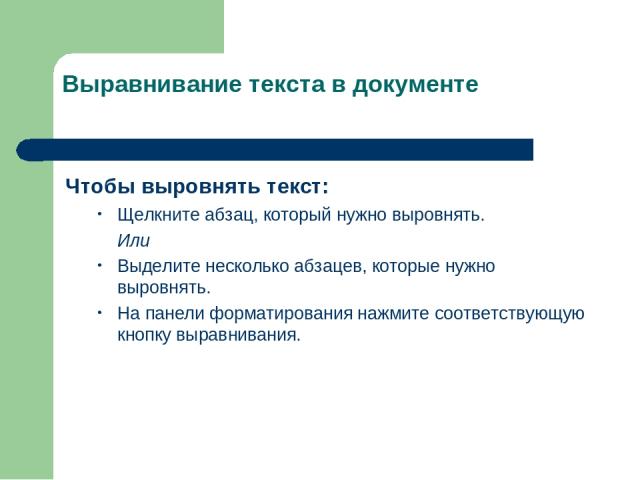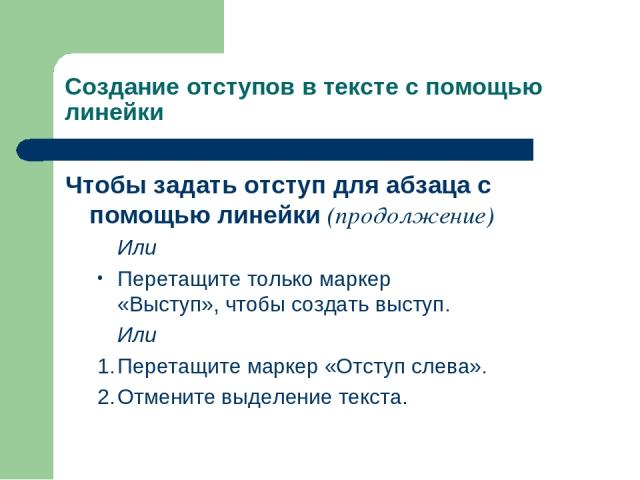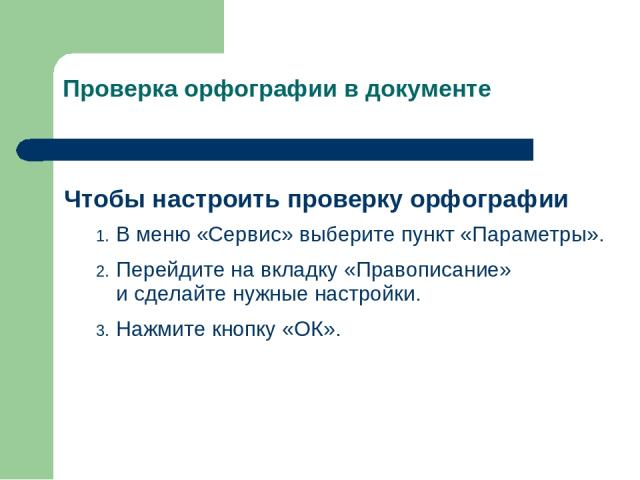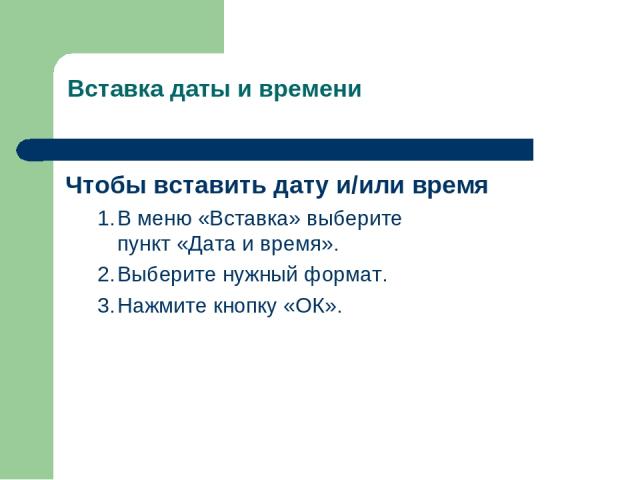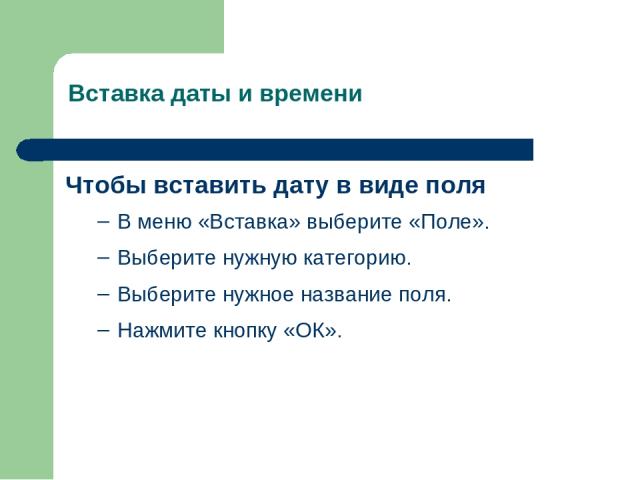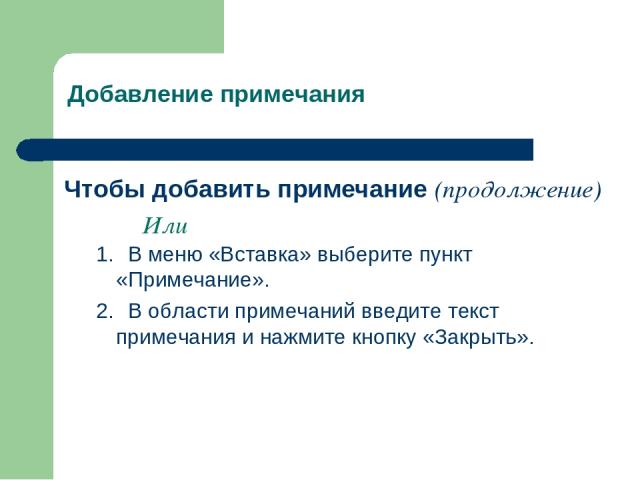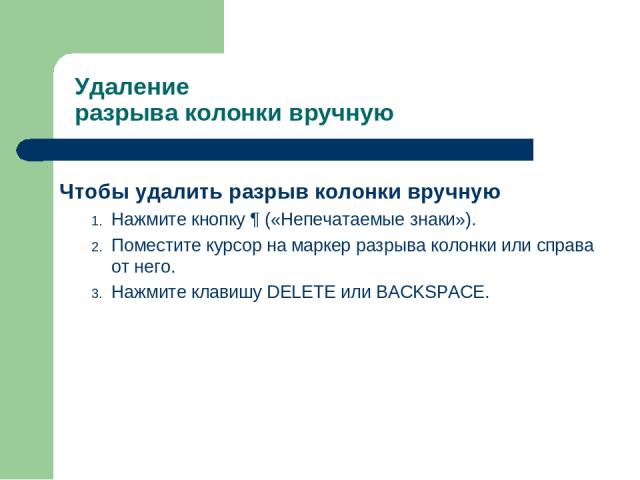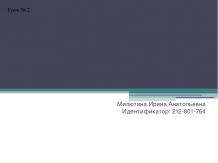Презентация на тему: Окно Word
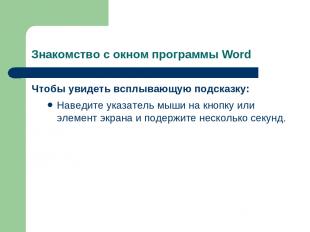
Знакомство с окном программы Word Чтобы увидеть всплывающую подсказку: Наведите указатель мыши на кнопку или элемент экрана и подержите несколько секунд.
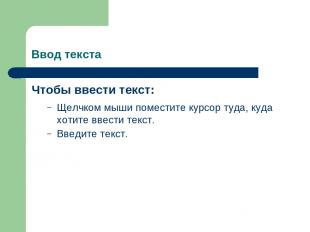
Ввод текста Чтобы ввести текст: Щелчком мыши поместите курсор туда, куда хотите ввести текст. Введите текст.

Сохранение документа Чтобы сохранить документ в первый раз: На стандартной панели инструментов нажмите кнопку «Сохранить». Введите имя файла в поле «Имя файла». Нажмите кнопку со стрелкой вниз в поле «Папка» и выберите, куда сохранить файл. Нажмите кнопку «Сохранить». Чтобы сохранить документ после редактирования: На стандартной панели инструментов нажмите кнопку «Сохранить».

Закрытие и открытие документа Чтобы закрыть документ: В меню «Файл» выберите команду «Закрыть». Чтобы открыть новый документ: На стандартной панели инструментов нажмите кнопку «Создать». В области задач «Создание документа» щелкните «Новый документ».
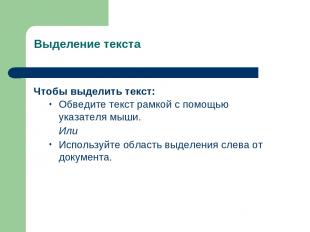
Выделение текста Чтобы выделить текст: Обведите текст рамкой с помощью указателя мыши. Или Используйте область выделения слева от документа.

Удаление и восстановление текста в документе Чтобы отменить действие: На стандартной панели инструментов нажмите кнопку «Отменить». Чтобы вернуть действие: На стандартной панели инструментов нажмите кнопку «Вернуть».

Сохранение файла под другим именем Чтобы сохранить файл под другим именем: В меню «Файл» выберите команду «Сохранить как». Если необходимо, перейдите к папке, в которой хотите сохранить файл. В поле «Имя файла» введите имя новой копии файла. Нажмите кнопку «Сохранить».

Использование шаблонов Word Чтобы использовать шаблон, отличающийся от шаблона Normal.dot Выберите один из вариантов в разделе шаблонов области задач окна «Новый документ». Перейдите к нужной категории шаблонов или поищите нужный шаблон. Дважды щелкните значок нужного шаблона. Внесите в документ необходимые изменения и сохраните файл.

Создание собственного шаблона Чтобы создать шаблон из существующего документа Создайте или откройте документ, который станет основой шаблона. Выберите в меню «Файл» команду «Сохранить как». Введите имя шаблона в поле «Имя файла». Нажмите стрелку вниз в поле «Тип файла» и выберите «Шаблон документа (*.dot)». (продолжение следует)

Создание собственного шаблона Чтобы создать шаблон из существующего документа (продолжение) Оставьте документ в папке, использующейся по умолчанию (Шаблоны). Или Нажмите стрелку в поле «Папка» и укажите путь к каталогу, в котором хотите сохранить шаблон. (продолжение следует)

Создание собственного шаблона Чтобы создать шаблон из существующего документа (продолжение) Нажмите кнопку «Сохранить». Внесите в шаблон нужные изменения. Сохраните шаблон.
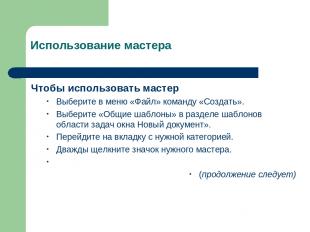
Использование мастера Чтобы использовать мастер Выберите в меню «Файл» команду «Создать». Выберите «Общие шаблоны» в разделе шаблонов области задач окна Новый документ». Перейдите на вкладку с нужной категорией. Дважды щелкните значок нужного мастера. (продолжение следует)

Использование мастера Чтобы использовать мастер (продолжение) Выполняйте инструкции на экране; чтобы перейти от одного диалогового окна к другому, нажимайте кнопку «Далее». Или Щелкните блок-схему в левой части диалогового окна, чтобы пропустить какой-либо шаг. Нажмите кнопку «Готово». Внесите в документ нужные изменения и сохраните его.
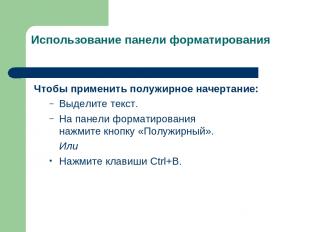
Чтобы применить полужирное начертание: Выделите текст. На панели форматирования нажмите кнопку «Полужирный». Или Нажмите клавиши Ctrl+B. Использование панели форматирования

Использование панели форматирования Чтобы применить начертание курсивом: Выделите текст. На панели форматирования нажмите кнопку «Курсив». Или Нажмите клавиши CTRL+I.

Использование панели форматирования Чтобы сделать шрифт подчеркнутым: Выделите текст. На панели форматирования нажмите кнопку «Подчеркнутый». Или Нажмите клавиши CTRL+U.

Использование панели форматирования Чтобы отформатировать текст: Выделите текст. На панели форматирования нажмите кнопку со стрелкой «Стиль». Или Нажмите кнопку со стрелкой «Шрифт». Или Нажмите кнопку со стрелкой «Размер».

Использование панели форматирования Чтобы отформатировать текст с помощью диалогового окна «Шрифт»: Выделите текст. В меню «Формат» выберите пункт «Шрифт». Выберите нужные значения.
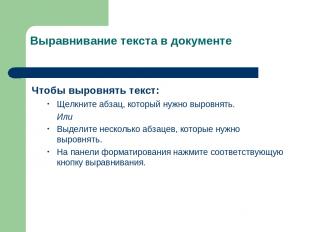
Выравнивание текста в документе Чтобы выровнять текст: Щелкните абзац, который нужно выровнять. Или Выделите несколько абзацев, которые нужно выровнять. На панели форматирования нажмите соответствующую кнопку выравнивания.

Вырезание и вставка текста Чтобы вырезать или скопировать текст: Выделите текст, который нужно переместить или скопировать. На стандартной панели инструмен- тов нажмите кнопку «Вырезать» или «Копировать». Щелчком мыши поместите курсор туда, где должен появиться текст. На стандартной панели инструмен- тов нажмите кнопку «Вставить».

Использование функции перетаскивания Чтобы перетащить текст с помощью указателя мыши: Выделите текст, который нужно переместить или скопировать. Наведите указатель мыши на выделенный текст и нажмите левую кнопку мыши. Не отпуская кнопку, перетащите указатель на новое место.

Использование буфера обмена Чтобы вставить несколько фрагментов из буфера обмена: Выделите текст, который нужно переместить или скопировать. На стандартной панели инструмен- тов нажмите кнопку «Вырезать» или «Копировать». Повторите шаги 1 и 2 для каждого фрагмента, который нужно пере- местить или скопировать. Щелкните мышью в том месте, где должен появиться фрагмент. (Продолжение следует)

Использование буфера обмена Чтобы вставить несколько фрагментов из буфера обмена: (продолжение) В меню «Правка» выберите пункт «Буфер обмена». На панели буфера обмена выберите элемент, который хотите вставить. Повторите шаг 6 для каждого эле- мента, который хотите вставить.

Применение стиля к тексту Чтобы применить стиль к тексту: Выделите текст, который нужно отформатировать. На панели форматирования нажмите кнопку со стрелкой «Стиль». Выберите стиль, который хотите применить.

Изменение полей страницы из окна «Параметры страницы» Чтобы изменить поля страницы из окна «Параметры страницы» В меню «Файл» выберите команду «Параметры страницы». Если нужно, щелкните вкладку «Поля». В соответствующих полях введите новые значения полей страницы. Нажмите кнопку «OK».

Изменение полей страницы с помощью линейки Чтобы изменить поля страницы с помощью линейки В меню «Вид» выберите пункт «Разметка страницы». Наведите указатель мыши на маркер поля страницы, пока указатель не примет вид двунаправленной стрелки. Перетащите маркер на новое место.

Форматирование абзаца Чтобы применить форматирование абзаца Выделите нужный абзац (абзацы). В меню «Формат» выберите пункт «Абзац». Измените настройки по своему усмотрению. Нажмите кнопку «OK».

Создание отступов в тексте с помощью линейки Чтобы задать отступ для абзаца с помощью линейки Выделите абзац. Перетащите маркеры «Отступ первой строки», «Выступ» и «Отступ слева», чтобы задать отступ для всего абзаца. Или Перетащите только маркер «Отступ первой строки», чтобы задать отступ только для первой строки. (продолжение)
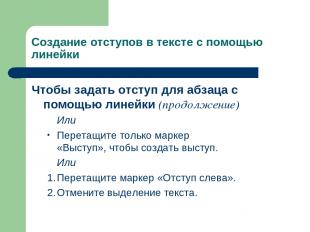
Создание отступов в тексте с помощью линейки Чтобы задать отступ для абзаца с помощью линейки (продолжение) Или Перетащите только маркер «Выступ», чтобы создать выступ. Или 1. Перетащите маркер «Отступ слева». 2. Отмените выделение текста.

Вставка номера страницы Чтобы добавить номера страниц В меню «Вставка» выберите пункт «Номера страниц». Щелкните стрелку рядом с полем «Положение» и выберите положе- ние номера страницы. Щелкните стрелку рядом с полем «Выравнивание» и выберите нуж- ное выравнивание. Нажмите кнопку «OK».

Создание колонтитулов Чтобы открыть поле верхнего или нижнего колонтитула В меню «Вид» выберите пункт «Колонтитулы». Переместитесь в начало страницы (для верхнего колонтитула) или в конец страницы (для нижнего колонтитула).

Проверка орфографии в документе Чтобы проверить орфографию во всем документе На стандартной панели инструментов нажмите кнопку «Правописание». Выберите вариант в поле «Варианты» и нажмите кнопку «Заменить». Или Чтобы пропустить все случаи употребления сло-ва в документе, нажмите кнопку «Пропустить все». (продолжение следует)
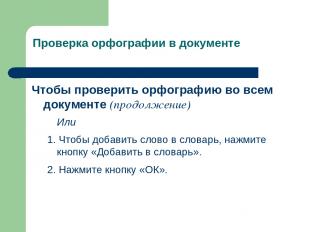
Проверка орфографии в документе Чтобы проверить орфографию во всем документе (продолжение) Или 1. Чтобы добавить слово в словарь, нажмите кнопку «Добавить в словарь». 2. Нажмите кнопку «ОК».
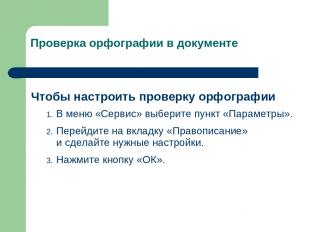
Проверка орфографии в документе Чтобы настроить проверку орфографии В меню «Сервис» выберите пункт «Параметры». Перейдите на вкладку «Правописание» и сделайте нужные настройки. Нажмите кнопку «ОК».

Проверка грамматики в документе Чтобы включить проверку грамматики в документе В меню «Сервис» выберите пункт «Параметры». Перейдите на вкладку «Правописание» и сделайте нужные настройки. Установите флажок «также проверять орфографию», чтобы включить эту функцию, и нажмите кнопку «ОК».

Проверка грамматики в документе Чтобы проверить грамматику в документе На стандартной панели инструментов нажмите кнопку «Правописание». Нажмите кнопку «Заменить», чтобы принять вариант, предложеннный в текстовом окне "Варианты». Или Нажмите кнопку «Пропустить», чтобы про-игнорировать ошибку один раз. Нажмите кнопку «Пропустить все», чтобы проигно-рировать ошибку во всем документе.

Поиск определенного текста Чтобы выполнить операцию поиска В меню «Правка» щелкните команду «Найти». Чтобы расширить критерии поиска и сузить область поиска, нажмите кнопку «Больше», и вы увидите параметры поиска. В поле «Найти» введите нужный текст. Нажимайте кнопку «Найти далее», пока не закончите поиск, или пока в документе больше не останется искомого текста. Нажмите кнопку «Отмена», чтобы вернуться в окно документа.

Замена определенного текста Чтобы выполнить операцию замены В меню «Правка» выберите пункт «Заменить». Чтобы расширить критерии поиска и сузить область поиска, нажмите кнопку «Больше», и вы увидите параметры поиска. Введите нужный текст в поле «Найти». Введите текст, на который его нужно заменить, в поле «Заменить на». (продолжение следует)

Замена определенного текста Чтобы выполнить операцию замены (продолжение) 5. Нажмите кнопку «Заменить», чтобы выполнить замену. Нажмите кнопку «Заменить все», чтобы выполнить замену во всем документе. 6. Нажмите кнопку «ОК».
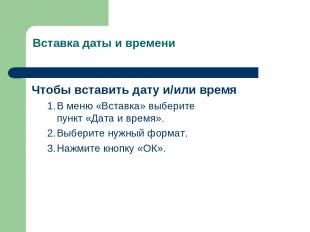
Вставка даты и времени Чтобы вставить дату и/или время В меню «Вставка» выберите пункт «Дата и время». Выберите нужный формат. Нажмите кнопку «ОК».
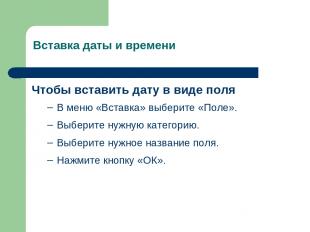
Вставка даты и времени Чтобы вставить дату в виде поля В меню «Вставка» выберите «Поле». Выберите нужную категорию. Выберите нужное название поля. Нажмите кнопку «ОК».

Вставка специальных знаков Чтобы вставить специальный знак В меню «Вставка» выберите пункт «Символ». Перейдите на вкладку «Специальные знаки». Выберите нужный знак. Нажмите кнопку «Вставить». Нажмите кнопку «Отмена».

Добавление примечания Чтобы добавить примечание Щелкните внутри слова или рядом со словом, к которому надо добавить примечание. Или 1. Выделите текст, к которому относится создаваемое примечание. На панели инструментов «Рецензи-рование» нажмите кнопку «Создать примечание». (продолжение следует)
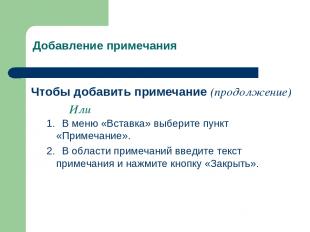
Добавление примечания Чтобы добавить примечание (продолжение) Или 1. В меню «Вставка» выберите пункт «Примечание». 2. В области примечаний введите текст примечания и нажмите кнопку «Закрыть».

Вставка рисунка из файла Чтобы вставить рисунок в документ Если нужно, нажмите кнопку «Ре- жим разметки» в строке состояния. Щелчком установите курсор в том месте, куда нужно вставить рисунок. В меню «Вставка» выберите пункт «Рисунок» и щелкните «Из файла». (продолжение следует)

Вставка рисунка из файла Чтобы вставить рисунок в документ (продолжение) В диалоговом окне «Добавление рисунка» щелкните стрелку рядом с полем «Папка» и выберите нуж- ный диск и папку В списке файлов выберите файл, который нужно вставить. Нажмите кнопку «Вставить».

Изменение размера рисунка Чтобы изменить стиль обтекания текстом На панели инструментов «Настройка изображения» нажмите кнопку «Обте-кание текстом». Щелчком установите курсор в том месте, где нужно изменить обтекание текстом. Выберите нужный стиль и щелкните в любом месте за пределами рисунка, чтобы отменить его выделение.

Создание колонок равной ширины Чтобы создать колонки равной ширины Выделите текст для форматирования в виде колонок. (Если нужно отформатировать в виде колонок весь документ, пропустите этот шаг.) На стандартной панели инструментов нажмите кнопку «Колонки». Выберите нужное количество колонок или пе-ретащите меню «Колонки» вправо, чтобы соз-дать более четырех колонок.

Создание колонок разной ширины Чтобы создать колонки разной ширины с помощью диалогового окна «Колонки» Выделите текст, который надо сформа-тировать в виде колонок. В меню «Формат» выберите команду «Колонки». Чтобы создать две колонки разной ширины, выберите в разделе «Тип» поле «слева», если нужно сделать более узкой левую колонку, или «справа», если более узкой должна быть правая колонка. (продолжение следует)

Создание колонок разной ширины Чтобы создать колонки разной ширины с помощью диалогового окна «Колонки» (продолжение) Или Чтобы создать колонки разной ширины, в поле «Число колонок» введите нужное ко-личество колонок, снимите флажок «колон-ки одинаковой ширины», а затем введите требуемые размеры в полях «ширина». Нажмите кнопку «ОК».

Изменение ширины колонок из диалогового окна «Колонки» Чтобы изменить ширину колонок из диалогового окна «Колонки» Щелкните текст в колонке, который нужно изменить. В меню «Формат» выберите команду «Колонки». Чтобы преобразовать текст в две колонки разной ширины, выберите в разделе «Тип» поле «слева», если нужно сделать более узкой левую колонку, или «справа», если более узкой должна быть правая колонка. (продолжение следует)

Изменение ширины колонок из диалогового окна «Колонки» Чтобы изменить ширину колонок из диалогового окна «Колонки» (продолжение) Или 1. Чтобы изменить ширину колонок, снимите флажок «колонки одинаковой ширины», а затем введите требуемые размеры в полях «ширина». 2. Нажмите кнопку «ОК».

Изменение ширины колонки с помощью линейки Чтобы изменить ширину колонки с помощью линейки Щелкните или выделите нужную колонку (колонки), чтобы отобразить линейку. Наведите указатель мыши на маркер «Переместить столбец». С нажатой клавишей ALT перетащите маркер, чтобы изменить ширину колонок. Когда ширина колонок достигнет нужных значений, отпустите клавишу ALT.

Изменение промежутка между колонками с помощью линейки Чтобы изменить промежуток между колонками с помощью линейки Щелкните или выделите нужную колонку (колонки), чтобы отобразить линейку. На линейке перетащите нужный маркер колонки, чтобы изменить промежуток по своему желанию.

Изменение промежутка между колонками из окна «Колонки» Чтобы изменить промежуток между колонками из окна «Колонки» Щелкните текст в колонке, который нужно изменить. В меню «Формат» выберите пункт «Колонки». Если нужно, в диалоговом окне «Колонки» снимите флажок «колонки одинаковой ширины». (продолжение следует)

Изменение промежутка между колонками из окна «Колонки» Чтобы изменить промежуток между колонками из окна «Колонки» (продолжение) В полях «Промежуток» введите нужные значения. Измените значения в полях «ширина»по своему желанию. Нажмите кнопку «ОК».

Вставка разрывов колонок с помощью сочетаний клавиш Чтобы вставить разрыв колонки вручную с помощью сочетания клавиш Поместите курсор в то место, куда нужно вставить разрыв. Нажмите CTRL+SHIFT+ВВОД.

Вставка разрыва колонки вручную Чтобы вставить разрыв колонки вручную Поместите курсор в то место, куда нужно вставить разрыв. В меню «Вставка» выберите пункт «Разрыв». В диалоговом окне «Разрыв» выберите пункт «новую колонку». Нажмите кнопку «ОК».
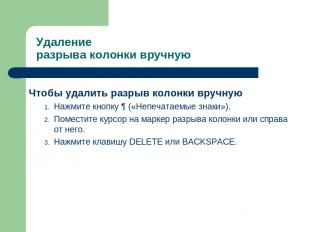
Удаление разрыва колонки вручную Чтобы удалить разрыв колонки вручную Нажмите кнопку ¶ («Непечатаемые знаки»). Поместите курсор на маркер разрыва колонки или справа от него. Нажмите клавишу DELETE или BACKSPACE.

Отправка документа в виде вложения к сообщению электронной почты Чтобы отправить документ Word в виде вложения к сообщению электронной почты Откройте документ, который хотите от-править, и, если нужно, подключитесь к Интернету. В меню «Файл» выберите команду «Отправить» и пункт «Сообщение (Как вложение)». В окне сообщения электронной почты введите адрес получателя в поле «Кому». В области для сообщения введите текст сообщения. Нажмите кнопку «Отправить».

Отправка документа в виде вложения к сообщению электронной почты Чтобы отправить документ Word в виде основного сообщения электронной почты Откройте документ, который хотите отправить, и, если нужно, подключитесь к Интернету. На стандартной панели инструментов нажмите кнопку «Сообщение». В заголовке сообщения электронной почты в поле «Кому» введите адрес получателя. Нажмите кнопку «Отправить».