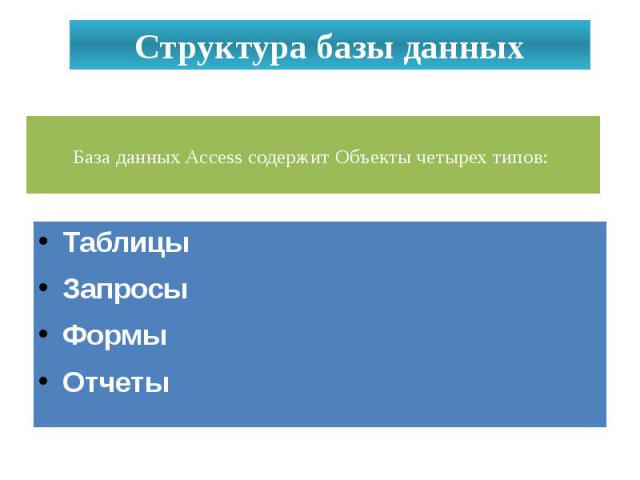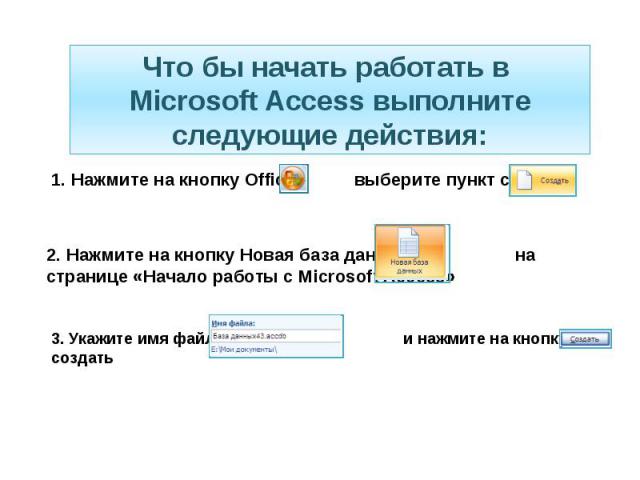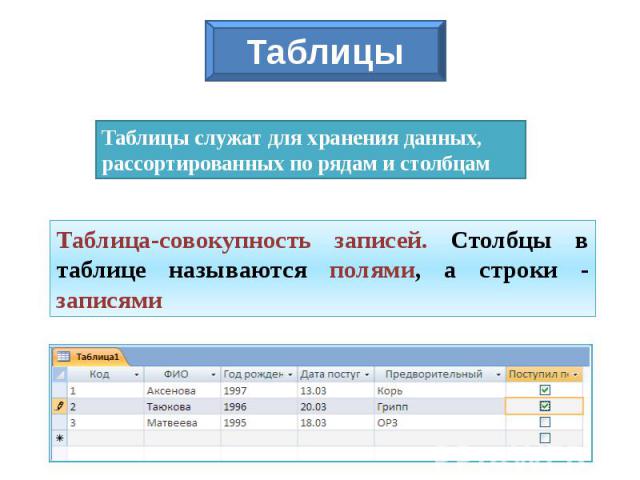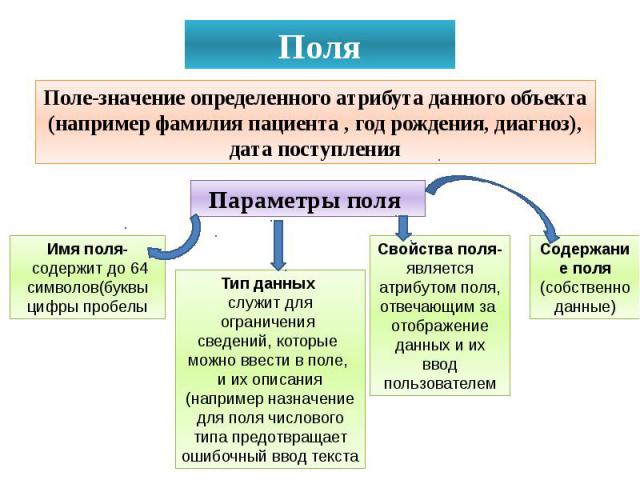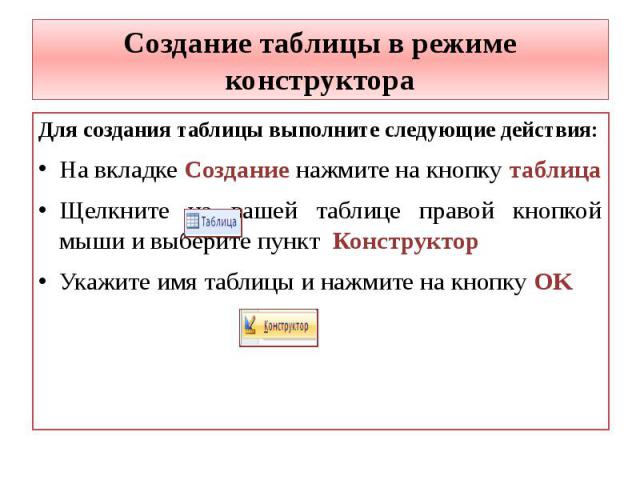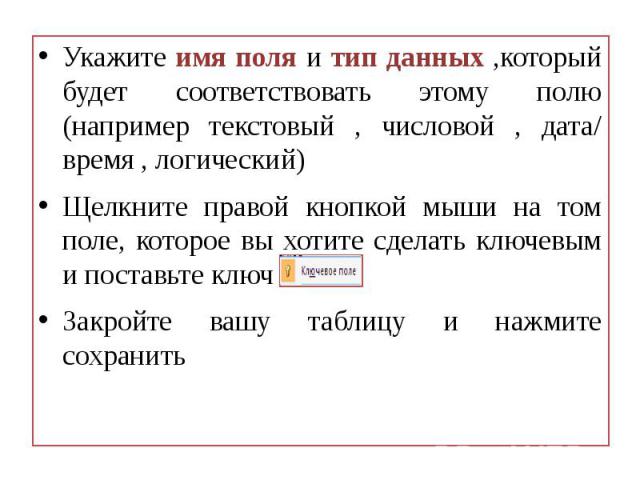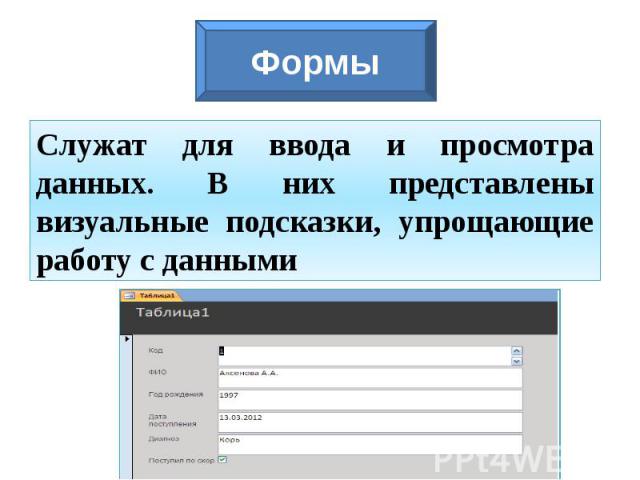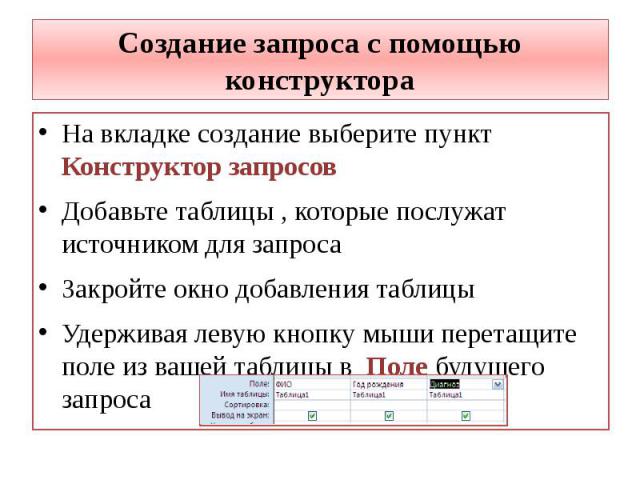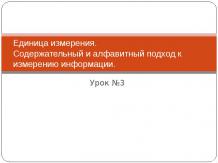Презентация на тему: Общие сведения о Microsoft Access

Общие сведения о Microsoft Access

Система управления базами данных Microsoft Access позволяет хранить большие массивы данных , обрабатывать их, автоматизировать часто выполняемые операции , разрабатывать удобные формы ввода и просмотра данных, составлять сложные отчеты

Структура базы данных База данных Access содержит Объекты четырех типов: ТаблицыЗапросыФормыОтчеты
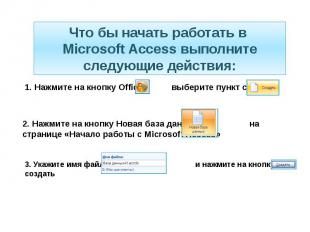
Что бы начать работать в Microsoft Access выполните следующие действия: 1. Нажмите на кнопку Office выберите пункт создать 2. Нажмите на кнопку Новая база данных на странице «Начало работы с Microsoft Access» 3. Укажите имя файла и нажмите на кнопку создать

Таблицы Таблицы служат для хранения данных, рассортированных по рядам и столбцам Таблица-совокупность записей. Столбцы в таблице называются полями, а строки - записями

Способы создания таблицы С помощью мастера В режимеконструктора Посредством ввода данных и определения полей в режиме таблицы
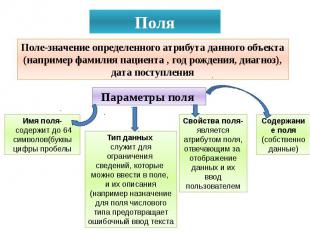
Поле-значение определенного атрибута данного объекта (например фамилия пациента , год рождения, диагноз), дата поступления Имя поля- содержит до 64 символов(буквы цифры пробелы Тип данных служит для ограничения сведений, которые можно ввести в поле, и их описания (например назначение для поля числового типа предотвращает ошибочный ввод текста Свойства поля- является атрибутом поля,отвечающим за отображение данных и их ввод пользователем Содержание поля (собственно данные)

Ключ таблицы представляет собой одно , или несколько полей , однозначно идентифицирующих записи в таблицах. В таблице не может быть записей с одинаковыми значениями ключей. Ключ записи служит нескольким целям. Если сортировка таблицы не задана, записи упорядочиваются по значению ключа. Кроме того , ключи используются при определении взаимосвязи таблиц, с помощью которой устанавливается соответствие между записями двух таблиц , состоящих из нескольких полей. Примером часто используемого ключа является табельный номер сотрудника, т.к. каждому сотруднику присваивается уникальный номер.
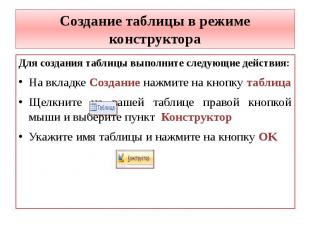
Создание таблицы в режиме конструктора Для создания таблицы выполните следующие действия:На вкладке Создание нажмите на кнопку таблица Щелкните на вашей таблице правой кнопкой мыши и выберите пункт КонструкторУкажите имя таблицы и нажмите на кнопку OK

Укажите имя поля и тип данных ,который будет соответствовать этому полю (например текстовый , числовой , дата/ время , логический)Щелкните правой кнопкой мыши на том поле, которое вы хотите сделать ключевым и поставьте ключЗакройте вашу таблицу и нажмите сохранить

Служат для ввода и просмотра данных. В них представлены визуальные подсказки, упрощающие работу с данными

Создание формы с помощью мастера Щелкните на вкладку Создание выберите кнопку Другие формы ,затем Мастер форм Выберите таблицу или запрос для которой построите форму С помощью стрелочки добавьте поля для будущий формы и нажмите на кнопку Далее

Выберите внешний вид формы (например в один столбец и нажмите на кнопку ДалееВыберите стиль формы и нажмите на кнопку ДалееЗадайте имя формы и нажмите на кнопку Готово

Служат для извлечения и обработки данных.С их помощью можно объединять данные из разных таблиц

Создание запроса с помощью конструктора На вкладке создание выберите пункт Конструктор запросовДобавьте таблицы , которые послужат источником для запросаЗакройте окно добавления таблицыУдерживая левую кнопку мыши перетащите поле из вашей таблицы в Поле будущего запроса

Отчеты Служат для подведения итогов и печати данных

Создание отчета с помощью мастера на вкладке Создание нажмите на кнопку Мастер отчетовВыберите таблицу или запрос, для которой вы хотите построить отчетС помощью стрелочки добавьте поля , которые будет содержать отчет и нажмите на кнопку Далее

Вы можете добавить уровни группировки(если нет в этом необходимости, пропустите этот пункт) и нажмите на кнопку ДалееЗадайте порядок сортировки (если нет в этом необходимости, пропустите этот пункт) и нажмите на кнопку ДалееВыберите вид макета (например в столбец или табличный) и нажмите на кнопку Готово

Автор: Парфенова Н.В.Используемая литература: Т.И. Немцова , Ю.В. Назарова Практикум по информатике