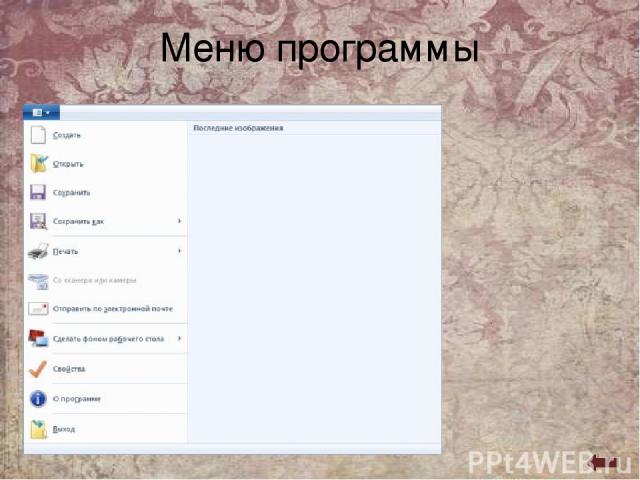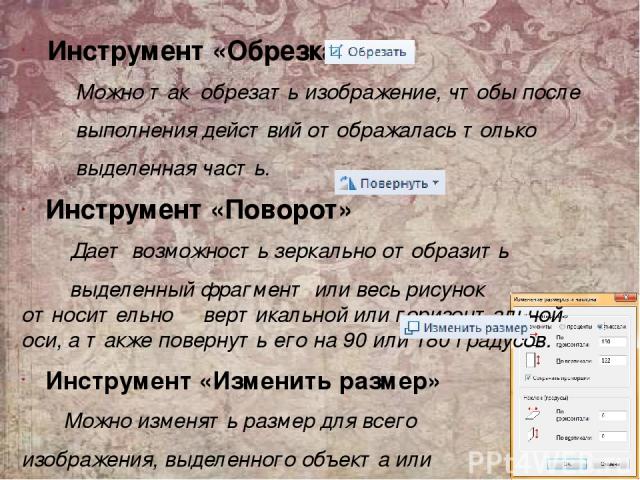Презентация на тему: Графический редактор «Paint 2007»

Графический редактор «Paint 2007» Подготовила учитель информатики Чугунная Е.С.

Введение Paint – это растровый графический редактор, который входит в состав стандартных программ операционных программ Microsoft Windows

Внешний вид и стандартные операции с редактором Paint Чтобы открыть программу надо: нажать на кнопку меню «Пуск», открыть пункт «Все программы» после чего открыть папку «Стандартные» и выбрать «Paint»

Меню программы

Панель инструментов

Содержание Введение Внешний вид и стандартные операции Меню программы Панель инструментов

Элементы, используемые для создания рисунков Инструмент «Карандаш» Он позволяет проводить тонкие произвольные линии или кривые. Инструмент «Кисть» Позволяет проводить линии различного вида и текстуры, подобно использованию разных кистей. Инструмент «Линия» Используется для построения прямых линий. После активации этого инструмента можно выбирать толщину линии и ее вид

Инструмент «Кривая» Дает возможность рисовать всевозможные дуги. Фигуры Позволяет рисовать различные фигуры. Инструмент «Надпись» Можно добавлять текст или сообщения к любому изображению. Инструмент «Выделение» Предназначен для выделения фрагмента рисунка, который может иметь произвольную форм.

Инструмент «Обрезка» Можно так обрезать изображение, чтобы после выполнения действий отображалась только выделенная часть. Инструмент «Поворот» Дает возможность зеркально отобразить выделенный фрагмент или весь рисунок относительно вертикальной или горизонтальной оси, а также повернуть его на 90 или 180 градусов. Инструмент «Изменить размер» Можно изменять размер для всего изображения, выделенного объекта или фрагмента изображения.

Инструмент «Экранная лупа» Можно увеличить любую область изображения. Увеличение или уменьшение масштаба Позволяет изменить масштаб. Линейка Позволяет быстро и наглядно управлять параметрами форматирования и получать информацию о них. Отображение строки состояния Строка состояния — это панель в нижней части окна, предназначенная для вывода вспомогательной информации: параметров изображения, с которым работает пользователь, подсказок к пунктам меню и т.д.