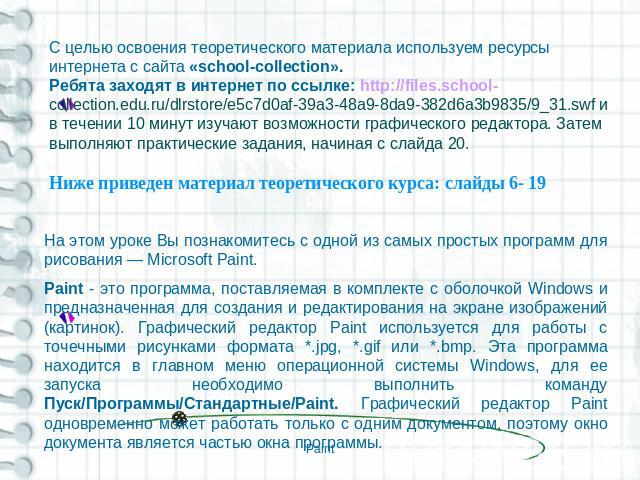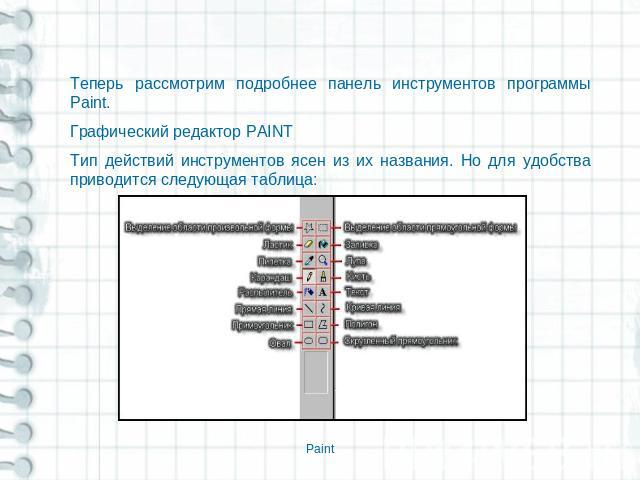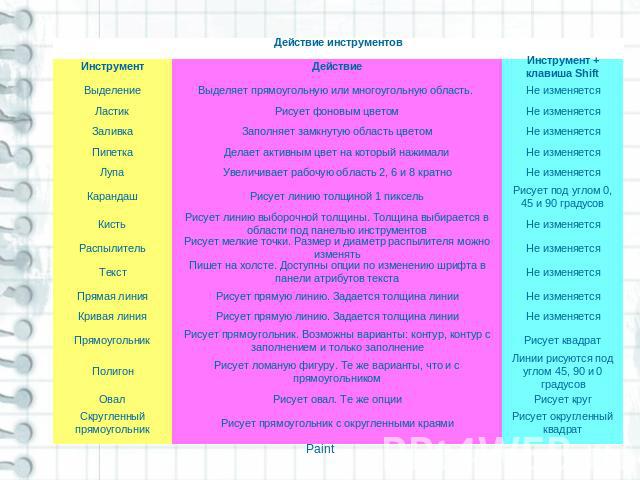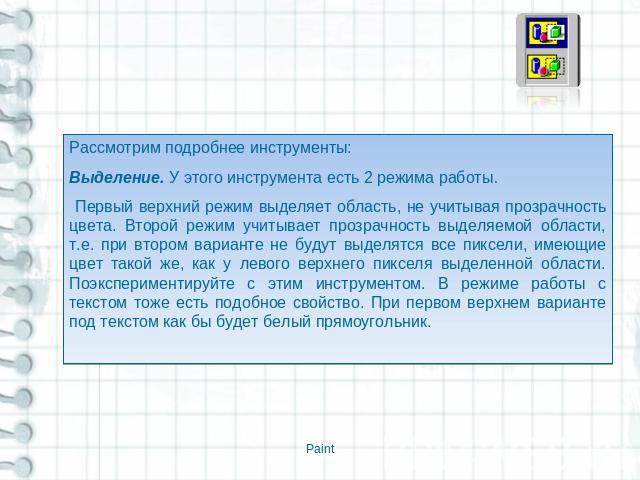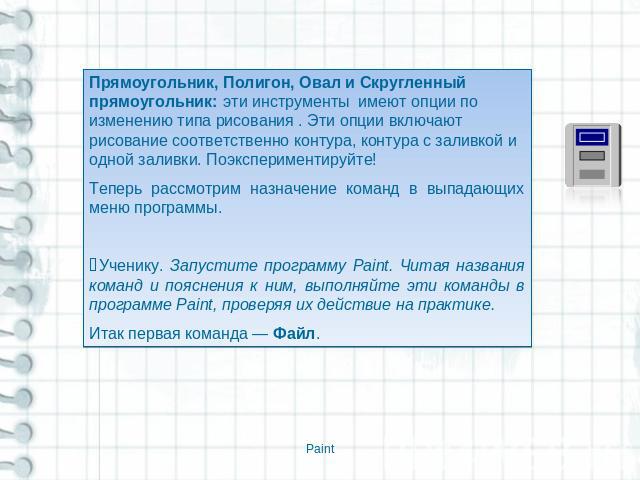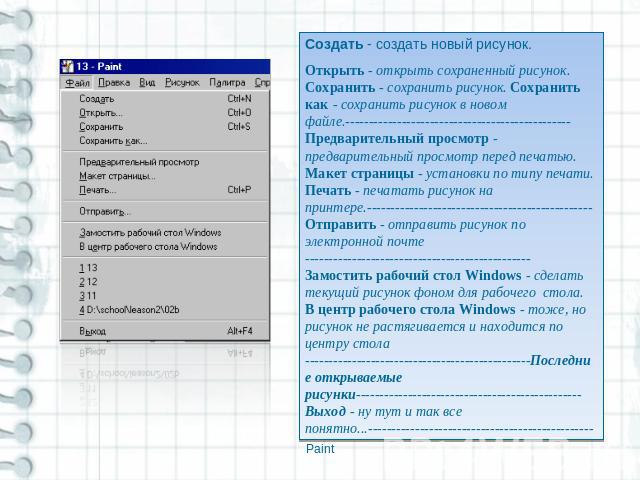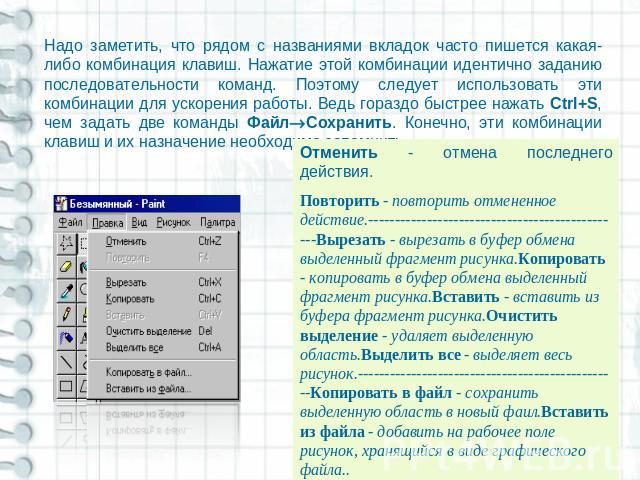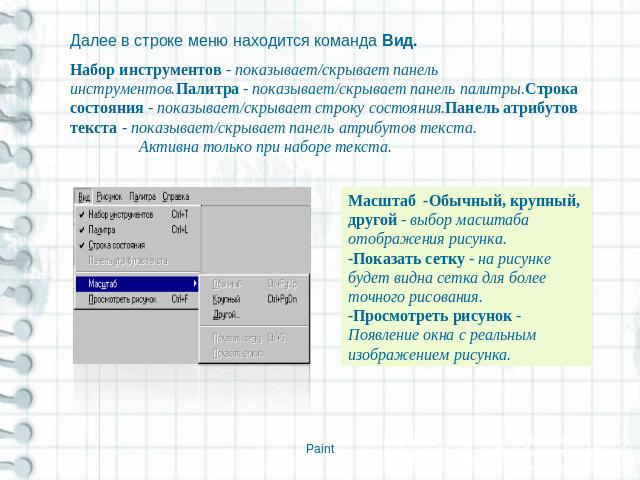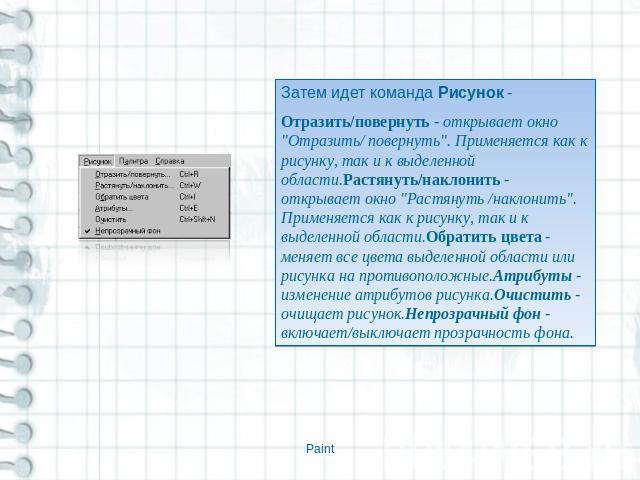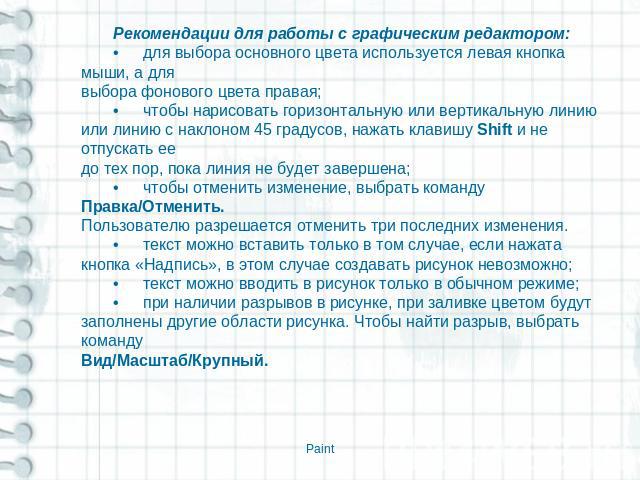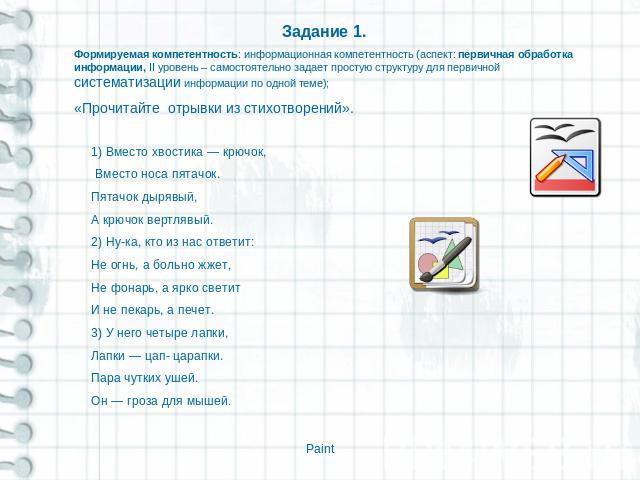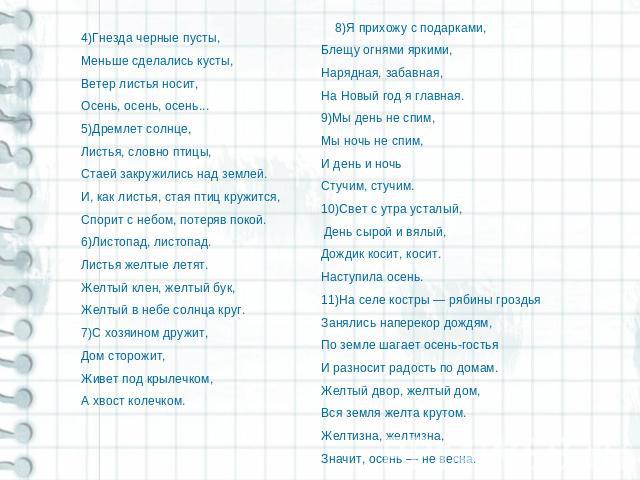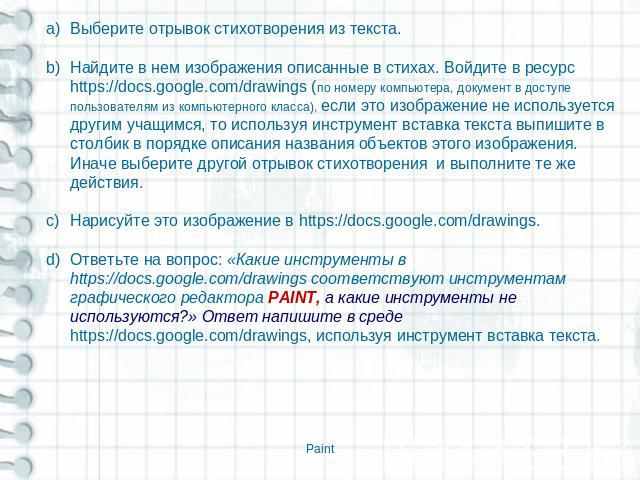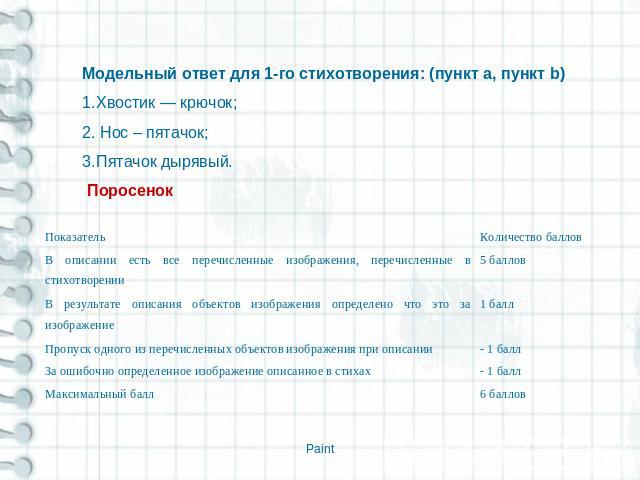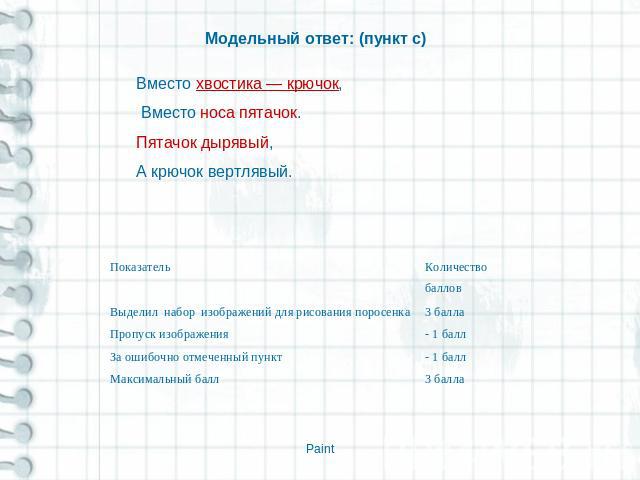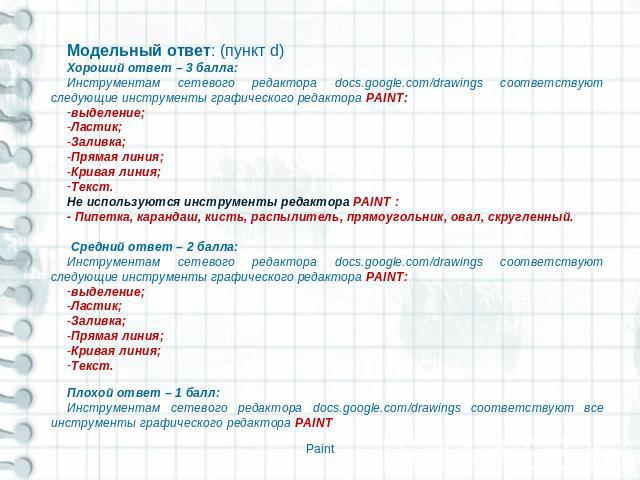Презентация на тему: Графические редакторы растрового типа

Тема: «Графические редакторы растрового типа»Исполнитель: Михайлов А.Л.

Цели урока: 1. Образовательная:Овладеть способностями по обработке графической инфор-мации.Овладеть приемами применения средств ИКТ в повседневной жизни, при выполнении индивидуальных и коллективных проектов.

2. Развивающая:Развивать информационную компетентность: аспект «Первичная обработка графи-ческой информации» - уровень 1;Развивать познавательную мотивацию;Развивать логическое мышление, смысловую память.

3. Воспитательная:Воспитание культуры общения, необходимость в получении новых знаний, учить нормам поведения и общения при работе с компьютерами.

Оборудование: маркерная доска, мультимедийный проектор с экраном, компьютеры.Методы обучения: практическая работа. Ход урока:I. Организационный момент. Проверка готовности к урокуII. Актуализация знаний.

С целью освоения теоретического материала используем ресурсы интернета с сайта «school-collection».Ребята заходят в интернет по ссылке: http://files.school-сollection.edu.ru/dlrstore/e5c7d0af-39a3-48a9-8da9-382d6a3b9835/9_31.swf и в течении 10 минут изучают возможности графического редактора. Затем выполняют практические задания, начиная с слайда 20.Ниже приведен материал теоретического курса: слайды 6- 19На этом уроке Вы познакомитесь с одной из самых простых программ для рисования — Microsoft Paint.Paint - это программа, поставляемая в комплекте с оболочкой Windows и предназначенная для создания и редактирования на экране изображений (картинок). Графический редактор Paint используется для работы с точечными рисунками формата *.jpg, *.gif или *.bmp. Эта программа находится в главном меню операционной системы Windows, для ее запуска необходимо выполнить команду Пуск/Программы/Стандартные/Paint. Графический редактор Paint одновременно может работать только с одним документом, поэтому окно документа является частью окна программы.

Графические редакторы предоставляют право выбора инструментов для создания и редактирования графических изображений, объединяя их в панели инструментов. На рисунке представлены панели инструментов двух растровых графических редакторов (Paint и Adobe Photoshop) и векторного (Corel Draw). Удивительно, но все редакторы имеют много общего, несмотря на различия уровня, типа и назначения.

Теперь рассмотрим подробнее панель инструментов программы Paint. Графический редактор PAINTТип действий инструментов ясен из их названия. Но для удобства приводится следующая таблица:
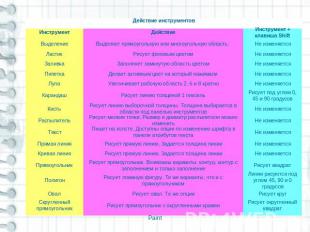
Действие инструментов

Рассмотрим подробнее инструменты:Выделение. У этого инструмента есть 2 режима работы. Первый верхний режим выделяет область, не учитывая прозрачность цвета. Второй режим учитывает прозрачность выделяемой области, т.е. при втором варианте не будут выделятся все пиксели, имеющие цвет такой же, как у левого верхнего пикселя выделенной области. Поэкспериментируйте с этим инструментом. В режиме работы с текстом тоже есть подобное свойство. При первом верхнем варианте под текстом как бы будет белый прямоугольник.

Прямоугольник, Полигон, Овал и Скругленный прямоугольник: эти инструменты имеют опции по изменению типа рисования . Эти опции включают рисование соответственно контура, контура с заливкой и одной заливки. Поэкспериментируйте!Теперь рассмотрим назначение команд в выпадающих меню программы. Ученику. Запустите программу Paint. Читая названия команд и пояснения к ним, выполняйте эти команды в программе Paint, проверяя их действие на практике. Итак первая команда — Файл.
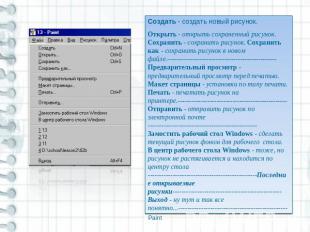
Создать - создать новый рисунок.Открыть - открыть сохраненный рисунок. Сохранить - сохранить рисунок. Сохранить как - сохранить рисунок в новом файле.------------------------------------------------Предварительный просмотр - предварительный просмотр перед печатью. Макет страницы - установки по типу печати. Печать - печатать рисунок на принтере.------------------------------------------------Отправить - отправить рисунок по электронной почте ------------------------------------------------ Замостить рабочий стол Windows - сделать текущий рисунок фоном для рабочего стола. В центр рабочего стола Windows - тоже, но рисунок не растягивается и находится по центру стола ------------------------------------------------Последние открываемые рисунки------------------------------------------------ Выход - ну тут и так все понятно...------------------------------------------------

Надо заметить, что рядом с названиями вкладок часто пишется какая-либо комбинация клавиш. Нажатие этой комбинации идентично заданию последовательности команд. Поэтому следует использовать эти комбинации для ускорения работы. Ведь гораздо быстрее нажать Ctrl+S, чем задать две команды ФайлСохранить. Конечно, эти комбинации клавиш и их назначение необходимо запомнить. Отменить - отмена последнего действия.Повторить - повторить отмененное действие.------------------------------------------------Вырезать - вырезать в буфер обмена выделенный фрагмент рисунка.Копировать - копировать в буфер обмена выделенный фрагмент рисунка.Вставить - вставить из буфера фрагмент рисунка.Очистить выделение - удаляет выделенную область.Выделить все - выделяет весь рисунок.-------------------------------------------------Копировать в файл - сохранить выделенную область в новый фаил.Вставить из файла - добавить на рабочее поле рисунок, хранящийся в виде графического файла..
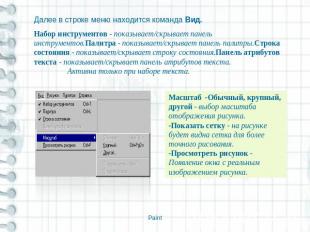
Далее в строке меню находится команда Вид.Набор инструментов - показывает/скрывает панель инструментов.Палитра - показывает/скрывает панель палитры.Строка состояния - показывает/скрывает строку состояния.Панель атрибутов текста - показывает/скрывает панель атрибутов текста. Активна только при наборе текста.Масштаб -Обычный, крупный, другой - выбор масштаба отображения рисунка. -Показать сетку - на рисунке будет видна сетка для более точного рисования. -Просмотреть рисунок - Появление окна с реальным изображением рисунка.
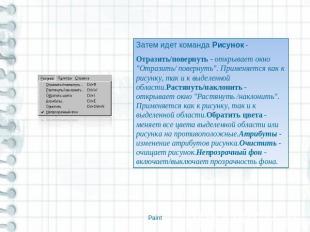
Затем идет команда Рисунок - Отразить/повернуть - открывает окно "Отразить/ повернуть". Применяется как к рисунку, так и к выделенной области.Растянуть/наклонить - открывает окно "Растянуть /наклонить". Применяется как к рисунку, так и к выделенной области.Обратить цвета - меняет все цвета выделенной области или рисунка на противоположные.Атрибуты - изменение атрибутов рисунка.Очистить - очищает рисунок.Непрозрачный фон - включает/выключает прозрачность фона.

Остались еще 2 команды – Палитра и Справка. В команде Палитра лишь один пункт — Изменить палитру. Нажатие на него открывает окно, в котором можно изменить цвета палитры. На вкладке Справка можно получить подсказку по работе в программе Paint. На этом обучение рисованию в Paint можно считать законченным.

Основные последовательности действий:1. Создание рисунка:а)выбрать необходимый инструмент и выделить (утопленная кнопка);б) на рабочем поле щелкнуть мышью в нужном месте;в) не отпуская левую кнопку мыши, вытянуть фигуру до нужныхразмеров.2. Выбор палитры цветов:а)для выбора основного цвета, щелкнуть по нужному цвету левойкнопкой мыши;б)для выбора фонового цвета, щелкнуть по нужному цвету правойкнопкой мыши;в)при создании графического объекта левой кнопкой мыши, объектбудет основного цвета, при работе с правой кнопкой мыши - фонового.3. Управление графическими объектами:Для управления отдельными объектами (изменить масштаб, повернуть и т. д.) необходимо первоначально его выделить.

Основные операции с выделенным фрагментом:1.Переместить - навести мышь внутрь фрагмента и, удерживая левую кнопку мыши, переместить мышь;2.Скопировать - так же как переместить, но удерживая клавишу Ctrl;3.Получить шлейф - так же как переместить, но удерживая клавишу Shift;;4.Изменить размер - навести мышь на точку в углу фрагмента или вцентре каждой стороны и перетащить;5.Отразить/Повернуть;6.Растянуть/Наклонить;7.Обратить цвета;8.Очистить.

Рекомендации для работы с графическим редактором:• для выбора основного цвета используется левая кнопка мыши, а длявыбора фонового цвета правая;• чтобы нарисовать горизонтальную или вертикальную линию или линию с наклоном 45 градусов, нажать клавишу Shift и не отпускать еедо тех пор, пока линия не будет завершена;• чтобы отменить изменение, выбрать команду Правка/Отменить.Пользователю разрешается отменить три последних изменения.• текст можно вставить только в том случае, если нажата кнопка «Надпись», в этом случае создавать рисунок невозможно;• текст можно вводить в рисунок только в обычном режиме;• при наличии разрывов в рисунке, при заливке цветом будут заполнены другие области рисунка. Чтобы найти разрыв, выбрать командуВид/Масштаб/Крупный.
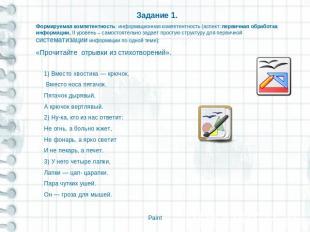
Задание 1. Формируемая компетентность: информационная компетентность (аспект: первичная обработка информации, II уровень – самостоятельно задает простую структуру для первичной систематизации информации по одной теме);«Прочитайте отрывки из стихотворений».1) Вместо хвостика — крючок, Вместо носа пятачок. Пятачок дырявый, А крючок вертлявый.2) Ну-ка, кто из нас ответит:Не огнь, а больно жжет, Не фонарь, а ярко светит И не пекарь, а печет.3) У него четыре лапки, Лапки — цап- царапки.Пара чутких ушей. Он — гроза для мышей.

4)Гнезда черные пусты, Меньше сделались кусты, Ветер листья носит, Осень, осень, осень...5)Дремлет солнце,Листья, словно птицы,Стаей закружились над землей.И, как листья, стая птиц кружится,Спорит с небом, потеряв покой.6)Листопад, листопад. Листья желтые летят.Желтый клен, желтый бук, Желтый в небе солнца круг.7)С хозяином дружит, Дом сторожит, Живет под крылечком, А хвост колечком. 8)Я прихожу с подарками, Блещу огнями яркими, Нарядная, забавная, На Новый год я главная.9)Мы день не спим, Мы ночь не спим, И день и ночь Стучим, стучим.10)Свет с утра усталый, День сырой и вялый, Дождик косит, косит. Наступила осень.11)На селе костры — рябины гроздья Занялись наперекор дождям, По земле шагает осень-гостья И разносит радость по домам.Желтый двор, желтый дом, Вся земля желта крутом.Желтизна, желтизна, Значит, осень — не весна.
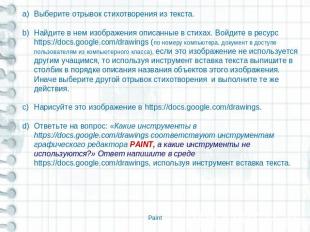
Выберите отрывок стихотворения из текста. Найдите в нем изображения описанные в стихах. Войдите в ресурс https://docs.google.com/drawings (по номеру компьютера, документ в доступе пользователям из компьютерного класса), если это изображение не используется другим учащимся, то используя инструмент вставка текста выпишите в столбик в порядке описания названия объектов этого изображения. Иначе выберите другой отрывок стихотворения и выполните те же действия.Нарисуйте это изображение в https://docs.google.com/drawings. Ответьте на вопрос: «Какие инструменты в https://docs.google.com/drawings соответствуют инструментам графического редактора PAINT, а какие инструменты не используются?» Ответ напишите в среде https://docs.google.com/drawings, используя инструмент вставка текста.

Модельный ответ для 1-го стихотворения: (пункт а, пункт b) Хвостик — крючок; Нос – пятачок; Пятачок дырявый. Поросенок
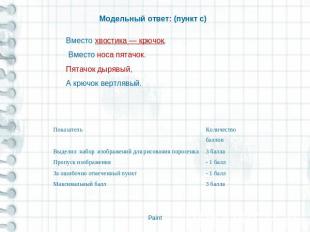
Модельный ответ: (пункт с) Вместо хвостика — крючок, Вместо носа пятачок. Пятачок дырявый, А крючок вертлявый.
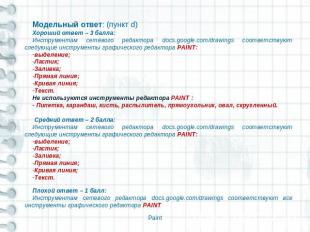
Модельный ответ: (пункт d)Хороший ответ – 3 балла: Инструментам сетевого редактора docs.google.com/drawings соответствуют следующие инструменты графического редактора PAINT:выделение;Ластик;Заливка;Прямая линия;Кривая линия;Текст.Не используются инструменты редактора PAINT :- Пипетка, карандаш, кисть, распылитель, прямоугольник, овал, скругленный. Средний ответ – 2 балла:Инструментам сетевого редактора docs.google.com/drawings соответствуют следующие инструменты графического редактора PAINT:выделение;Ластик;Заливка;Прямая линия;Кривая линия;Текст.Плохой ответ – 1 балл:Инструментам сетевого редактора docs.google.com/drawings соответствуют все инструменты графического редактора PAINT

Шкала перевода баллов в отметку:13 баллов – отметка «5»10- 12 баллов – отметка «4»8-9 баллов – отметка «3»

Домашнее задание.Изобразите один из приведенных ниже рисунков Готовый рисунок сохраните в виде файла и загрузите в раздел выполнено домашнее задание в социальной сети ДНЕВНИК.RUЗадание №1 «Нарисовать шахматную доску».Выполнение.1. Запустить графический редактор Paint. Нарисовать первый квадрат, выбрав инструмент Прямоугольник и удерживая клавишу Shift2. Выделить нарисованный квадрат и скопировать его командой ПравкаКопирование. Вставить дубликат справа от первого прямоугольника командой ПравкаВставить. 3. Выбрать инструмент Заливка и закрасить область второго прямоугольника в черный цвет. 4. Командой ПравкаВставить поместить еще один квадрат под первым и закрасить его черным 5. Командой ПравкаВставка вставить четвертый квадрат так, чтобы дополнить рисунок до квадрата. Получится фрагмент шахматной доски6. Выделить весь нарисованный объект, скопировать его и повторить столько раз, сколько необходимо для получения целой шахматной доски7. Подписать клетки.

Задание №2. Рисуем и закрашиваем круги1. Нарисуйте посередине экрана круг и закрасьте его. Слева от него нарисуйте круг меньше, чем закрашенный. Справа от закрашенного круга нарисуйте круг больше, чем закрашенный. Сколько кругов нарисовано?2. Нарисуйте по вертикали 4 разных по размеру круга. Закрасьте самый маленький и самый большой круги.3. Каких кругов и на сколько больше (закрашенных или не закрашенных)?4. Сотрите ластиком половину любого закрашенного круга и половину не закрашенного круга.5. Сотрите все круги (очистка экрана).