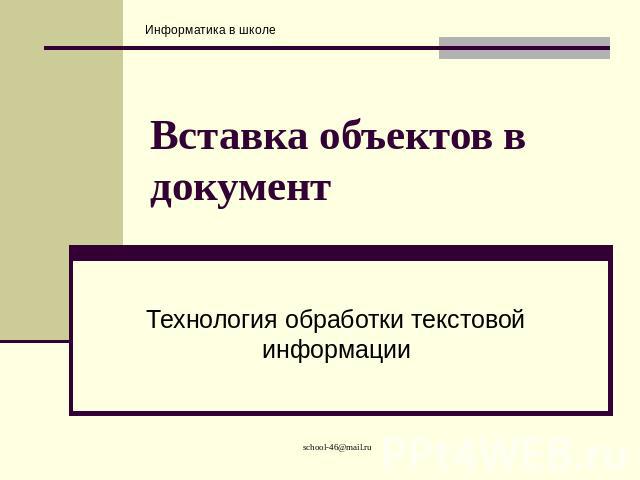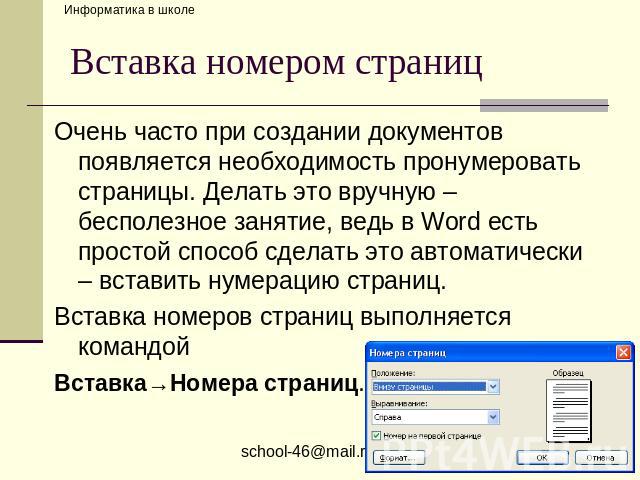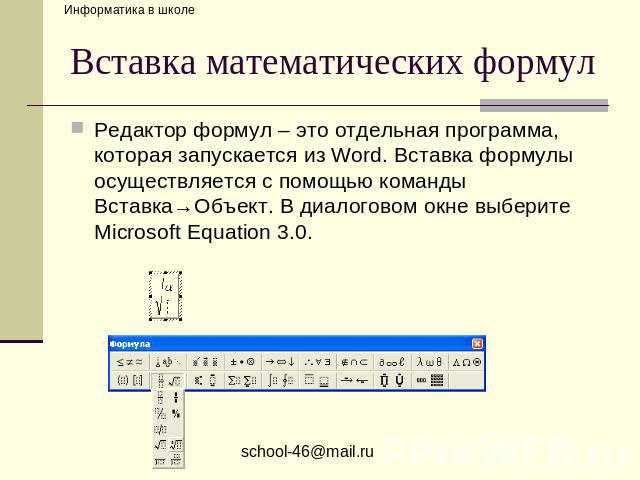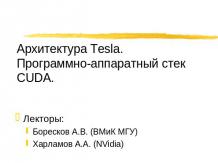Презентация на тему: Вставка объектов в документ

Вставка объектов в документ Технология обработки текстовой информации

Вставка объектов При оформлении текстовых документов часто требуется добавлять в документ не текстовые элементы или объекты. Программа Word позволяет это делать – она имеет широкие возможности по вставке в текст рисунков, диаграмм, формул и так далее. На этом уроке мы научимся использовать эту возможность Word.

Вставка символов В документах часто применяются знаки, для ввода которых не существует клавиш на клавиатуре. Word позволяет вводить многие из специальных символов либо нажатием комбинации клавиш, либо с помощью команды Вставка→Символ

Вставка номером страниц Очень часто при создании документов появляется необходимость пронумеровать страницы. Делать это вручную – бесполезное занятие, ведь в Word есть простой способ сделать это автоматически – вставить нумерацию страниц. Вставка номеров страниц выполняется командой Вставка→Номера страниц.

Вставка даты и времени Word представляет 16 форматов, которыми можно пользоваться при вставке в документ значений текущей даты и времени. Среди них, наверняка, найдется формат, который нужен вам. Вставка→Дата и время

Вставка рисунка Для вставки в документ рисунков используется команда Вставка→Рисунок. Выбираем источник рисунка и вставляем его. Вставка→Рисунок→Картинки Вставка→Рисунок→Из файла Вставка→Рисунок→Объект WordArt

Вставка рисунка из буфера обмена Буфер обмена представляет собой специальную область памяти, к которой могут обращаться все приложения, записывая в него и считывая из него данные. Занесение в буфер называется копированием или вырезанием. Извлечение данных их буфера называется вставкой. Данные из буфера можно вставлять неограниченное число раз.

Вставка математических формул Редактор формул – это отдельная программа, которая запускается из Word. Вставка формулы осуществляется с помощью команды Вставка→Объект. В диалоговом окне выберите Microsoft Equation 3.0.

Вставка таблицы Особым по значимости элементом текстового документа является таблицы. Для нее существует специальный пункт в меню Таблица. Вставленную таблицу в любой момент можно отредактировать: вставить новые строки или столбцы, объединить несколько ячеек в одну и т.д.

Изменение размеров и положения вставленного объекта Размер вставленного объекта в дальнейшем в любой момент можно изменить. Для этого достаточно выделить его, щелкнув мышь на изображении объекта, а затем растянуть или сжать рамку выделения за маркеры. Вставленный объект может обтекаться текстом либо с одного края, либо с другого. Текст может быть располагаться с обеих сторон объекта. Также объект может находится за текстом или перед текстом. Для изменения этих параметров либо выделите объект, вызовите контекстное меню, щелкнул по объекту правой кнопкой, и выберите команду Формат рисунка, либо сделайте двойной щелчок по рисунку.

Вопросы: Какие объекты можно вставлять в Word? Как изменить расположение рисунка в тексте?