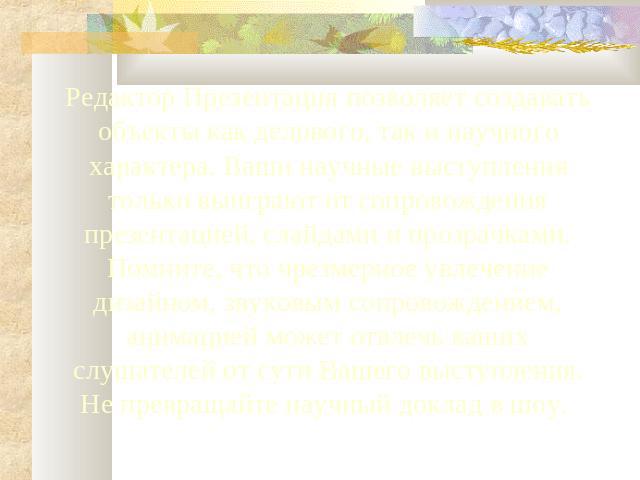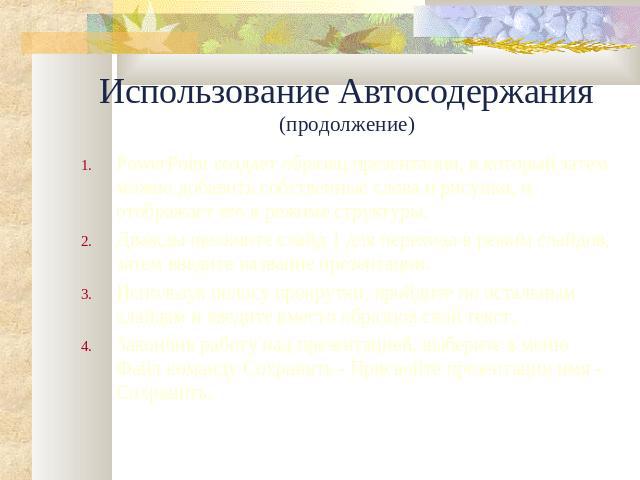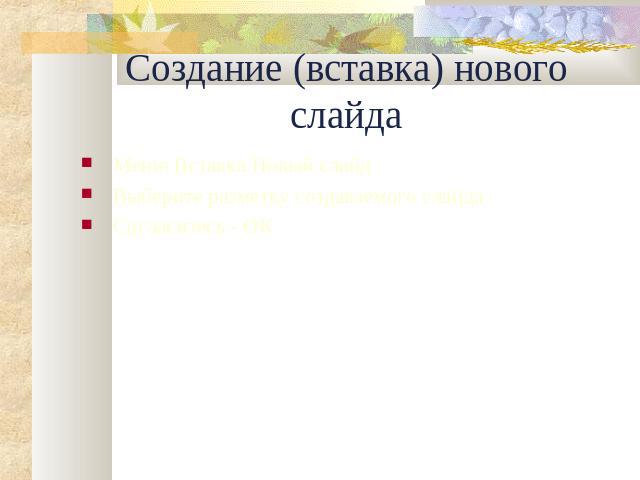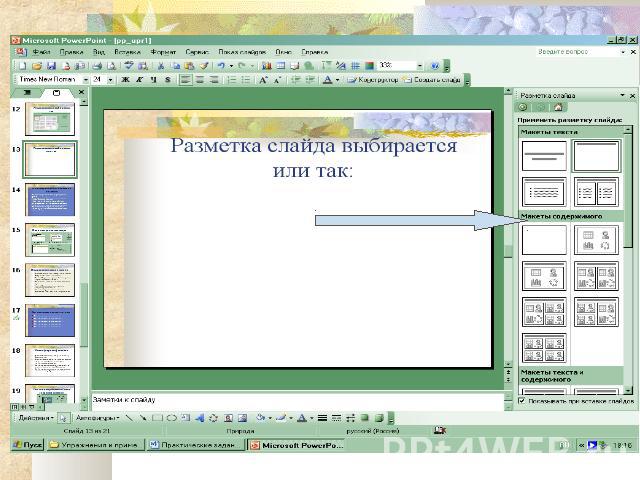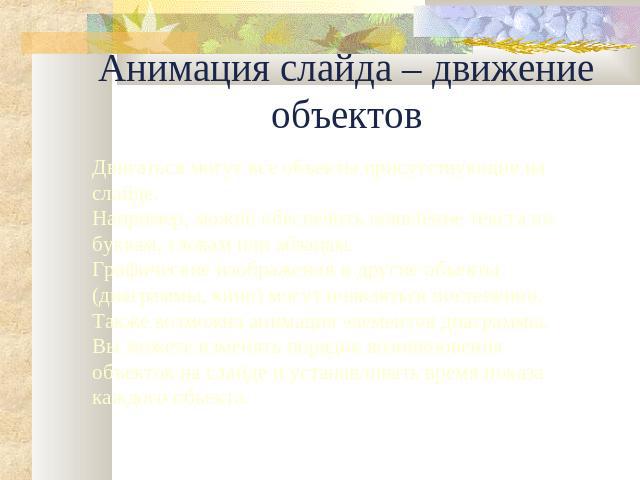Презентация на тему: Создание презентации. Правила и инструменты

Создание презентации правила и инструменты Г.Б. Паршукова с.н.с. ГПНТБ СО РАН
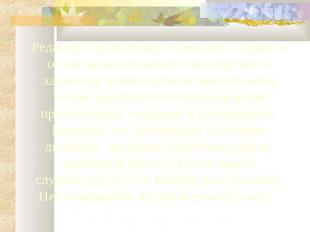
Редактор Презентация позволяет создавать объекты как делового, так и научного характера. Ваши научные выступления только выиграют от сопровождения презентацией, слайдами и прозрачками. Помните, что чрезмерное увлечение дизайном, звуковым сопровождением, анимацией может отвлечь ваших слушателей от сути Вашего выступления. Не превращайте научный доклад в шоу.

Правила создания презентации

Использование Автосодержания (Создание презентации на основе предложенного содержания и оформления) Меню Файл - Создать, затем перейдите на вкладку Презентации.Дважды щелкните значок Мастер Автосодержания и далее следуйте указаниям Мастера.Мастер это – сценарий, пошаговое выполнение которого позволяет пользователю создать сложный объект

Окно Мастера Автосодержания

Использование Автосодержания (продолжение) PowerPoint создает образец презентации, в который затем можно добавить собственные слова и рисунки, и отображает его в режиме структуры.Дважды щелкните слайд 1 для перехода в режим слайдов, затем введите название презентации.Используя полосу прокрутки, пройдите по остальным слайдам и введите вместо образцов свой текст.Закончив работу над презентацией, выберите в меню Файл команду Сохранить - Присвойте презентации имя - Сохранить.

Шаблон презентации, созданный с помощью Мастера Автосодержания выглядит так:

Использование шаблонов оформления (готовый дизайн) Выберите в меню Файл команду Создать, затем перейдите на вкладку Оформление презентаций.Используя полосу прокрутки, просмотрите все шаблоны оформления, затем щелкните подходящий и нажмите кнопку OK.Просмотрите с помощью полосы прокрутки все варианты разметки и выберите разметку для титульного слайда.Введите заголовок презентации и другие нужные сведения, включаемые в титульный слайд.

Шаблон Оформления выбирается здесь:

В результате выбранного шаблона:

Создание (вставка) нового слайда Меню Вставка Новый слайд Выберите разметку создаваемого слайдаСогласитесь - ОК
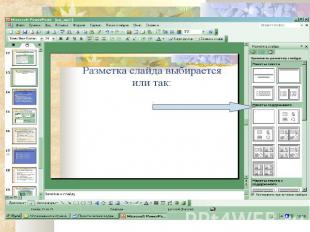

Анимация слайда – движение объектов Двигаться могут все объекты присутствующие на слайде. Например, можно обеспечить появление текста по буквам, словам или абзацам. Графические изображения и другие объекты (диаграммы, кино) могут появляться постепенно. Также возможна анимация элементов диаграммы. Вы можете изменять порядок возникновения объектов на слайде и устанавливать время показа каждого объекта.


Настройка анимации слайда Меню Показ слайдов – Настройка анимацииВыбрать объекты для анимацииДобавить эффект – Раздел – ЭффектЗадать Начало – Свойство – СкоростьКнопка Просмотр позволит увидеть настроенную анимациюЕсли все настроено так как надо, то Согласитесь, если нет – переделайте.Переходите в следующий слайд

Вот так может двигаться текст Вот так может двигаться текст Вот так может двигаться текст Вот так может двигаться текст Вот так может двигаться текст Вот так может двигаться текст

Смена (переход) слайдов В меню Показ слайдов выберите команду Смена слайда.В списке Эффект выберите нужный вариант перехода, затем установите другие необходимые параметры.Чтобы применить переход к выделенному слайду, нажмите кнопку Применить.Чтобы применить переход ко всем слайдам, нажмите кнопку Применить ко всем.


Настройка показаи Показ презентации Меню Показ….Настройка презентацииЗадать атрибуты настройкиМеню Показ……Начать показ

Настройка показа: