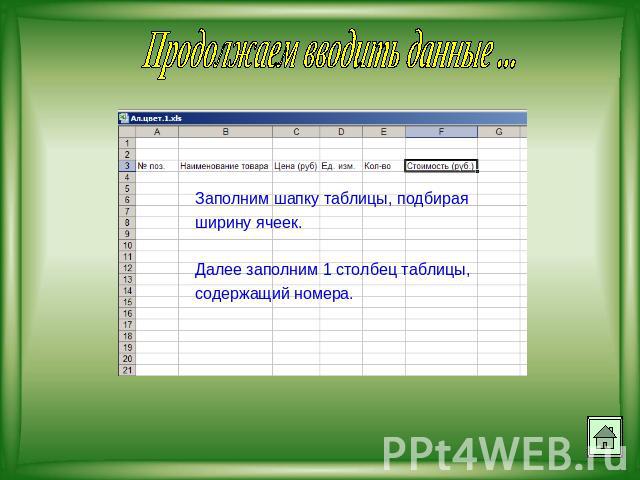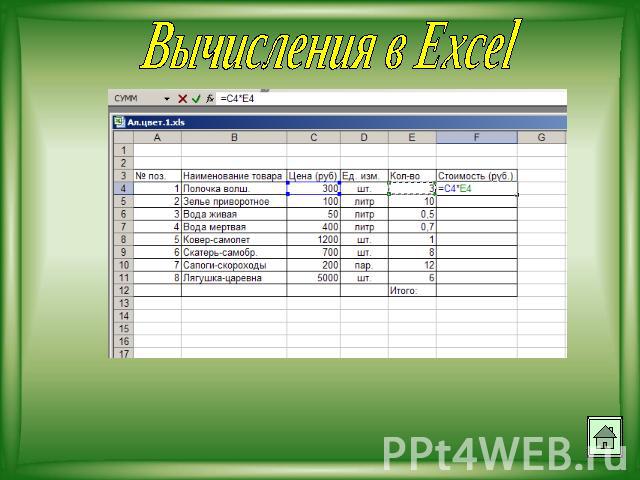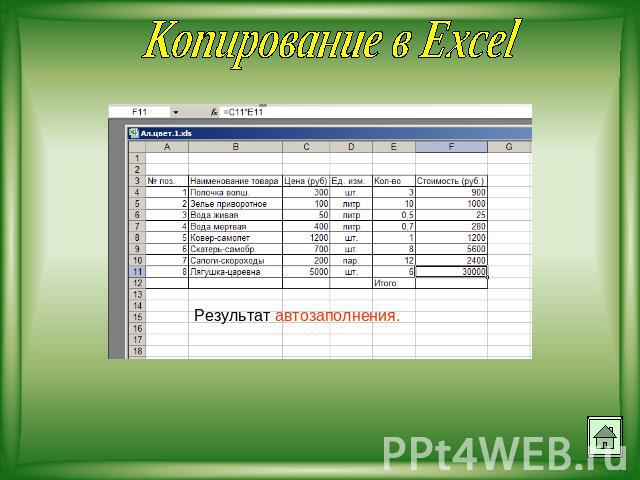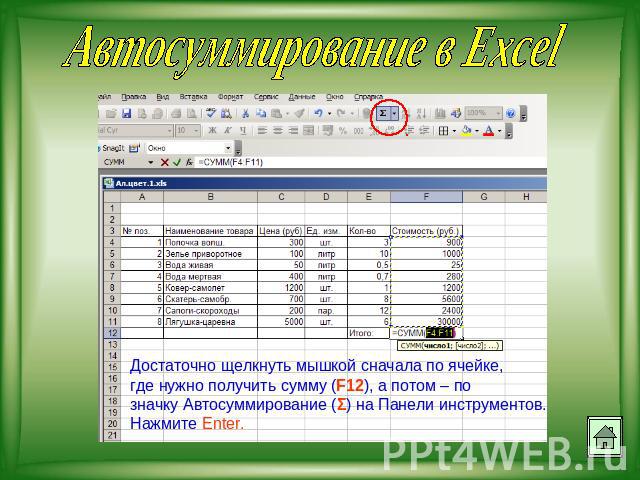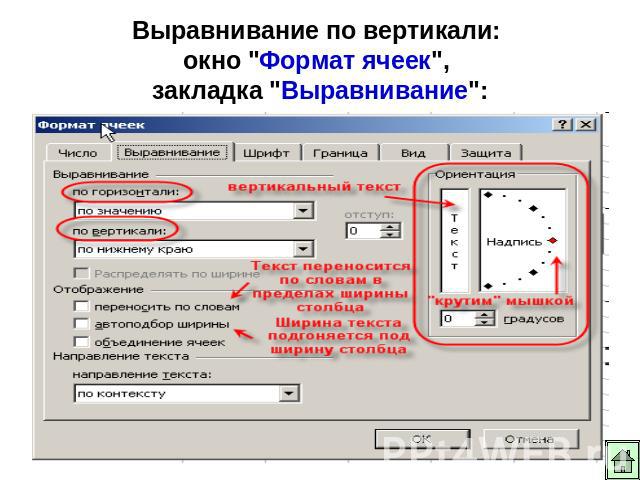Презентация на тему: Покупки в волшебном магазине "Аленький цветочек"

Покупки в волшебном магазине"Аленький цветочек" Презентация для 7- 8 классаХазова Н.Б. учитель информатики ЛИЕН г.Саратов


Срочно нужно купить: Сколько для этого нужно денег?

Как компьютер может помочь решить эту задачу? С помощью какой программы? Excel - электронные таблицы!

Назначение EXCEL Автоматизация вычисленийНаглядное представление данных в графическом видеМоделирование различных процессов

Основные элементы рабочего окна EXCEL Интерфейс Excel во многом совпадает с интерфейсом Word.

Как решить нашу задачу: Основные объекты ExcelВвод данныхАвтозаполнениеГраницы ячеекВвод формулФорматирование ячеек

Основные объекты Excel

Основные объекты Excel

Основные объекты Excel

Начинаем вводить наши покупки в таблицу Excel.

Начинаем вводить наши покупки в таблицу Excel.

Продолжаем вводить данные ...

Автозаполнение в Excel

Продолжаем вводить данные ...

Продолжаем вводить данные ...

Границы ячеек в Excel

Вычисления в Excel Как определить сколько стоят 3 волшебных палочки? Для этого нужно умножить цену одной палочки на их количество. Вычисления в Excel проводятсяс помощью формул.

Ввод формулы в Excel В ячейке F4 нам нужно получить произведение содержимого ячеек Цена (С4) и Количество (Е4)В ячейке F4 пишем «=», левой кнопкой щелкнуть на ячейке C4 (при этом Excel подставит в формулу ссылку автоматически).ввести знак операции: «*»левой кнопкой щелкнуть на ячейке E4нажать Enterв ячейке F4 появится результат вычислений 900 если вернуться на ячейку F4, то в строке формул вы увидите: «=C4*E4»

Вычисления в Excel

Копирование в Excel

Копирование в Excel

Автосуммирование в Excel В Excel много удобныхвстроенных функций. Одна из них -Автосуммирование.

Автосуммирование в Excel

Форматирование ячеек в Excel

Форматирование ячеек По умолчанию, текст выравнивается по левому краю (по горизонтали), а числа -- по правому (по горизонтали). По вертикали данные выровнены по нижнему краю. Выравнивание по горизонтали можно поменять с помощью кнопок на панели инструментов "Форматирование" Здесь (слева направо) кнопки: по левому краю, по центру и по правому краю.Выравнивание по вертикали изменяется с помощью окна "Формат ячеек", закладка "Выравнивание":
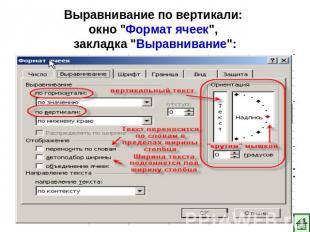
Выравнивание по вертикали: окно "Формат ячеек", закладка "Выравнивание":

Ввод и редактирование данных в ячейках Для ввода данных в одну ячейку достаточно сделать ее активной (щелкнуть по ней мышкой) и начать набирать данные.Для выхода из режима редактирования нужно нажать "Enter" или "Tab" . Если до этого в ячейке были данные, они сотрутся;Для изменения данных в ячейке, делаем ее активной и:делаем на ней двойной щелчок;или нажимаем "F2";или щелкаем в строке формул, и в ней изменяем содержимое ячейки, для завершения нажимаем "Enter".Для принудительного ввода разрыва строки достаточно в нужном месте текста ячейки нажать "Alt+Enter"

На уроке мы научились: Создавать таблицу в Excel и вводить данныеВводить формулы и проводить расчетыФорматировать содержимое ячеекНадеюсь, что дальнейшая работа с Excel поможет вам решать более серьезные задачи.