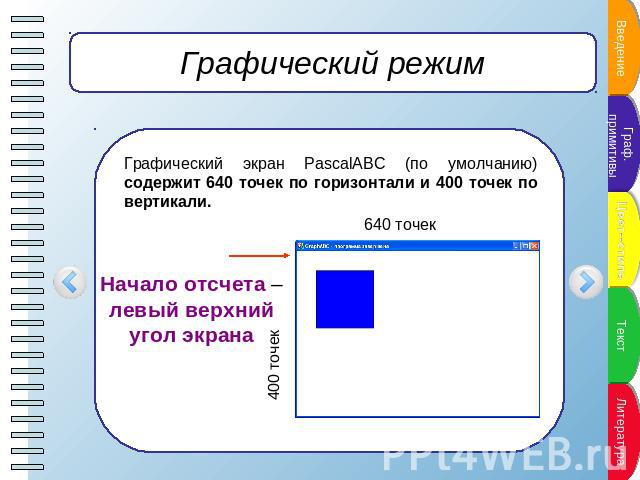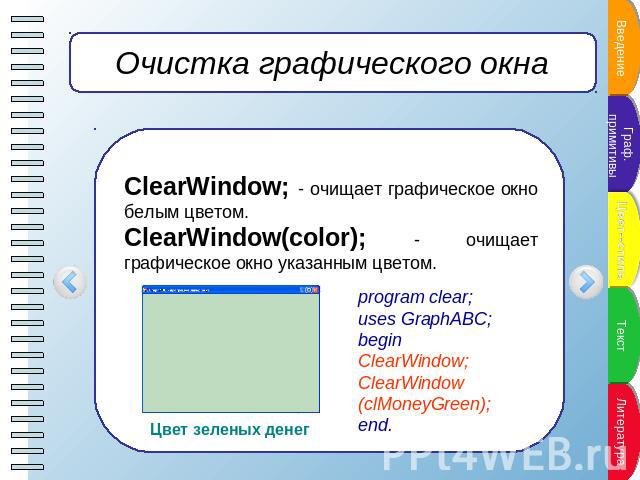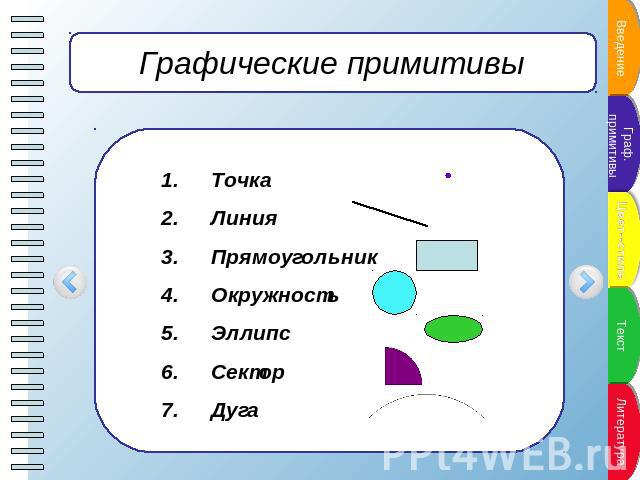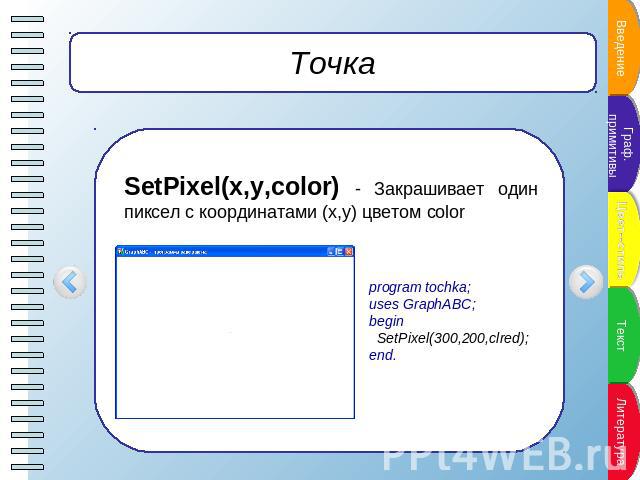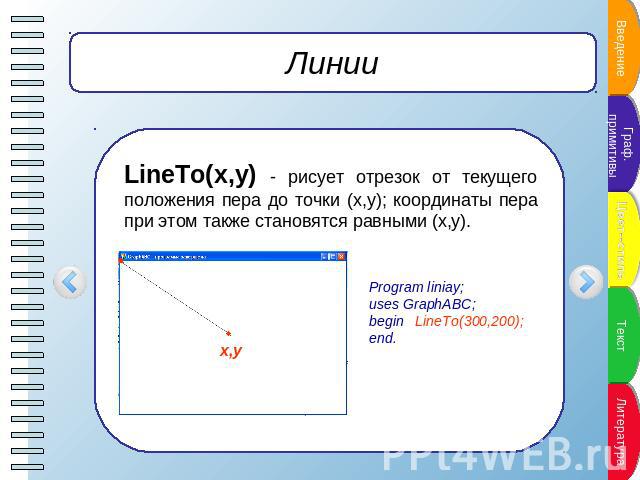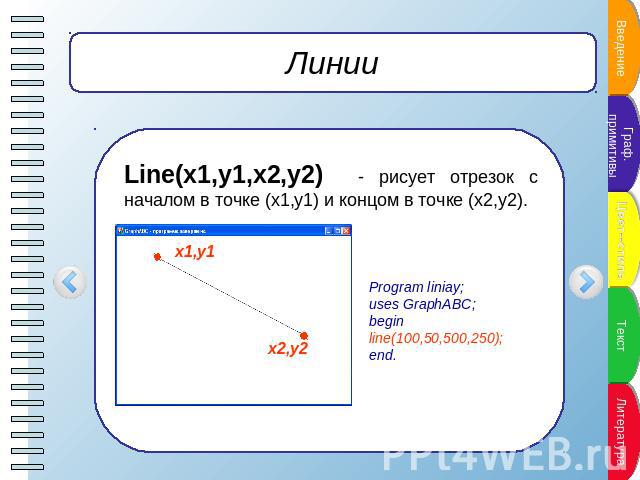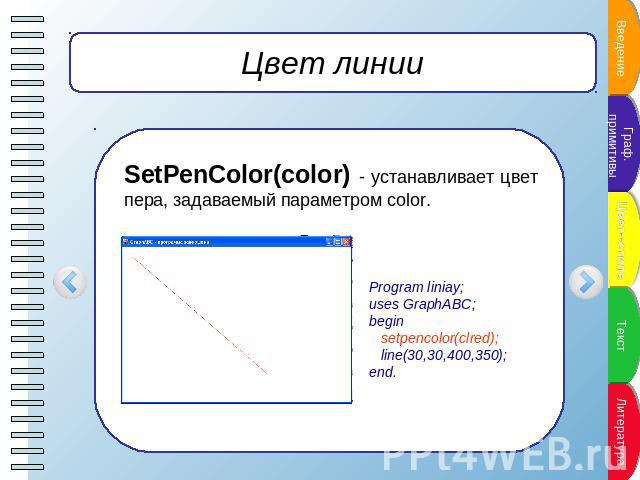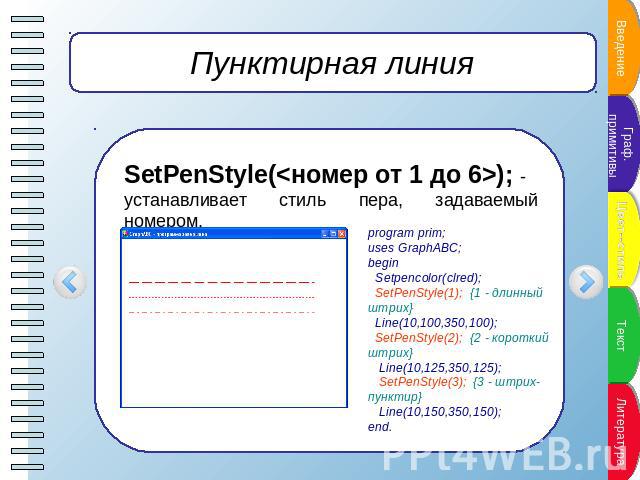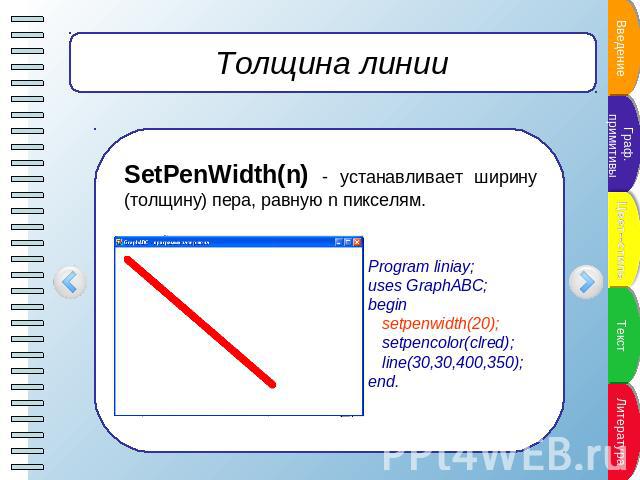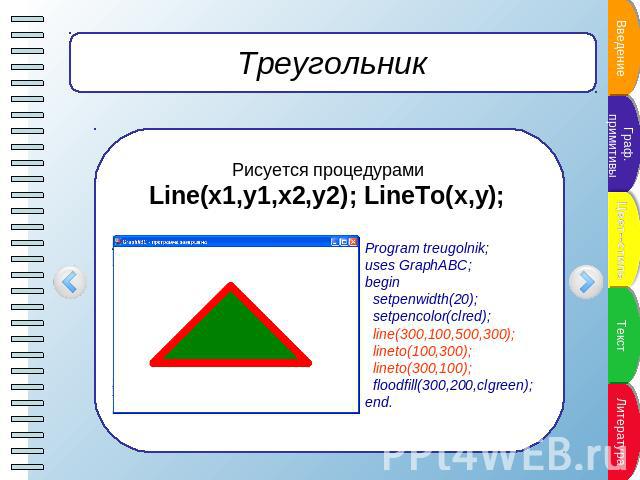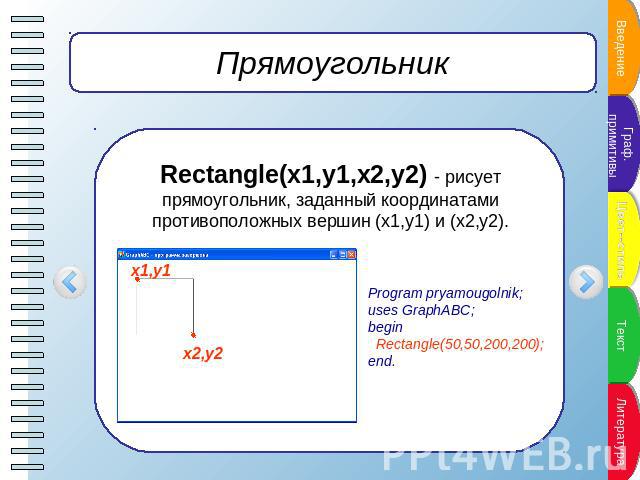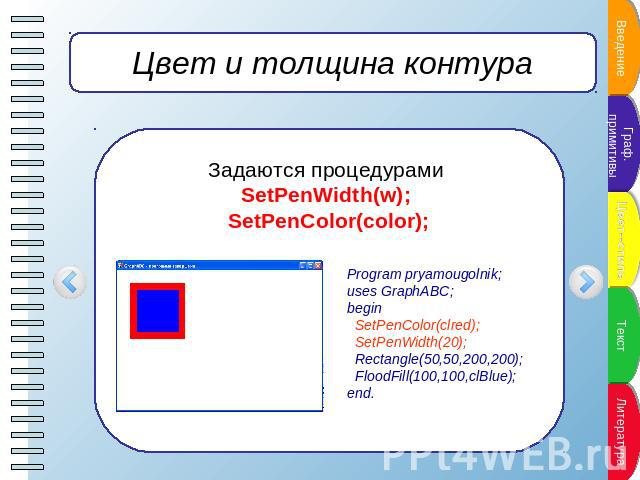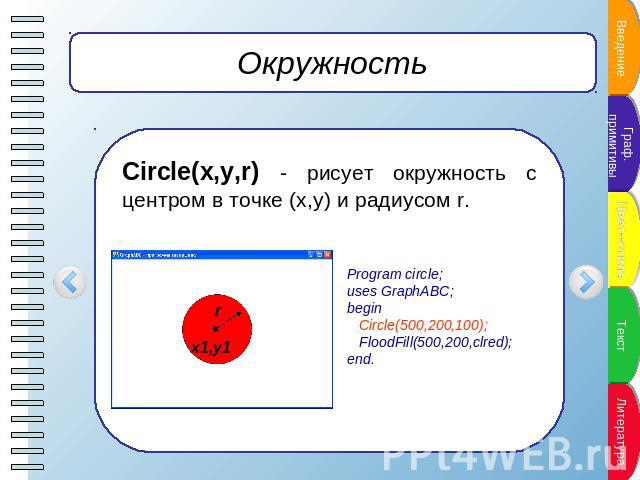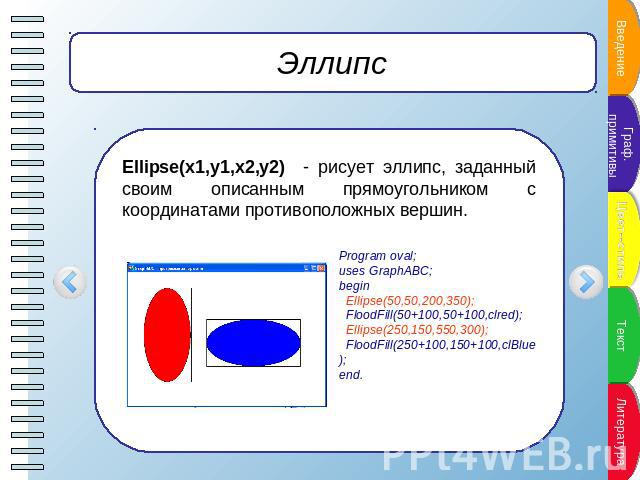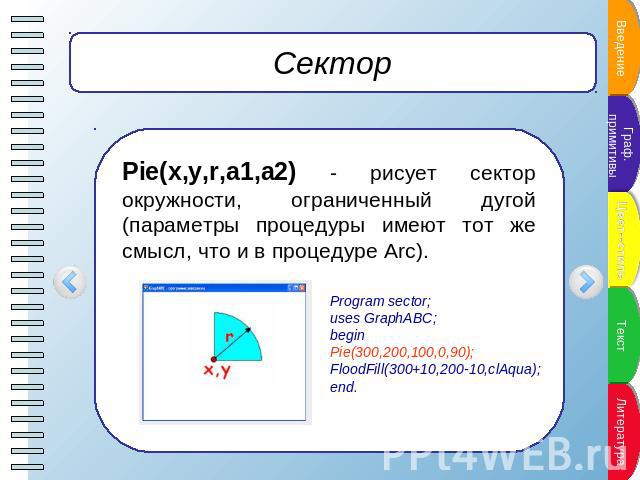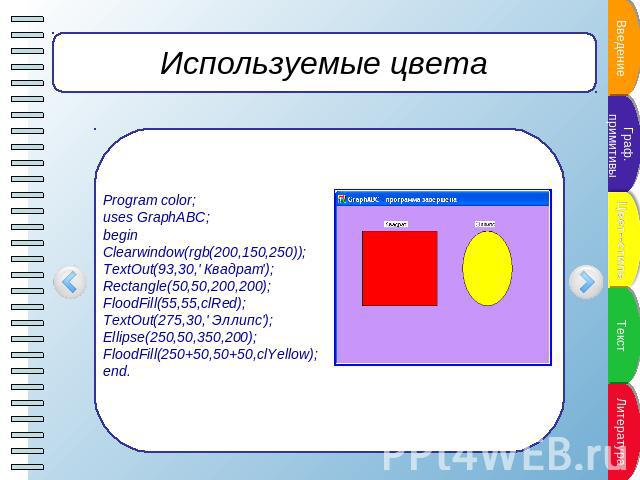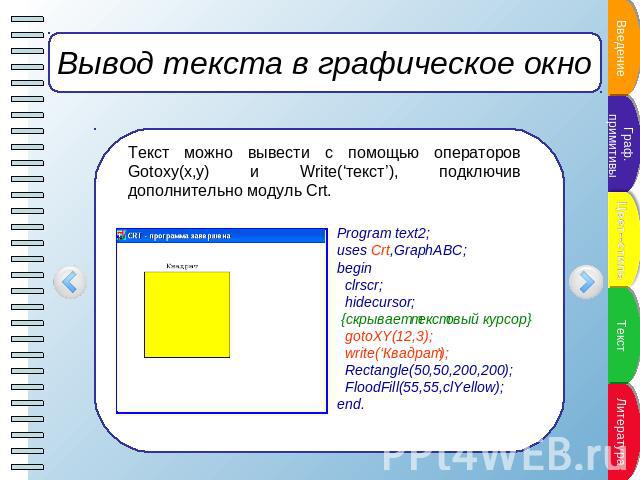Презентация на тему: Графика в PascalABC

Графика в PascalABC Гайдаржи Александра Андреевна237-257-378

Подключение дополнительных библиотек Для работы в графическом режиме необходимо подключение модуля GraphABC. Первой инструкцией программы должна быть инструкция uses GraphABC;

Графический режим Графический экран PasсalABC (по умолчанию) содержит 640 точек по горизонтали и 400 точек по вертикали. 640 точек Начало отсчета – левый верхний угол экрана

Управление экраном SetWindowWidth(w) – Устанавливает ширину графического окна; SetWindowHeight(h) - Устанавливает высоту графического окна;

Очистка графического окна ClearWindow; - очищает графическое окно белым цветом.ClearWindow(color); - очищает графическое окно указанным цветом. program clear;uses GraphABC; beginClearWindow; ClearWindow (clMoneyGreen); end. Цвет зеленых денег
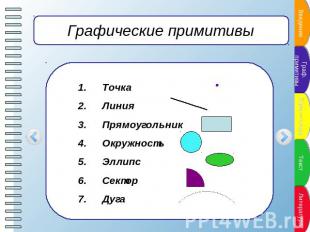
Графические примитивы ТочкаЛинияПрямоугольник ОкружностьЭллипсСекторДуга

Точка SetPixel(x,y,color) - Закрашивает один пиксел с координатами (x,y) цветом color program tochka;uses GraphABC;begin SetPixel(300,200,clred);end.
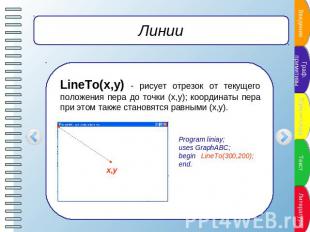
Линии LineTo(x,y) - рисует отрезок от текущего положения пера до точки (x,y); координаты пера при этом также становятся равными (x,y). Program liniay;uses GraphABC;begin LineTo(300,200);end.
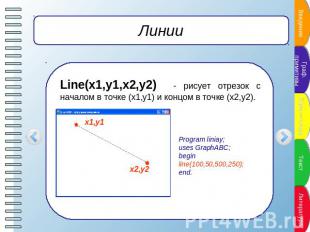
Линии Line(x1,y1,x2,y2) - рисует отрезок с началом в точке (x1,y1) и концом в точке (x2,y2). Program liniay; uses GraphABC;begin line(100,50,500,250);end.

Используемые цвета clBlack – черный clPurple – фиолетовый clWhite – белый clMaroon – темно-красный clRed – красный clNavy – темно-синий clGreen – зеленый clBrown – коричневый clBlue – синий clSkyBlue – голубой clYellow – желтый clCream – кремовый clAqua – бирюзовый clOlive – оливковый clFuchsia – сиреневый clTeal – сине-зеленый clGray – темно-серый clLime – ярко-зеленый clMoneyGreen – цвет зеленых денег clLtGray – светло-серый clDkGray – темно-серыйclMedGray – серыйclSilver – серебряный

Цвет линии SetPenColor(color) - устанавливает цвет пера, задаваемый параметром color. Program liniay;uses GraphABC;begin setpencolor(clred); line(30,30,400,350);end.

Пунктирная линия SetPenStyle(<номер от 1 до 6>); -устанавливает стиль пера, задаваемый номером. program prim;uses GraphABC;begin Setpencolor(clred); SetPenStyle(1); {1 - длинный штрих} Line(10,100,350,100); SetPenStyle(2); {2 - короткий штрих} Line(10,125,350,125); SetPenStyle(3); {3 - штрих-пунктир} Line(10,150,350,150);end.

Толщина линии SetPenWidth(n) - устанавливает ширину (толщину) пера, равную n пикселям. Program liniay;uses GraphABC;begin setpenwidth(20); setpencolor(clred); line(30,30,400,350);end.
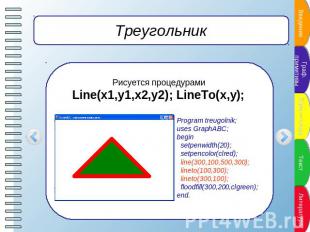
Треугольник Рисуется процедурами Line(x1,y1,x2,y2); LineTo(x,y); Program treugolnik;uses GraphABC;begin setpenwidth(20); setpencolor(clred); line(300,100,500,300); lineto(100,300); lineto(300,100); floodfill(300,200,clgreen);end.

Прямоугольник Rectangle(x1,y1,x2,y2) - рисует прямоугольник, заданный координатами противоположных вершин (x1,y1) и (x2,y2). Program pryamougolnik;uses GraphABC;begin Rectangle(50,50,200,200);end.

Заливка цветом FloodFill(x,y,color) - заливает область одного цвета цветом color, начиная с точки (x,y). Program pryamougolnik;uses GraphABC;begin Rectangle(50,50,200,200); FloodFill(100,100,clBlue);end.

Заливка кистью SetBrushColor(color) – устанавливает цвет кисти.Заливка кистью распространяется на замкнутый контур, описание которого следует за процедурой установки цвета кисти. Program zalivka_kist;uses GraphABC;Begin SetBrushColor(clGreen); Rectangle(50,50,300,300); end.

Заливка кистью SetBrushStyle(номер от 0 до 7 или название) - устанавливает стиль кисти, задаваемый номером или символической константой. Program p12_zalivka;uses GraphABC;Begin SetBrushColor(clAqua); SetBrushStyle(1); Rectangle(10,10,100,100); SetBrushColor(clRed); SetBrushStyle(2); Rectangle(110,10,200,100); SetBrushColor(clBlue); SetBrushStyle(3); Rectangle(210,10,300,100); SetBrushColor(clGreen); SetBrushStyle(4); Rectangle(10,110,100,210); SetBrushColor(clYellow); end.

Заливка кистью SetBrushPicture(‘fname’) -устанавливает в качестве образца для закраски кистью образец, хранящийся в файле fname, при этом текущий цвет кисти при закраске игнорируется. uses GraphABC;begin SetBrushPicture('brush4.bmp');Ellipse(0,0,640,400);end.

Цвет и толщина контура Задаются процедурами SetPenWidth(w); SetPenColor(color); Program pryamougolnik;uses GraphABC;begin SetPenColor(clred); SetPenWidth(20); Rectangle(50,50,200,200); FloodFill(100,100,clBlue);end.
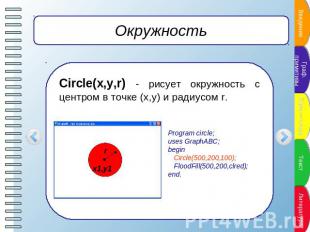
Окружность Circle(x,y,r) - рисует окружность с центром в точке (x,y) и радиусом r. Program circle;uses GraphABC;begin Circle(500,200,100); FloodFill(500,200,clred);end.
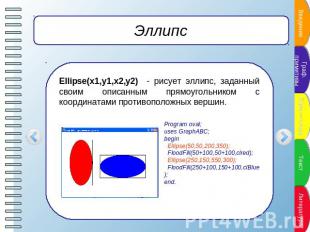
Эллипс Ellipse(x1,y1,x2,y2) - рисует эллипс, заданный своим описанным прямоугольником с координатами противоположных вершин. Program oval;uses GraphABC;begin Ellipse(50,50,200,350); FloodFill(50+100,50+100,clred); Ellipse(250,150,550,300); FloodFill(250+100,150+100,clBlue);end.

Дуга окружности Arc(x,y,r,a1,a2) - Рисует дугу окружности с центром в точке (x,y) и радиусом r, заключенной между двумя лучами, образующими углы a1 и a2 с осью OX (a1 и a2 – вещественные, задаются в градусах и отсчитываются против часовой стрелки). Program duga;uses GraphABC;BeginSetPenWidth(10);Arc(300,250,150,45,135);end.

Сектор Pie(x,y,r,a1,a2) - рисует сектор окружности, ограниченный дугой (параметры процедуры имеют тот же смысл, что и в процедуре Arc). Program sector;uses GraphABC;beginPie(300,200,100,0,90);FloodFill(300+10,200-10,clAqua);end.

Вывод текста в графическое окно TextOut(x,y,’строка’); - выводит строку текста в позицию (x,y) (точка (x,y) задает верхний левый угол прямоугольника, который будет содержать текст). Program text;uses GraphABC;beginTextOut(100,30,'Квадрат'); Rectangle(50,50,200,200); FloodFill(55,55,clBlue);end.

Действия со шрифтом SetFontName(‘name’) – устанавливает наименование шрифта.SetFontColor(color) - устанавливает цвет шрифта.SetFontSize(sz) - устанавливает размер шрифта в пунктах.SetFontStyle(fs) - устанавливает стиль шрифта.

Название шрифта По умолчанию установлен шрифт, имеющий наименование MS Sans Serif. Наиболее распространенные шрифты – это Times, Arial и Courier New.Наименование шрифта можно набирать без учета регистра.Пример: SetFontName(‘Times’);

Стиль шрифта fsNormal – обычный; fsBold – жирный; fsItalic – наклонный; fsBoldItalic – жирный наклонный; fsUnderline – подчеркнутый; fsBoldUnderline – жирный подчеркнутый; fsItalicUnderline – наклонный подчеркнутый; fsBoldItalicUnderline – жирный наклонный подчеркнутый.

Стиль шрифта Program text;uses GraphABC;Begin SetFontName(‘Arial’); SetFontSize(20); SetFontColor(clRed); TextOut(10,10,‘обычный'); SetFontStyle(fsItalic); SetFontColor(clBlue); TextOut(10,50,‘наклонный'); SetFontStyle(fsBold); SetFontColor(Random(16777215)); TextOut(10,90,‘жирный'); SetFontStyle(fsUnderline); SetFontColor(Random(16777215)); TextOut(10,130,‘подчеркнутый'); SetFontStyle(fsBoldItalicUnderline); SetFontColor(Random(16777215)); TextOut(10,170,’жирный, наклонный, подчеркнутый');end.

Используемые цвета Цвет можно задавать и с помощью функции RGB(r,g,b) где r, g и b – целые числа в диапазоне от 0 до 255. Функция возвращает целое значение, являющееся кодом цвета, который содержит красную, зеленую и синюю составляющие с интенсивностями r, g и b соответственно (0 соответствует минимальной интенсивности, 255 – максимальной). RGB(255,255,255) – соответствует белому цвету.RGB(0,0,0) – соответствует черному цвету.
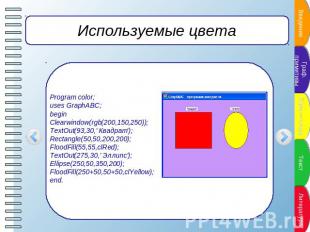
Используемые цвета Program color;uses GraphABC;beginClearwindow(rgb(200,150,250));TextOut(93,30,' Квадрат ');Rectangle(50,50,200,200);FloodFill(55,55,clRed);TextOut(275,30,' Эллипс');Ellipse(250,50,350,200); FloodFill(250+50,50+50,clYellow);end.

Вывод текста в графическое окно Текст можно вывести с помощью операторов Gotoxy(x,y) и Write(‘текст’), подключив дополнительно модуль Crt. Program text2;uses Crt,GraphABC;begin clrscr; hidecursor; {скрывает текстовый курсор} gotoXY(12,3); write(‘Квадрат'); Rectangle(50,50,200,200); FloodFill(55,55,clYellow);end.

Загрузка готового рисунка LoadPicture(fname)n:=LoadPicture(fname) – загружает рисунок из файла с именем fname в оперативную память и возвращает описатель рисунка в целую переменную n; если файл не найден, то возникает ошибка времени выполнения. Загружать можно рисунки в формате .bmp, .jpg или .gif.

Вывод рисунка в графическое окно DrawPicture(n,x,y);Выводит рисунок с описателем n в позицию (x,y) графического окна. uses GraphABC;var pic: integer;begin pic:=LoadPicture('demo.bmp'); DrawPicture(pic,10,10); DestroyPicture(pic);end.

Сохранение созданного рисунка SavePicture(n, ‘fname’) -Сохраняет рисунок с описателем n в файл с именем fname. Рисунки можно сохранять в формате .bmp, .jpg или .gif.

Список литературы Окулов, С.М. Основы программирования / С.М.Окулов. – 3-е изд. – М.: БИНОМ. Лаборатория знаний, 2006. – 440 с.Окулов, С.М. Задачи по программированию / С.М.Окулов, Т.В.Ашихмина, Н.А.Бушмелева и др; Под ред. С.М.Окулова. – М.: БИНОМ. Лаборатория знаний, 2006. – 820 с.Семакин, И.Г. Основы программирования: Учебник / И.Г.Семакин, А.П.Шестаков. – М.: Матерство; НМЦ СПО; Высшая школа, 2002. – 432 с.Семакин, И.Г. Основы алгоритмизации и программирования: учебник для студ. учреждений сред. проф.образования / И.Г.Семакин, А.П.Шестаков. — 3-е изд., стер. — М.: Издательский центр «Академия», 2012. — 400 с.Фаронов, В.В. Turbo Pascal: Учебное пособие / В.В.Фаронов. – СПб.: Питер, 2007. – 367 с.