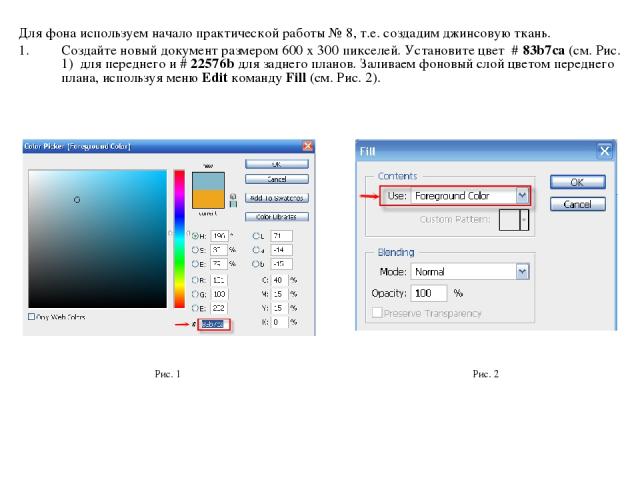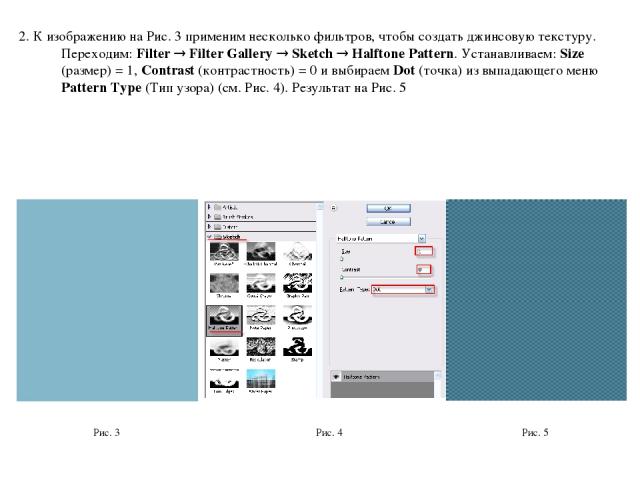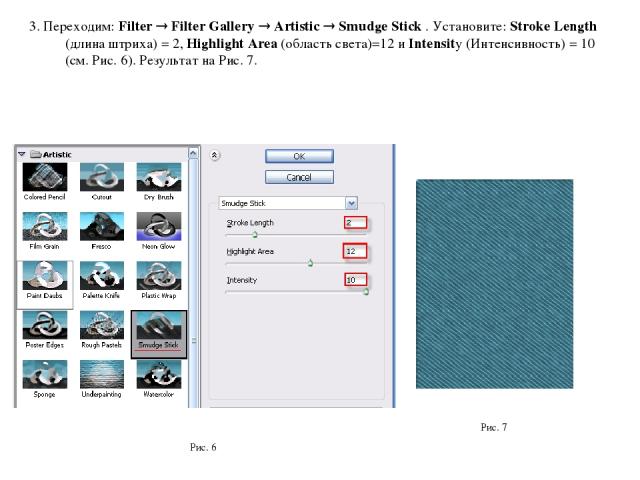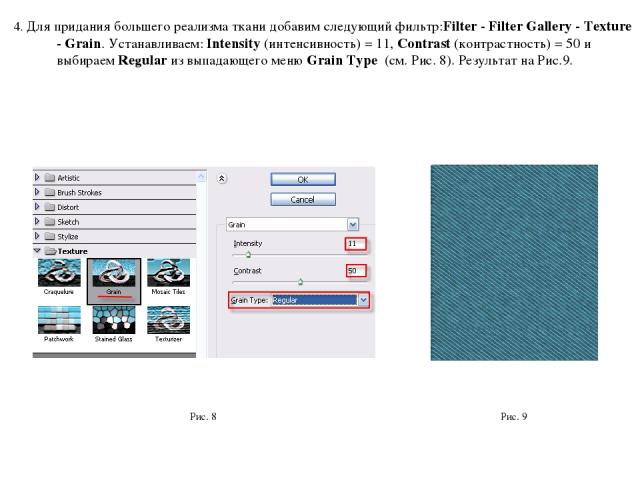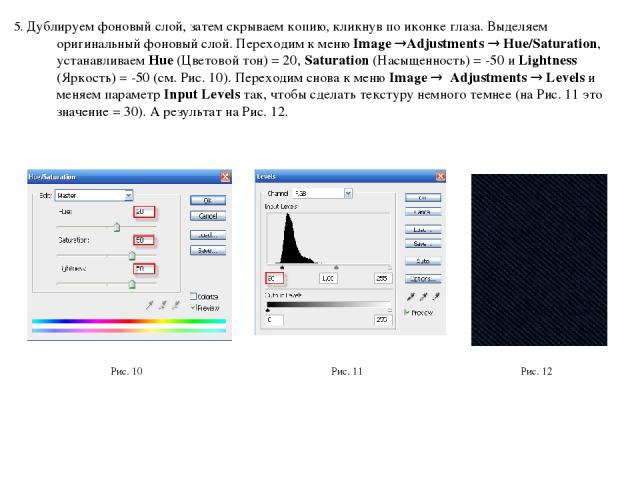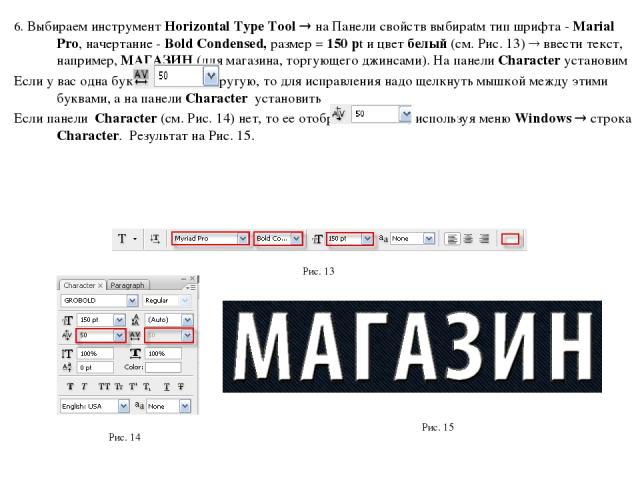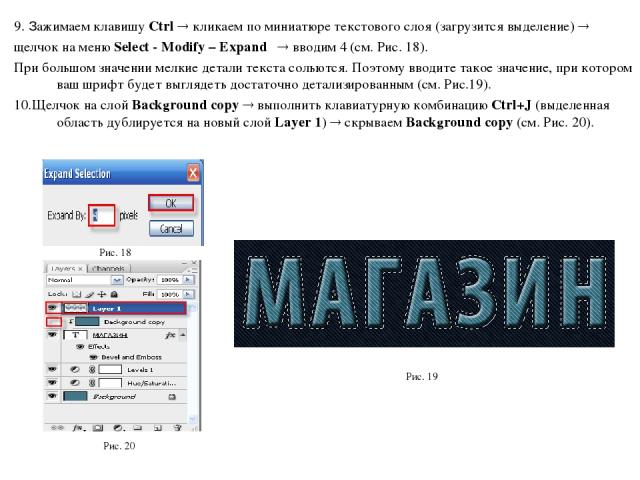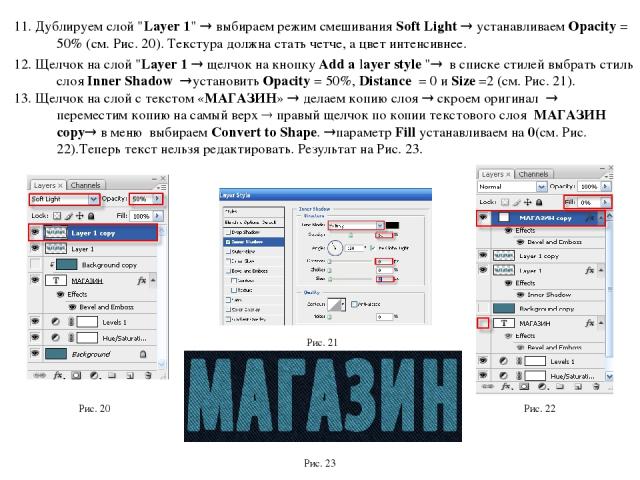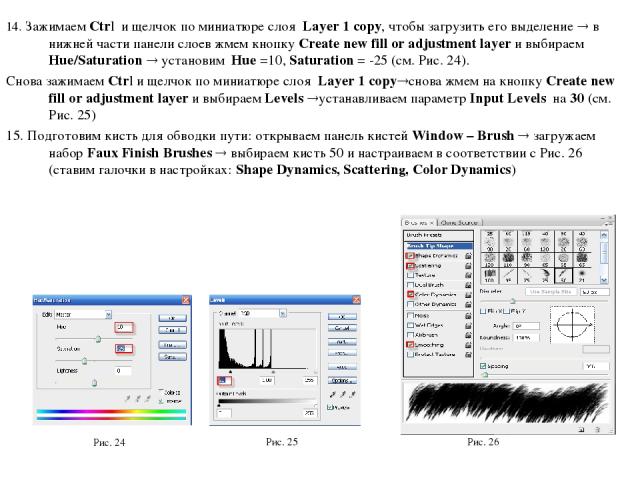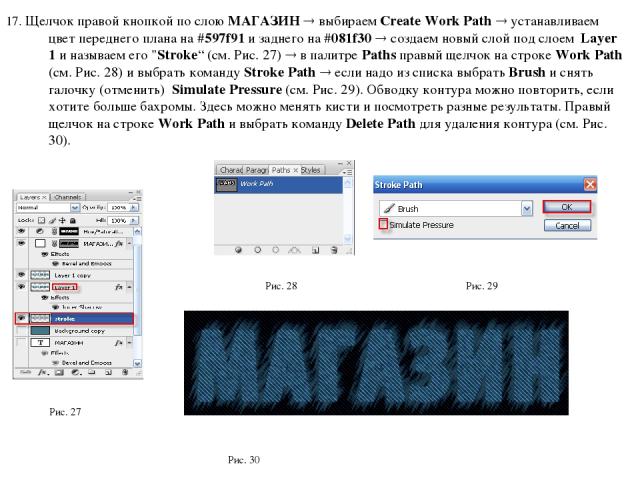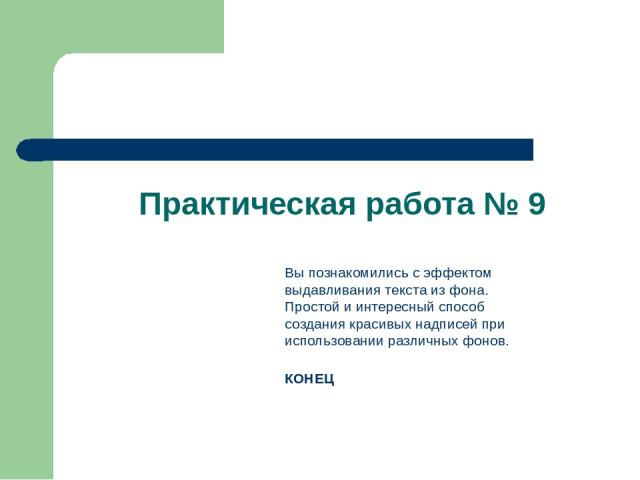Презентация на тему: Выдавливание в Фотошопе

Практическая работа № 9 Текст выдавлен из фона
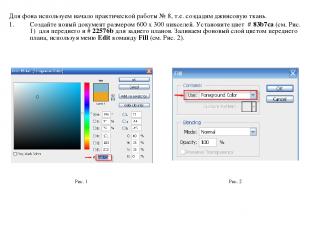
Для фона используем начало практической работы № 8, т.е. создадим джинсовую ткань. Создайте новый документ размером 600 х 300 пикселей. Установите цвет # 83b7ca (см. Рис. 1) для переднего и # 22576b для заднего планов. Заливаем фоновый слой цветом переднего плана, используя меню Edit команду Fill (см. Рис. 2). Рис. 1 Рис. 2
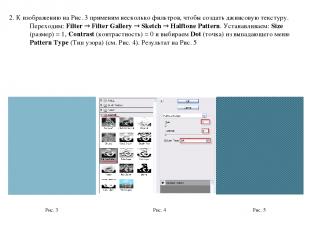
2. К изображению на Рис. 3 применим несколько фильтров, чтобы создать джинсовую текстуру. Переходим: Filter Filter Gallery Sketch Halftone Pattern. Устанавливаем: Size (размер) = 1, Contrast (контрастность) = 0 и выбираем Dot (точка) из выпадающего меню Pattern Type (Тип узора) (см. Рис. 4). Результат на Рис. 5 Рис. 3 Рис. 4 Рис. 5
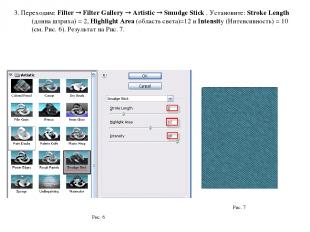
3. Переходим: Filter Filter Gallery Artistic Smudge Stick . Установите: Stroke Length (длина штриха) = 2, Highlight Area (область света)=12 и Intensity (Интенсивность) = 10 (см. Рис. 6). Результат на Рис. 7. Рис. 6 Рис. 7
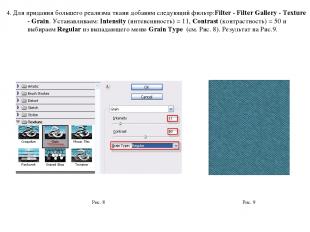
4. Для придания большего реализма ткани добавим следующий фильтр:Filter - Filter Gallery - Texture - Grain. Устанавливаем: Intensity (интенсивность) = 11, Contrast (контрастность) = 50 и выбираем Regular из выпадающего меню Grain Type (см. Рис. 8). Результат на Рис.9. Рис. 9 Рис. 8
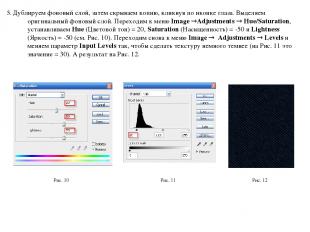
5. Дублируем фоновый слой, затем скрываем копию, кликнув по иконке глаза. Выделяем оригинальный фоновый слой. Переходим к меню Image Adjustments Hue/Saturation, устанавливаем Hue (Цветовой тон) = 20, Saturation (Насыщенность) = -50 и Lightness (Яркость) = -50 (см. Рис. 10). Переходим снова к меню Image Adjustments Levels и меняем параметр Input Levels так, чтобы сделать текстуру немного темнее (на Рис. 11 это значение = 30). А результат на Рис. 12. Рис. 10 Рис. 11 Рис. 12
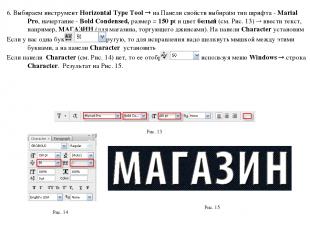
6. Выбираем инструмент Horizontal Type Tool на Панели свойств выбираtм тип шрифта - Marial Pro, начертание - Bold Condensed, размер = 150 pt и цвет белый (см. Рис. 13) ввести текст, например, МАГАЗИН (для магазина, торгующего джинсами). На панели Character установим Если у вас одна буква залезет на другую, то для исправления надо щелкнуть мышкой между этими буквами, а на панели Character установить Если панели Character (см. Рис. 14) нет, то ее отобразить можно, используя меню Windows строка Character. Результат на Рис. 15. Рис. 13 Рис. 14 Рис. 15

7. Щелчок мышью по иконке глаза на слое Background copy если надо, то размещаем этот слой над текстовым слоем курсор мыши подвести точно к границе слоёв Background copy и текста, зажимаем клавишу Alt, курсор принимает вид пересекающихся окружностей, сделать щелчок (слои сгруппировали) левый щелчок на текстовый слой(см. Рис. 15). 8. Щелчок на кнопку Add a layer style выбрать команду Revel and Emboss в диалоговом окне в списке Style выбрать Emboss, подобрать параметры Depth, Size, Soften (см. Рис. 16). Результат на Рис. 17 Рис. 15 Рис. 16 Рис. 17

9. Зажимаем клавишу Ctrl кликаем по миниатюре текстового слоя (загрузится выделение) щелчок на меню Select - Modify – Expand вводим 4 (см. Рис. 18). При большом значении мелкие детали текста сольются. Поэтому вводите такое значение, при котором ваш шрифт будет выглядеть достаточно детализированным (см. Рис.19). 10.Щелчок на слой Background copy выполнить клавиатурную комбинацию Ctrl+J (выделенная область дублируется на новый слой Layer 1) скрываем Background copy (см. Рис. 20). Рис. 18 Рис. 19 Рис. 20

11. Дублируем слой "Layer 1" выбираем режим смешивания Soft Light устанавливаем Opacity = 50% (см. Рис. 20). Текстура должна стать четче, а цвет интенсивнее. 12. Щелчок на слой "Layer 1 щелчок на кнопку Add a layer style " в списке стилей выбрать стиль слоя Inner Shadow установить Opacity = 50%, Distance = 0 и Size =2 (см. Рис. 21). 13. Щелчок на слой с текстом «МАГАЗИН» делаем копию слоя скроем оригинал переместим копию на самый верх правый щелчок по копии текстового слоя МАГАЗИН copy в меню выбираем Convert to Shape. параметр Fill устанавливаем на 0(см. Рис. 22).Теперь текст нельзя редактировать. Результат на Рис. 23. Рис. 20 Рис. 21 Рис. 22 Рис. 23
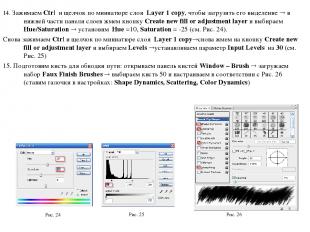
14. Зажимаем Ctrl и щелчок по миниатюре слоя Layer 1 copy, чтобы загрузить его выделение в нижней части панели слоев жмем кнопку Create new fill or adjustment layer и выбираем Hue/Saturation установим Hue =10, Saturation = -25 (см. Рис. 24). Снова зажимаем Ctrl и щелчок по миниатюре слоя Layer 1 copy снова жмем на кнопку Create new fill or adjustment layer и выбираем Levels устанавливаем параметр Input Levels на 30 (см. Рис. 25) 15. Подготовим кисть для обводки пути: открываем панель кистей Window – Brush загружаем набор Faux Finish Brushes выбираем кисть 50 и настраиваем в соответствии с Рис. 26 (ставим галочки в настройках: Shape Dynamics, Scattering, Color Dynamics) Рис. 24 Рис. 25 Рис. 26

17. Щелчок правой кнопкой по слою МАГАЗИН выбираем Create Work Path устанавливаем цвет переднего плана на #597f91 и заднего на #081f30 создаем новый слой под слоем Layer 1 и называем его "Stroke“ (см. Рис. 27) в палитре Paths правый щелчок на строке Work Path (см. Рис. 28) и выбрать команду Stroke Path если надо из списка выбрать Brush и снять галочку (отменить) Simulate Pressure (см. Рис. 29). Обводку контура можно повторить, если хотите больше бахромы. Здесь можно менять кисти и посмотреть разные результаты. Правый щелчок на строке Work Path и выбрать команду Delete Path для удаления контура (см. Рис. 30). Рис. 27 Рис. 28 Рис. 29 Рис. 30

Разные фоны и варианты надписей
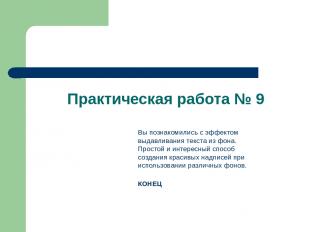
Практическая работа № 9 Вы познакомились с эффектом выдавливания текста из фона. Простой и интересный способ создания красивых надписей при использовании различных фонов. КОНЕЦ