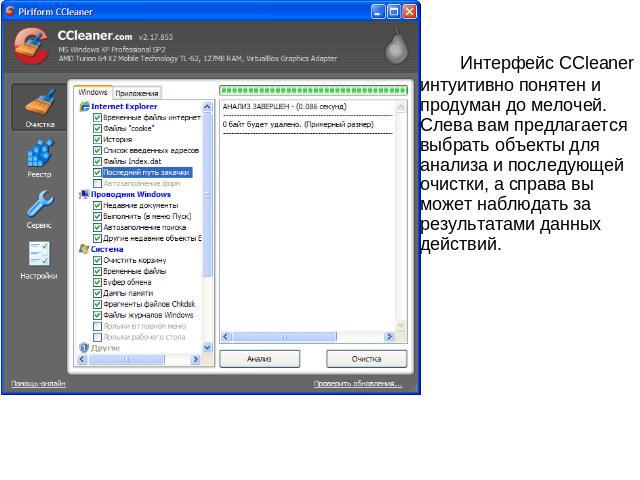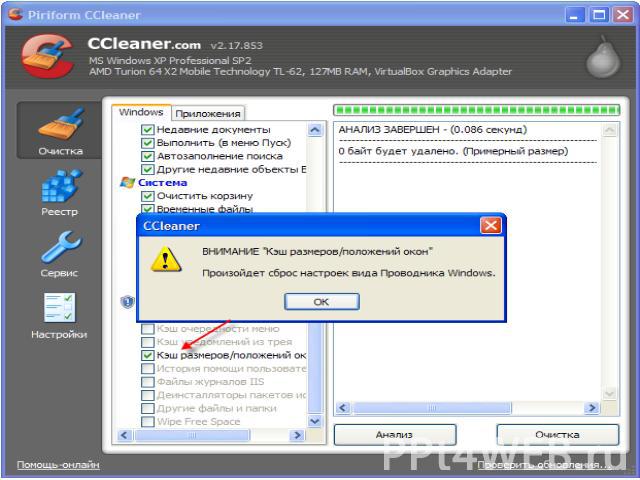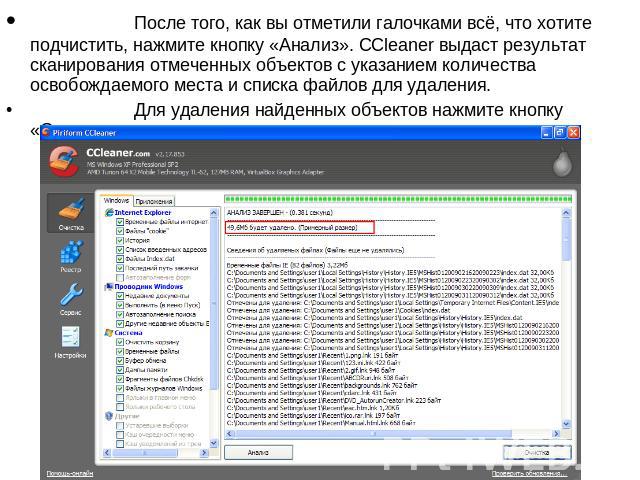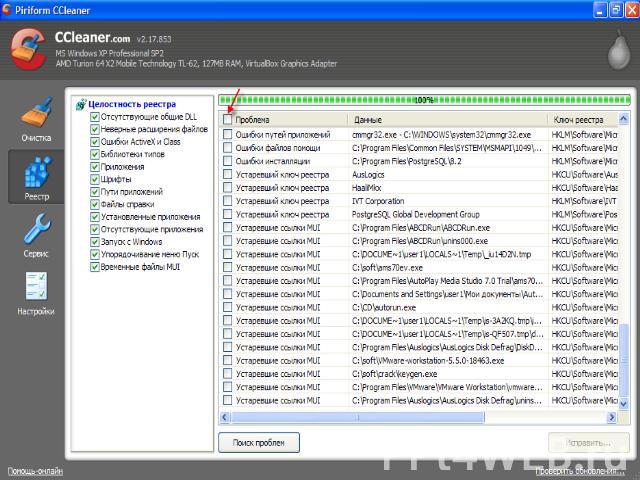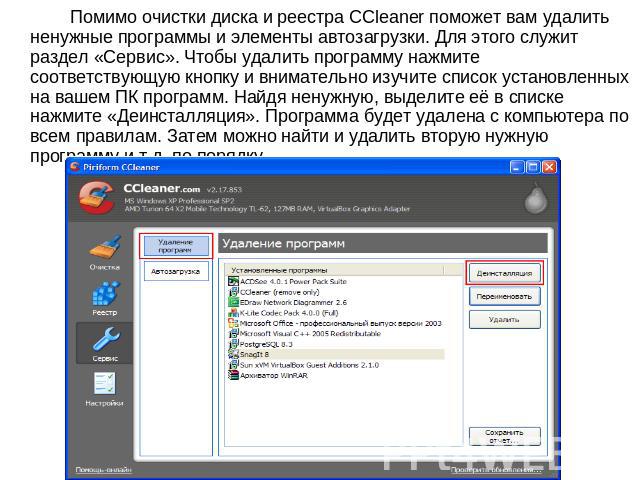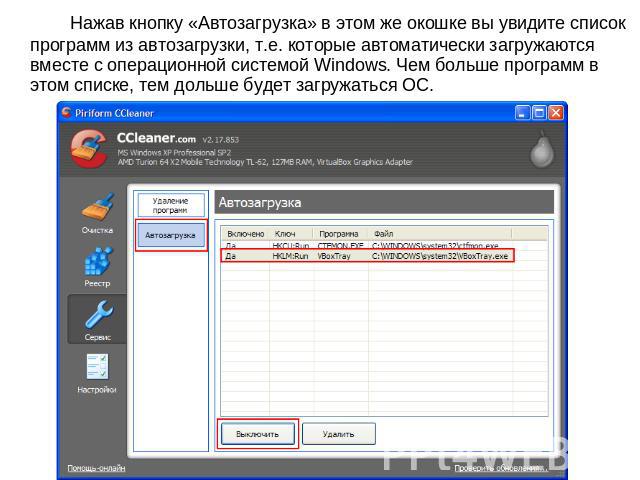Презентация на тему: Реестр

Реестр – это база данных, в которой хранятся сведения о настройках и конфигурации компьютера, операционной системы и установленных программ. Производить любые действия с реестром нужно очень аккуратно! Необдуманные шаманства в этой области могут привести к краху операционной системы.

Программа CCleaner Это бесплатная программа для отчистки реестра от мусора и различных файлов такого рода.
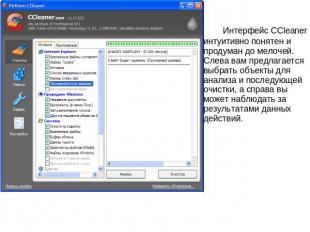
Интерфейс CCleaner интуитивно понятен и продуман до мелочей. Слева вам предлагается выбрать объекты для анализа и последующей очистки, а справа вы может наблюдать за результатами данных действий.

Прежде всего, займемся уборкой. За удаление лишних файлов и настроек отвечает раздел «Очистка». Здесь вы можете удалить ненужные элементы браузера, Проводника и самой системы Windows и т.п. Обращаем ваше внимание, что элементы Windows, удаление которых затрагивает важные настройки операционной системы, выделены серым цветом. При выборе таких элементов вы будете получать уведомления от CCleaner.
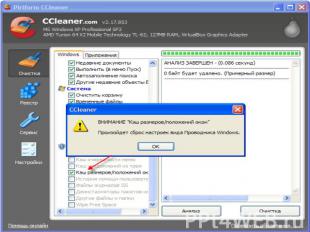

Внимательно читайте всё, что пишет программа, и подумайте 7 раз, прежде чем удалять такие объекты. Много места данная процедура на жестком диске не освободит, зато комфортность работы в Windows может пострадать.
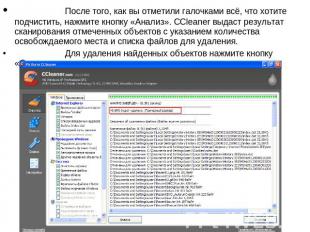
После того, как вы отметили галочками всё, что хотите подчистить, нажмите кнопку «Анализ». CCleaner выдаст результат сканирования отмеченных объектов с указанием количества освобождаемого места и списка файлов для удаления.Для удаления найденных объектов нажмите кнопку «Очистка» и подтвердите ваше согласие на удаление.

Помимо очистки диска CCleaner умеет проверять и исправлять ошибки в реестре Windows. При работе с реестром действует принцип: если сомневаешься, то лучше не делай. Однако проанализировать, какие же ошибки притаились в реестре Windows, и проверить его целостность вполне безвредно для операционной системы. Поэтому перейдем в раздел «Реестр», отметим все пункты на предмет проверки целостности и нажмем на кнопочку «Поиск проблем». Для исправления найденных ошибок реестра нажмите кнопку «Исправить». Исправлять можно не все ошибки, а выборочно. Для этого снимите галочку в поле «Проблема», а затем отметьте те из найденных проблем, которые вы хотите исправить.
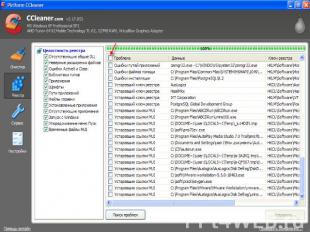

Помимо очистки диска и реестра CCleaner поможет вам удалить ненужные программы и элементы автозагрузки. Для этого служит раздел «Сервис». Чтобы удалить программу нажмите соответствующую кнопку и внимательно изучите список установленных на вашем ПК программ. Найдя ненужную, выделите её в списке нажмите «Деинсталляция». Программа будет удалена с компьютера по всем правилам. Затем можно найти и удалить вторую нужную программу и т.д. по порядку.

Нажав кнопку «Автозагрузка» в этом же окошке вы увидите список программ из автозагрузки, т.е. которые автоматически загружаются вместе с операционной системой Windows. Чем больше программ в этом списке, тем дольше будет загружаться ОС.

Чтобы отключить элемент автозагрузки выделите его в списке и нажмите кнопку «Выключить». В отличие от нее кнопка «Удалить» позволяет удалить элемент из автозагрузки навсегда.При следующей загрузке Windows отключенная программа перестанет загружаться автоматически вместе с системой. Если данное действие вызовет какие-либо неприятные последствия, вы всегда сможете вернуть всё обратно: выделите отключенный элемент автозагрузки и щелкните «Включить». Хотим предупредить, что управлять автозагрузкой нужно аккуратно. Здесь действует уже знакомое вам правило: не уверен – не удаляй!

Надеемся, вы поняли, что поддерживать Windows в чистоте необходимо. Главное – не переусердствовать и не удалить что-либо лишнее =)