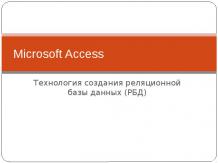Презентация на тему: Power Point 2003
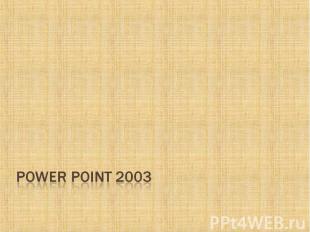

PowerPoint позволяет создавать, редактировать, демонстрировать и выводить на печать презентации. Презентация представляет собой последовательность слайдов (кадров). PowerPoint позволяет создавать, редактировать, демонстрировать и выводить на печать презентации. Презентация представляет собой последовательность слайдов (кадров). Слайд может включать графическое изображение, текст, звук, эффекты анимации. В состав слайда могут быть включены объекты (таблицы, диаграммы, формулы, созданные в других приложениях Windows-2000/XP: Word, Excel, Paint и др.).
![а) [Файл] - [Создать…] - [Из шаблона оформления] - если будет использоваться шаб а) [Файл] - [Создать…] - [Из шаблона оформления] - если будет использоваться шаб](https://fs1.ppt4web.ru/images/95289/120139/310/img2.jpg)
а) [Файл] - [Создать…] - [Из шаблона оформления] - если будет использоваться шаблон оформления и а) [Файл] - [Создать…] - [Из шаблона оформления] - если будет использоваться шаблон оформления и - [Новая презентация] - без шаблона б) выбрать в области задач вид макета слайда; в) заполнить заголовок и подзаголовок титульного макета слайда; г) можно перейти в режим цветового оформления, вызвав контекстное меню щелчком правой кнопки мыши на поле слайда и в контекстном меню выбрать “Оформление слайда”; д) пометить в меню вид стандартного цветового оформления; е) сохранить файл презентации: [Файл] - [Сохранить как…] - {имя файла}- [Сохранить].

а) открыть файл презентации или создать его; а) открыть файл презентации или создать его; б) перейти в режим “Обычный”: [Вид] - [Обычный]; в) пометить слайд, после которого должен быть вставлен новый, затем [Вставка] - [Создать слайд] – если слайд будет создаваться или [Вставка] - [Слайды из файлов…] – если слайд будет взят из файла; После создания слайда нужно сохранить файл презентации: [Файл] - [Сохранить…] – {имя файла}.

В поле, предназначенном для текста, можно ввести текст с клавиатуры или загрузить документ Word. В поле, предназначенном для текста, можно ввести текст с клавиатуры или загрузить документ Word. В поле, предназначенном для диаграмм, можно вставить диаграмму PowerPoint или Microsoft Excel. В поле, предназначенном для таблиц, можно создать таблицу или загрузить таблицу, созданную в Excel или Word. В любое место поля слайда можно внести объект WordArt (фигурный текст), стандартный рисунок Word или рисунок из файла.

а) открыть документ Word, содержащий текстовый фрагмент; а) открыть документ Word, содержащий текстовый фрагмент; б) пометить текстовый фрагмент; в) скопировать текстовый фрагмент в буфер промежуточного хранения [Правка] - [Копировать]; г) открыть файл презентации или создать его; д) перейти в режим “Обычный”: [Вид] - [Обычный]; е) выбрать слайд, в который необходимо вставить текстовый фрагмент; ж) пометить поле макета слайда, предназначенное для вставки текста; з) [Правка] - [Вставить]; и) отредактировать формат текста на слайде.

Для вставки таблицы / диаграммы PowerPoint: Для вставки таблицы / диаграммы PowerPoint: а) перейти в режим добавления слайдов: [Вставка] - [Создать слайд]; б) выбрать вид макета слайда, содержащего поле для вставки таблицы /диаграммы; в) щелкнуть левой кнопкой мыши на пиктограмме “Вставка таблицы”/ “Вставка диаграммы” в поле макета слайда, предназначенного для вставки таблицы или диаграммы; В результате пользователю будет предъявлен макет таблицы с данными, внешне похожей на таблицу Excel, и диаграмма, построенная по этим данным и “вставленная” в слайд. Нужно изменить содержимое таблицы

Копирование и вставка объектов производится с помощью буфера обмена.

а) открыть файл презентации или создать его; а) открыть файл презентации или создать его; б) перейти в режим “Обычный”: [Вид] - [Обычный]; в) пометить слайд, в который должен быть вставлен видео- или звуковой клип; г) [Вставка] - [Фильмы и звук] - [Фильм из файла …] ([Звук из файла…]; д) выбрать нужный Media – файл.

Для создания эффекта анимации в режиме «Обычный» нужно выделить объект, затем: Для создания эффекта анимации в режиме «Обычный» нужно выделить объект, затем: а) [Показ слайдов] – [Эффекты анимации…]; б) выбрать способ анимации.

Для установки режима просмотра по времени: Для установки режима просмотра по времени: а) [Показ слайдов] - [Настройка презентации…]; б) установить опции: Автоматически (полный экран); Смена слайдов ( по времени). в) [Показ слайдов] - [Настройка времени].

Если установлен автоматический режим просмотра слайдов, то можно сделать просмотр циклическим и непрерывным до момента нажатия клавиши <Esc>. Для этого на панели “Настройка презентации” нужно установить флажок “непрерывный цикл до нажатия клавиши “Esc””.

а) открыть презентацию в режиме Обычный; а) открыть презентацию в режиме Обычный; б) пометить слайд; в) вызвать контестное меню и выбрать пункт “ Скрыть слайд ”.

Для создания кнопки управления нужно: Для создания кнопки управления нужно: а) открыть слайд в режиме Normal; б) [Показ слайдов] – [Управляющие кнопки] – [<Указать вид кнопки>]; в) связать кнопку с определенным действием

После создания кнопки управления можно задать также действие запуска какого-либо exe-модуля (например, Turbo.exe). Для этого из контекстного меню созданной кнопки управления выбрать пункт “Настройка действия…” и во всплывающей панели “Настройка действия” установить опцию “Запуск программы”, затем щелчком левой кнопки мыши на кнопке “Обзор” вызвать окно “Выберите программу для действия” для поиска файла, найти и загрузить в окно ввода нужный exe-модуль. После создания кнопки управления можно задать также действие запуска какого-либо exe-модуля (например, Turbo.exe). Для этого из контекстного меню созданной кнопки управления выбрать пункт “Настройка действия…” и во всплывающей панели “Настройка действия” установить опцию “Запуск программы”, затем щелчком левой кнопки мыши на кнопке “Обзор” вызвать окно “Выберите программу для действия” для поиска файла, найти и загрузить в окно ввода нужный exe-модуль.

Раздаточный материал представляет собой уменьшенные изображения слайдов (от 2 до 6 слайдов на странице). На листе могут быть текстовые комментарии. Для печати выдач : Раздаточный материал представляет собой уменьшенные изображения слайдов (от 2 до 6 слайдов на странице). На листе могут быть текстовые комментарии. Для печати выдач : [Файл] – [Печать]; В поле со списком «Печатать» выбрать «Выдачи» и установить количество слайдов на странице.

Презентация может включать кроме основного файла <имя>.ppt другие связанные файлы (файлы формата Excel, графические файлы и др.). Поэтому перед переносом презентации на другой компьютер полезно воспользоваться "Мастером упаковки". Мастер упаковки объединит основной и все связанные файлы в один и, кроме того, произведет сжатие. Для выполнения упаковки текущей презентации Презентация может включать кроме основного файла <имя>.ppt другие связанные файлы (файлы формата Excel, графические файлы и др.). Поэтому перед переносом презентации на другой компьютер полезно воспользоваться "Мастером упаковки". Мастер упаковки объединит основной и все связанные файлы в один и, кроме того, произведет сжатие. Для выполнения упаковки текущей презентации [Файл] – [Подготовить для компакт-диска…] Для просмотра презентации, преставленной в упакованном виде, наличие программы Microsoft PowerPoint не требуется. В упакованном файле презентации будет содержаться PowerPoint Viewer.

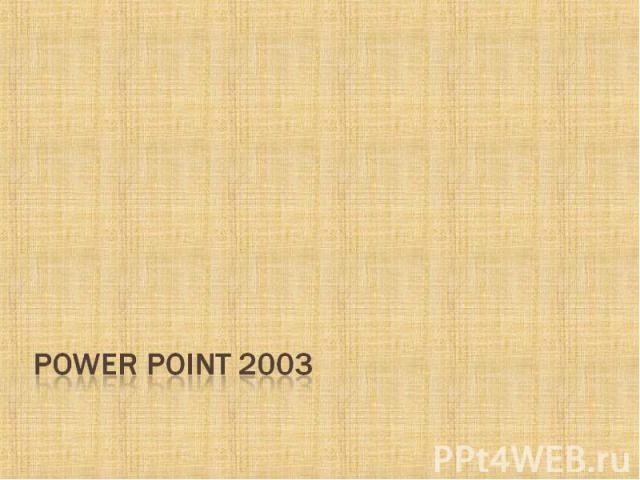

![а) [Файл] - [Создать…] - [Из шаблона оформления] - если будет использоваться шаблон оформления и а) [Файл] - [Создать…] - [Из шаблона оформления] - если будет использоваться шаблон оформления и - [Новая презентация] - без шаблона б) выбрать в област… а) [Файл] - [Создать…] - [Из шаблона оформления] - если будет использоваться шаблон оформления и а) [Файл] - [Создать…] - [Из шаблона оформления] - если будет использоваться шаблон оформления и - [Новая презентация] - без шаблона б) выбрать в област…](https://fs1.ppt4web.ru/images/95289/120139/640/img2.jpg)
![а) открыть файл презентации или создать его; а) открыть файл презентации или создать его; б) перейти в режим “Обычный”: [Вид] - [Обычный]; в) пометить слайд, после которого должен быть вставлен новый, затем [Вставка] - [Создать слайд] – если слайд б… а) открыть файл презентации или создать его; а) открыть файл презентации или создать его; б) перейти в режим “Обычный”: [Вид] - [Обычный]; в) пометить слайд, после которого должен быть вставлен новый, затем [Вставка] - [Создать слайд] – если слайд б…](https://fs1.ppt4web.ru/images/95289/120139/640/img3.jpg)

![а) открыть документ Word, содержащий текстовый фрагмент; а) открыть документ Word, содержащий текстовый фрагмент; б) пометить текстовый фрагмент; в) скопировать текстовый фрагмент в буфер промежуточного хранения [Правка] - [Копировать]; г) открыть ф… а) открыть документ Word, содержащий текстовый фрагмент; а) открыть документ Word, содержащий текстовый фрагмент; б) пометить текстовый фрагмент; в) скопировать текстовый фрагмент в буфер промежуточного хранения [Правка] - [Копировать]; г) открыть ф…](https://fs1.ppt4web.ru/images/95289/120139/640/img5.jpg)
![Для вставки таблицы / диаграммы PowerPoint: Для вставки таблицы / диаграммы PowerPoint: а) перейти в режим добавления слайдов: [Вставка] - [Создать слайд]; б) выбрать вид макета слайда, содержащего поле для вставки таблицы /диаграммы; в) щелкнуть ле… Для вставки таблицы / диаграммы PowerPoint: Для вставки таблицы / диаграммы PowerPoint: а) перейти в режим добавления слайдов: [Вставка] - [Создать слайд]; б) выбрать вид макета слайда, содержащего поле для вставки таблицы /диаграммы; в) щелкнуть ле…](https://fs1.ppt4web.ru/images/95289/120139/640/img6.jpg)

![а) открыть файл презентации или создать его; а) открыть файл презентации или создать его; б) перейти в режим “Обычный”: [Вид] - [Обычный]; в) пометить слайд, в который должен быть вставлен видео- или звуковой клип; г) [Вставка] - [Фильмы и звук] - [… а) открыть файл презентации или создать его; а) открыть файл презентации или создать его; б) перейти в режим “Обычный”: [Вид] - [Обычный]; в) пометить слайд, в который должен быть вставлен видео- или звуковой клип; г) [Вставка] - [Фильмы и звук] - […](https://fs1.ppt4web.ru/images/95289/120139/640/img8.jpg)
![Для создания эффекта анимации в режиме «Обычный» нужно выделить объект, затем: Для создания эффекта анимации в режиме «Обычный» нужно выделить объект, затем: а) [Показ слайдов] – [Эффекты анимации…]; б) выбрать способ анимации. Для создания эффекта анимации в режиме «Обычный» нужно выделить объект, затем: Для создания эффекта анимации в режиме «Обычный» нужно выделить объект, затем: а) [Показ слайдов] – [Эффекты анимации…]; б) выбрать способ анимации.](https://fs1.ppt4web.ru/images/95289/120139/640/img9.jpg)
![Для установки режима просмотра по времени: Для установки режима просмотра по времени: а) [Показ слайдов] - [Настройка презентации…]; б) установить опции: Автоматически (полный экран); Смена слайдов ( по времени). в) [Показ слайдов] - [Настройка времени]. Для установки режима просмотра по времени: Для установки режима просмотра по времени: а) [Показ слайдов] - [Настройка презентации…]; б) установить опции: Автоматически (полный экран); Смена слайдов ( по времени). в) [Показ слайдов] - [Настройка времени].](https://fs1.ppt4web.ru/images/95289/120139/640/img10.jpg)


![Для создания кнопки управления нужно: Для создания кнопки управления нужно: а) открыть слайд в режиме Normal; б) [Показ слайдов] – [Управляющие кнопки] – [<Указать вид кнопки>]; в) связать кнопку с определенным действием Для создания кнопки управления нужно: Для создания кнопки управления нужно: а) открыть слайд в режиме Normal; б) [Показ слайдов] – [Управляющие кнопки] – [<Указать вид кнопки>]; в) связать кнопку с определенным действием](https://fs1.ppt4web.ru/images/95289/120139/640/img13.jpg)