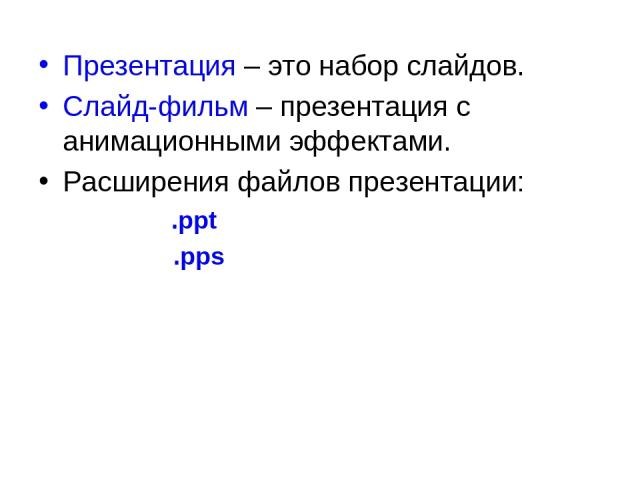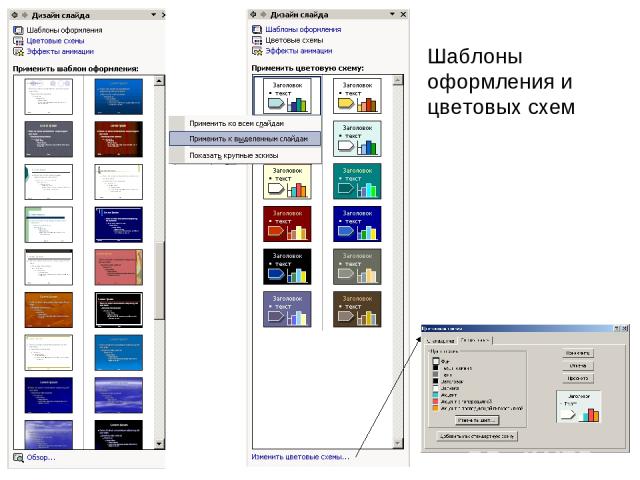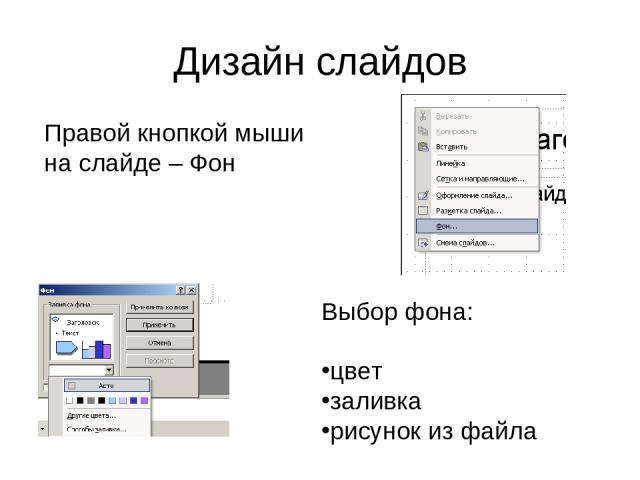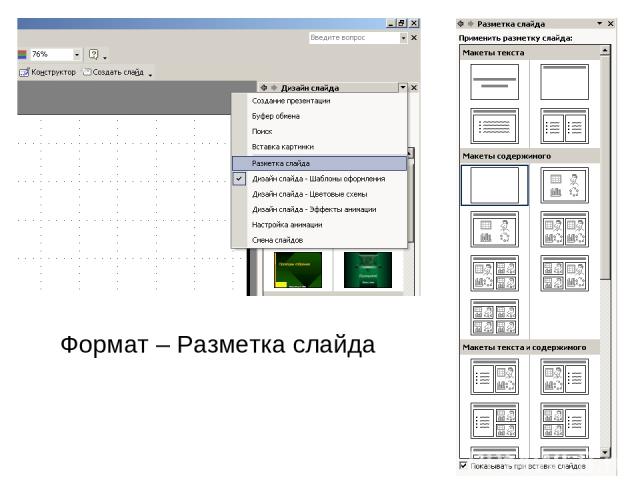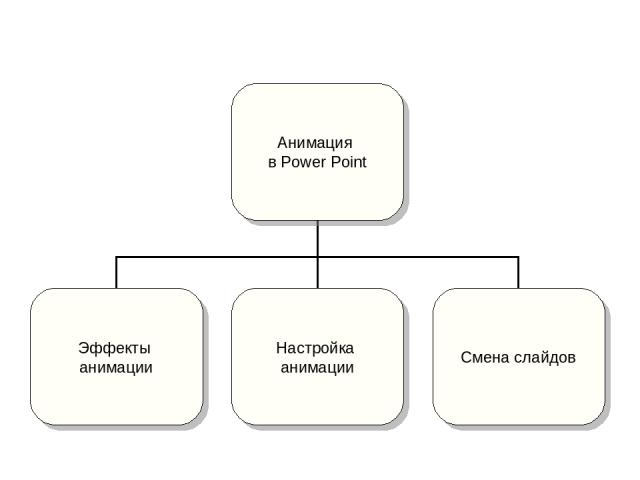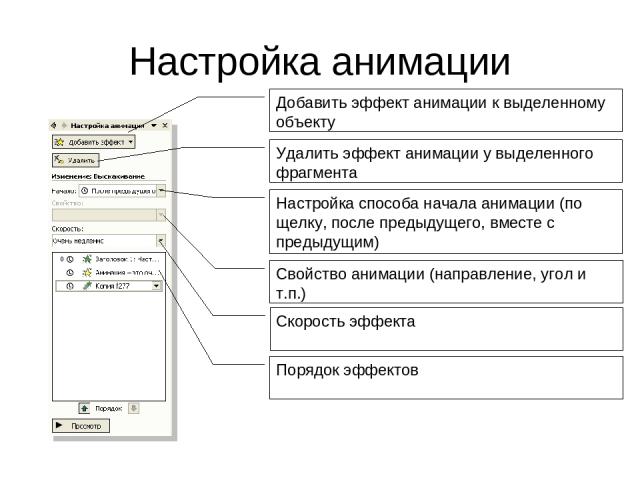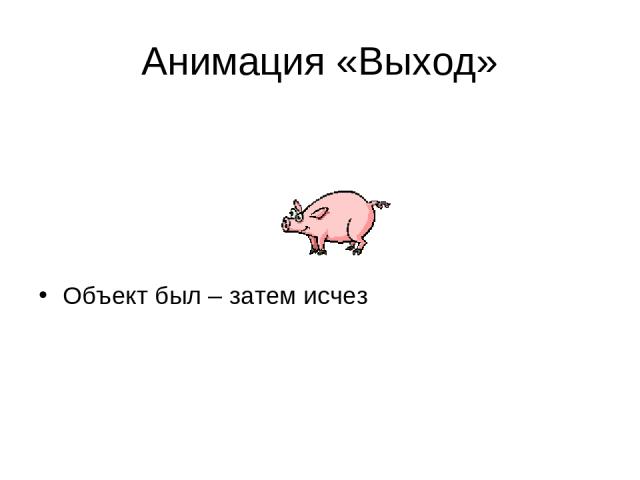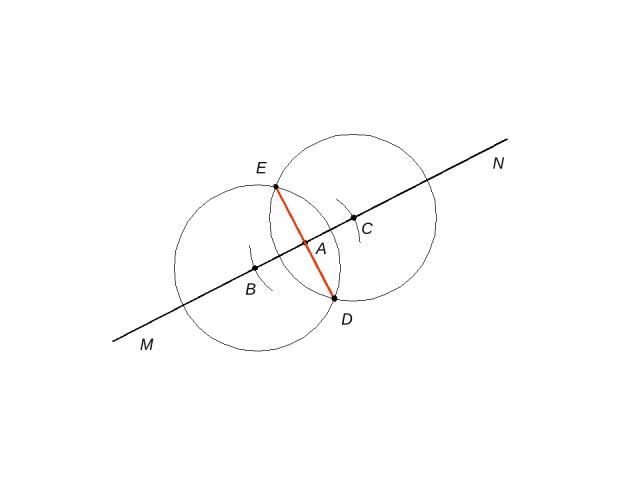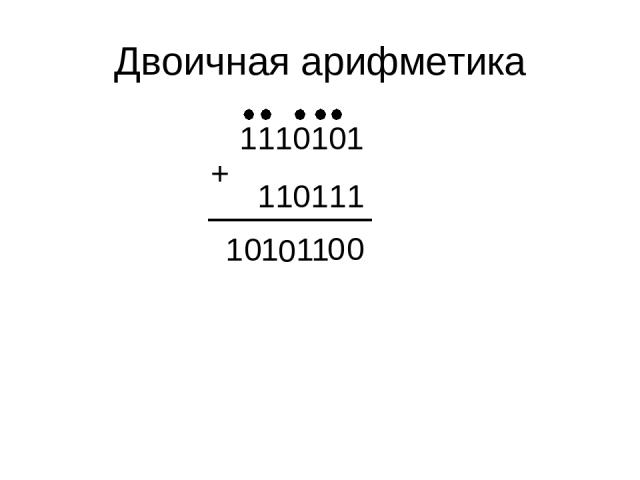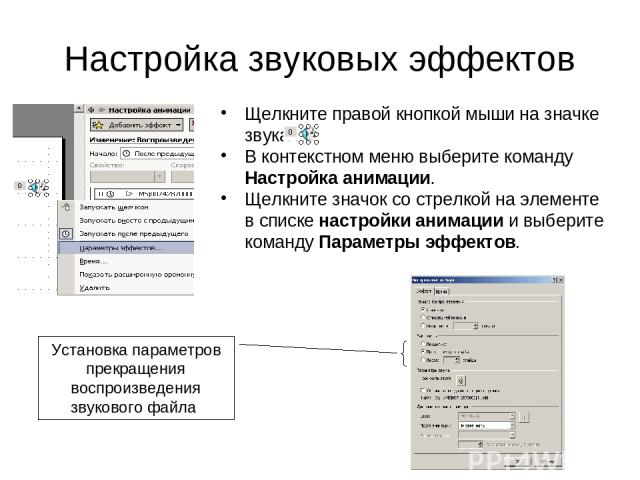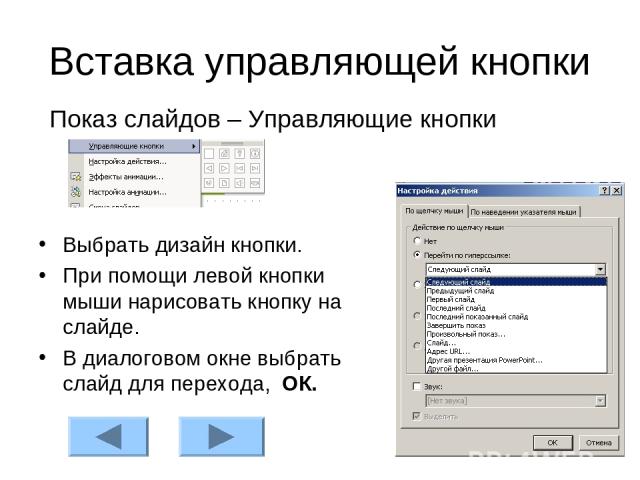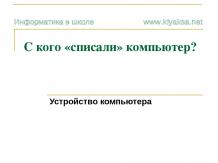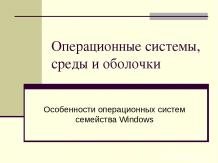Презентация на тему: Основы презентации

Создание презентаций в Microsoft PowerPoint

Презентация – это набор слайдов. Слайд-фильм – презентация с анимационными эффектами. Расширения файлов презентации: .ppt .pps

Разработка проекта Разработка общей структуры презентации: определение примерного количества слайдов и содержания каждого слайда Подготовка текстового, графического, аудио- и видеоматериала для наполнения слайдов Разработка навигационных элементов Разработка дизайна и цветовой схемы презентации Заполнение слайдов материалом Настройка эффектов анимации Подготовка к представлению презентации

Стиль Соблюдайте единый стиль оформления Избегайте стилей, которые будут отвлекать от самой презентации Вспомогательная информация (управляющие кнопки) не должны преобладать над основной информацией (текстом, иллюстрациями)

Структура слайда Количество информации: от 20 до 40 слов (разумный максимум — 80 слов). Не помещайте на слайд то, о чем не будете рассказывать. Вы можете пояснять вещи, которые отсутствуют на слайде. Лучше использовать нумерованные или маркированные списки, а не сплошной текст. Не используйте в списках вложенность глубже двух. Используйте графики и диаграммы. Выделяйте цветом или полужирным важные вещи.

Структура слайда Пишите короткие фразы или предложения. Не переносите слова. Текст и цифры должны иметь одинаковый размер.

Рекомендации по оформлению текста Обычный шрифт без засечек. Не плотный, не широкий, не наклонный. Прямое начертание (иногда жирное или курсивное, если нужно). Строчные буквы (плюс прописные там, где нужно). Выравнивание по левому краю. Одна из главных заповедей типографики — использовать настолько малое количество шрифтов, насколько это возможно.

Правила набора текста Пробел обязательно ставится после любого знака препинания! Исключения: открывающаяся скобка, открывающаяся кавычка и многоточие в начале фразы. Пробел никогда не ставится перед знаком препинания! Исключения: открывающаяся скобка, открывающаяся кавычка, многоточие в начале фразы и тире. Между двумя знаками препинания пробелов нет! Исключения те же.

Правила набора текста В конце заголовка точка не ставится. Нельзя разрывать следующие пробелы: 2005 г. 45 кг с. Золотое г. Эльбрус тов. Иванов И.И. Иванов

Размер Начертание Цвет Формат – Шрифт

Вставка нестандартного символа Вставка - Символ

Размер Формат – Выравнивание

Цветовое решение Принцип единства: вся страница в единой цветовой гамме Принцип контраста: Нельзя пользоваться цветами, расположенными близко друг к другу на цветовом круге Прямо противоположные цвета не гармонируют Классическое трио: черный, белый, красный

Дизайн слайдов

Формат – Оформление слайда Конструктор
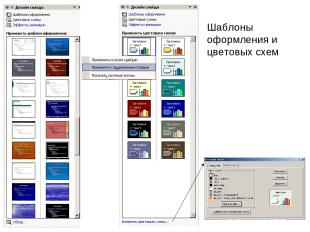
Шаблоны оформления и цветовых схем
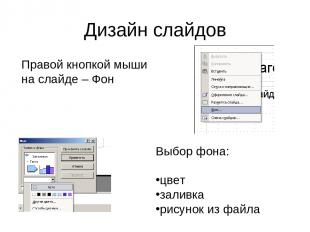
Дизайн слайдов Правой кнопкой мыши на слайде – Фон Выбор фона: цвет заливка рисунок из файла

Формат – Разметка слайда

Настройка анимации
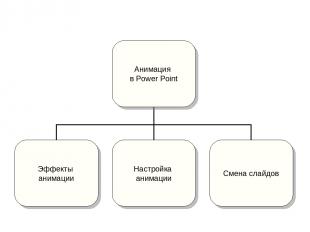

Смена слайдов Показ слайдов – Смена слайдов Эффекты смены слайдов Смена сладов по щелчку и по времени.

Эффекты анимации Показ слайдов – Эффекты анимации (Формат – Оформление слайда –Эффекты анимации) Преимущества: стандартные стили, накладываемые на все объекты слайда, легкость работы; Недостатки: переход между этапами анимации по щелчку, невозможность изменить порядок движения объектов.

Настройка анимации Показ слайдов – Настройка анимации Настройка вручную движения каждого объекта; Возможность установить переход между этапами: по щелчку, после предыдущего, вместе с предыдущим; Настройка времени на каждый этап анимации; Настройка музыкального оформления.
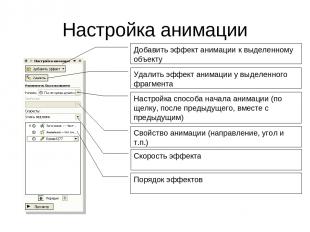
Настройка анимации Добавить эффект анимации к выделенному объекту Удалить эффект анимации у выделенного фрагмента Настройка способа начала анимации (по щелку, после предыдущего, вместе с предыдущим) Свойство анимации (направление, угол и т.п.) Скорость эффекта Порядок эффектов

Настройка анимации Анимация – это очень красиво!

Виды анимации Вход – появление объекта Выход – исчезновение объекта Выделение – изменение объекта Пути перемещения – перемещение объекта (может работать как «входом», так и «выходом»)

Анимация «Вход» Объекта не было – он появился

Анимация «Выход» Объект был – затем исчез

Анимация «Выделение» Объект изменился

Анимация «Пути перемещения» Объект перемещается по слайду
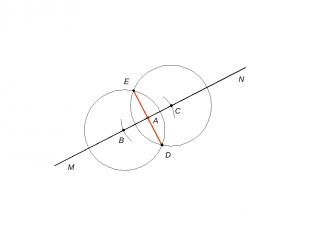
B C D E
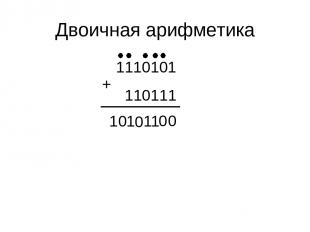
Двоичная арифметика 1110101 110111 + 1 0 0 1 0 1 0 1

Итак… Анимация должна быть осмысленной. При помощи настройки анимации можно сделать учебные мультфильмы. Не злоупотребляйте анимацией!

Добавление в презентацию звуковых эффектов Вставка -Фильмы и звук Звук из файла - найдите папку, в которой содержится этот файл, и дважды щелкните нужный файл. Звук из коллекции - с помощью полосы прокрутки найдите нужный клип и щелкните его для добавления на слайд Поиск клипов в Коллекции картинок: кнопка Изменить. Дополнительные сведения о поиске клипов - строка Советы по поиску клипов в нижней части области задач. При отображении сообщения выполните одно из следующих действий: Для автоматического воспроизведения музыки или звука при показе слайда нажмите кнопку Да. Для воспроизведения музыки или звука только по щелчку значка звука нажмите кнопку Нет.
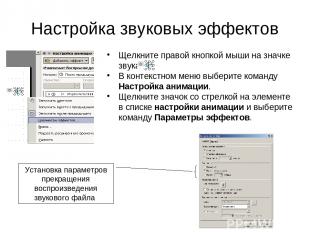
Щелкните правой кнопкой мыши на значке звука В контекстном меню выберите команду Настройка анимации. Щелкните значок со стрелкой на элементе в списке настройки анимации и выберите команду Параметры эффектов. Установка параметров прекращения воспроизведения звукового файла Настройка звуковых эффектов

Гиперссылки Выделить объект. Кнопка или Вставка – гиперссылка Гиперссылка на другой слайд Гиперссылка на внешний файл Гиперссылка на новый документ Гиперссылка на адрес электр. почты Гиперссылка на предыдущий слайд
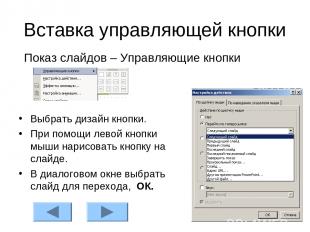
Вставка управляющей кнопки Выбрать дизайн кнопки. При помощи левой кнопки мыши нарисовать кнопку на слайде. В диалоговом окне выбрать слайд для перехода, ОК. Показ слайдов – Управляющие кнопки