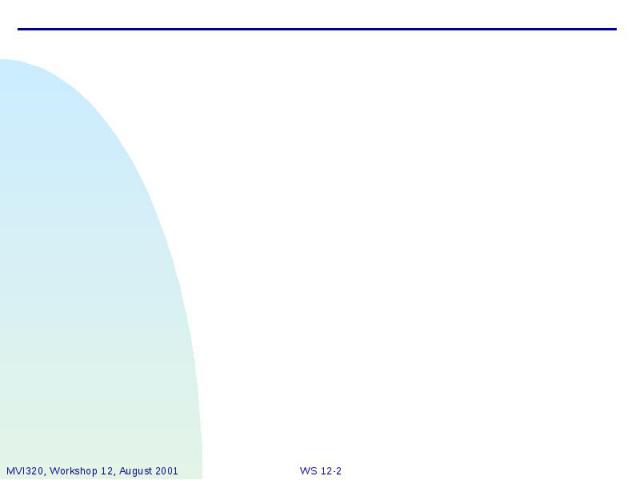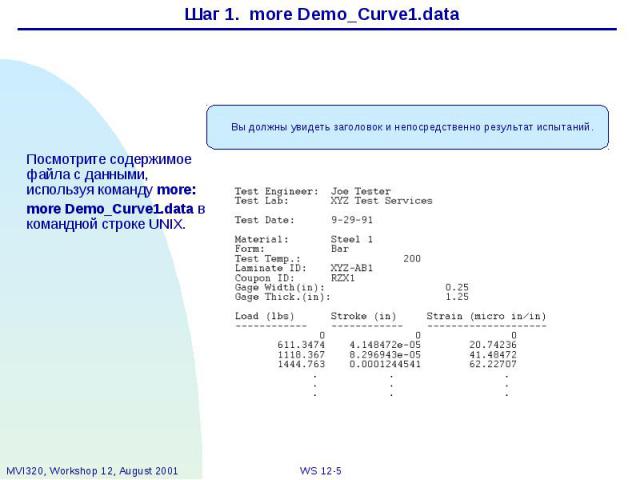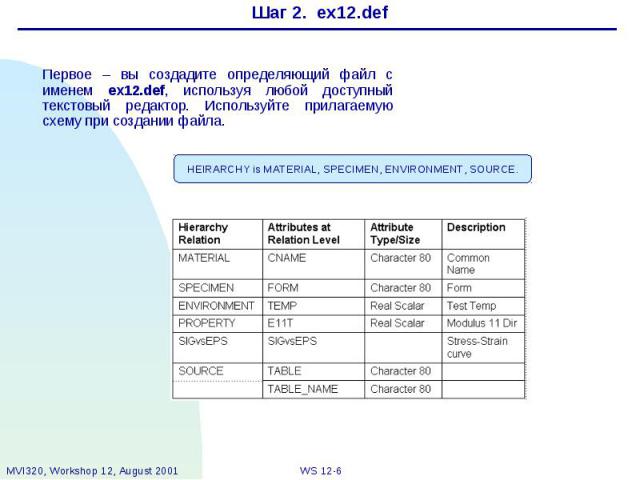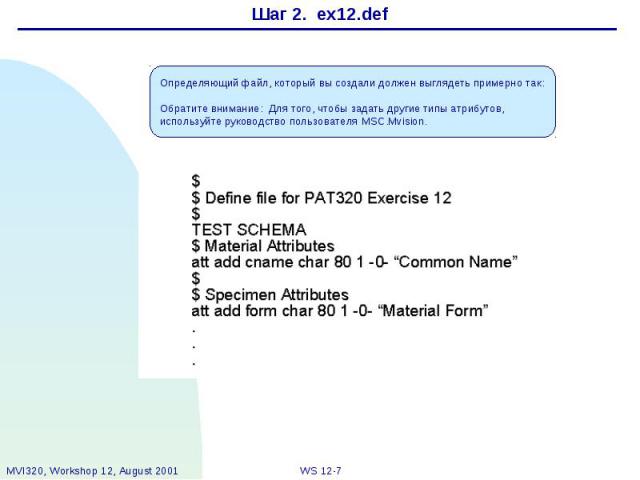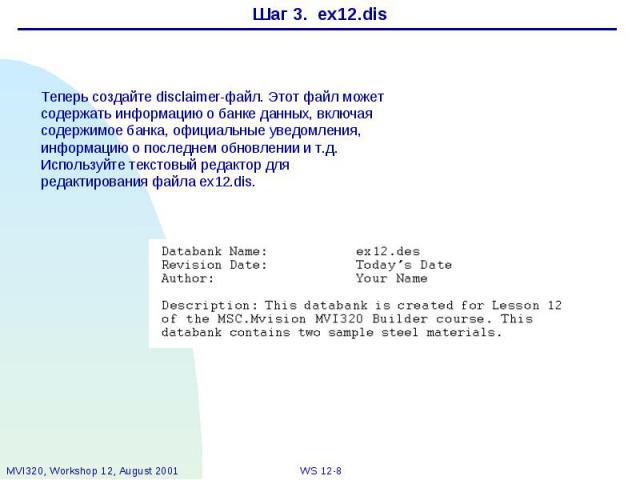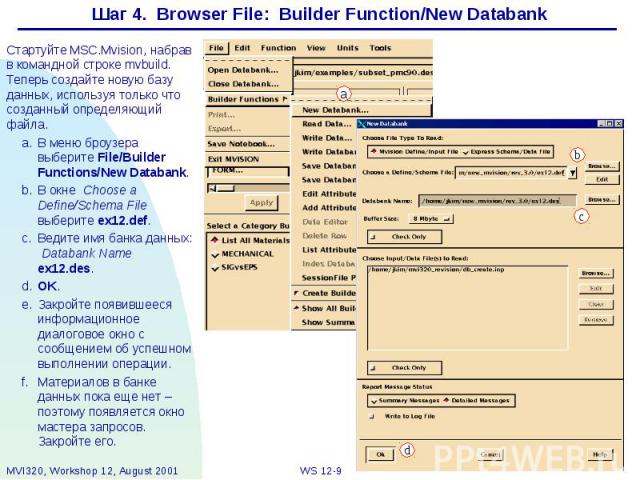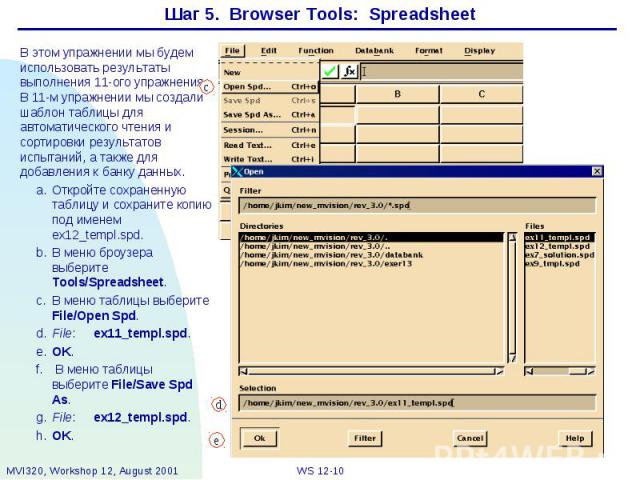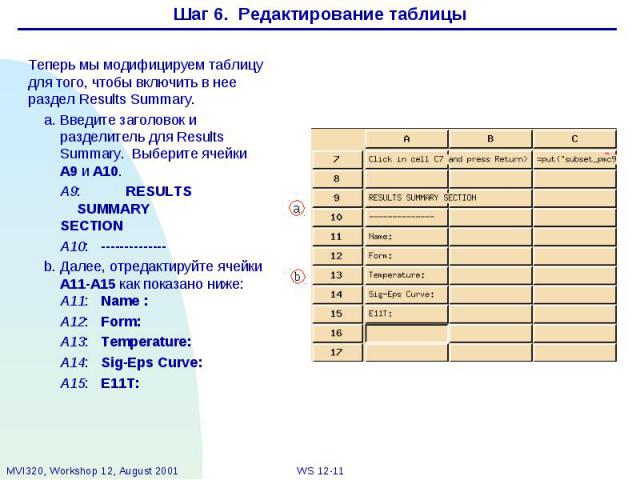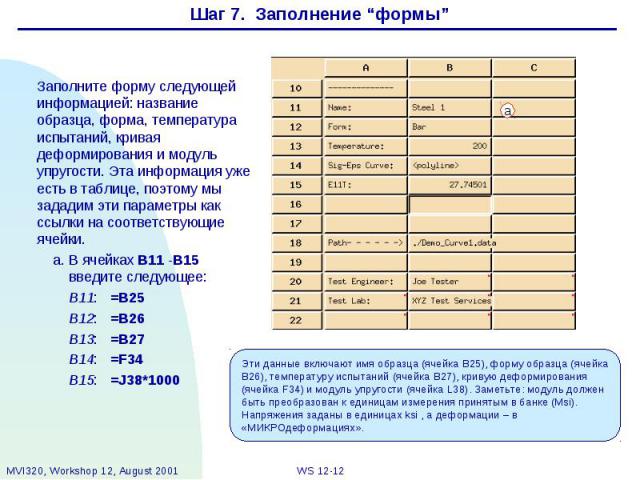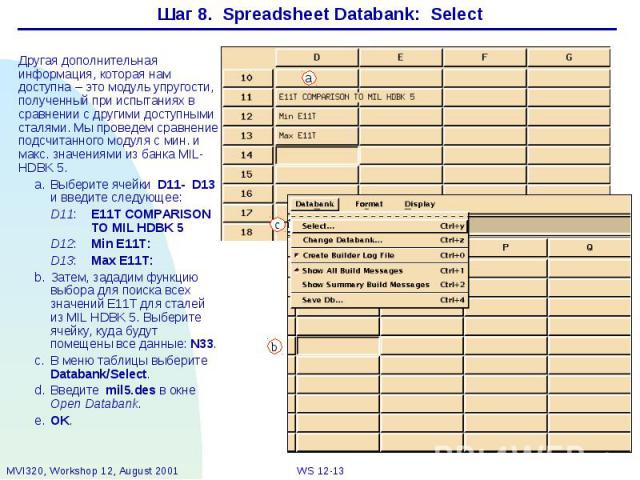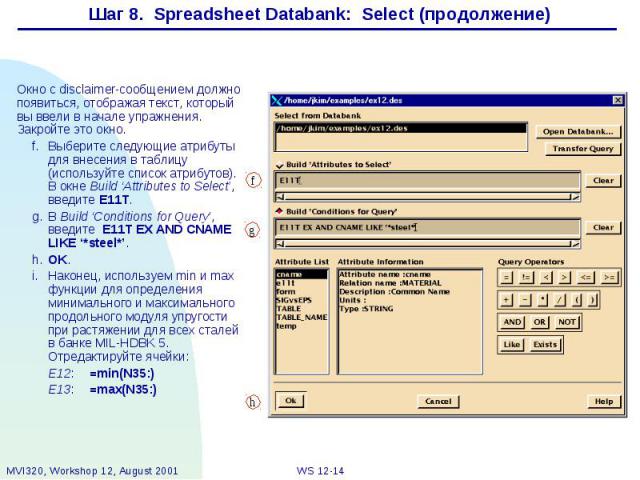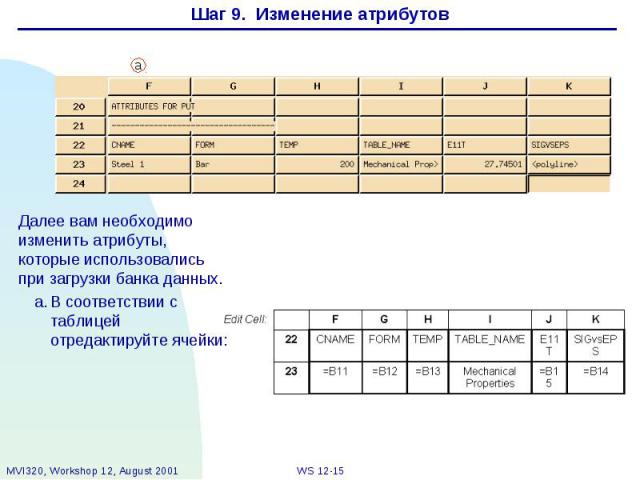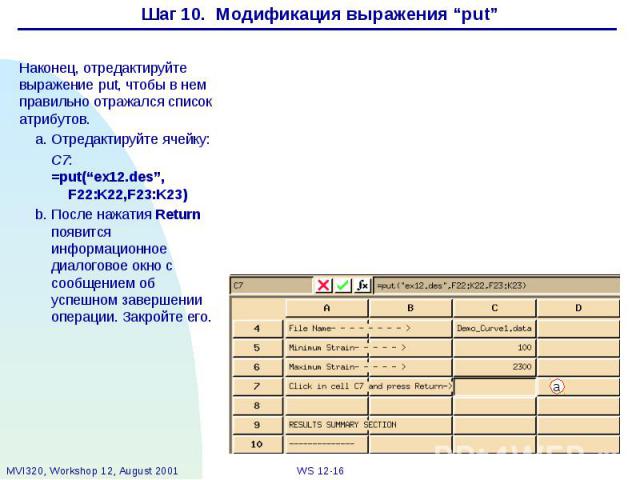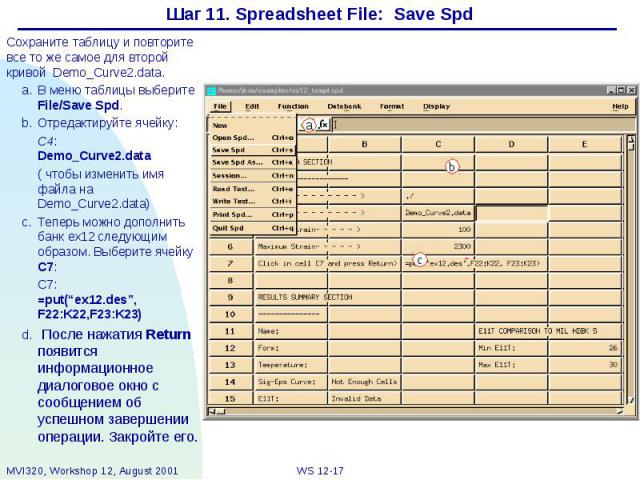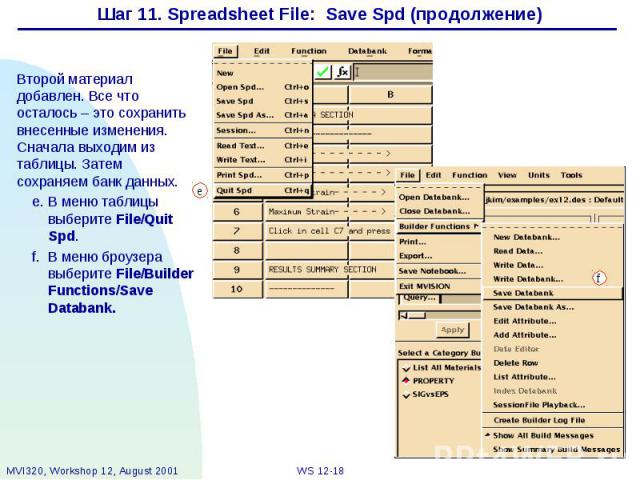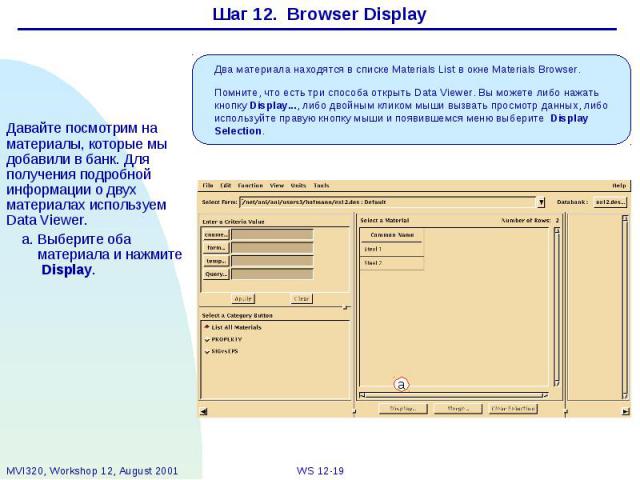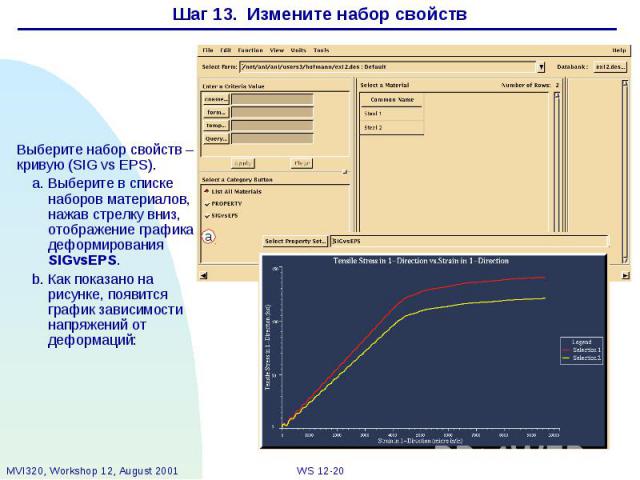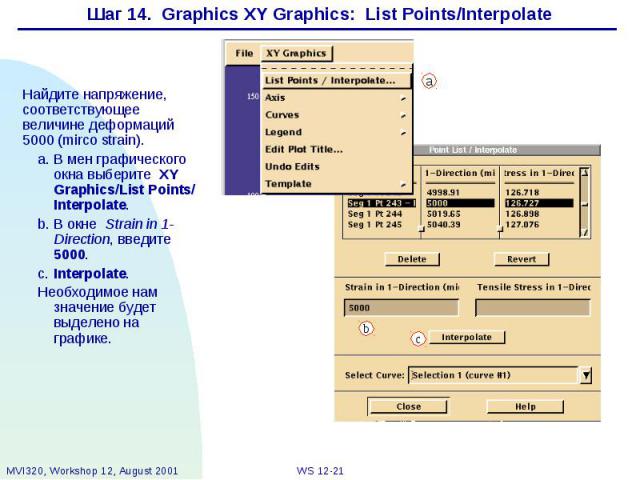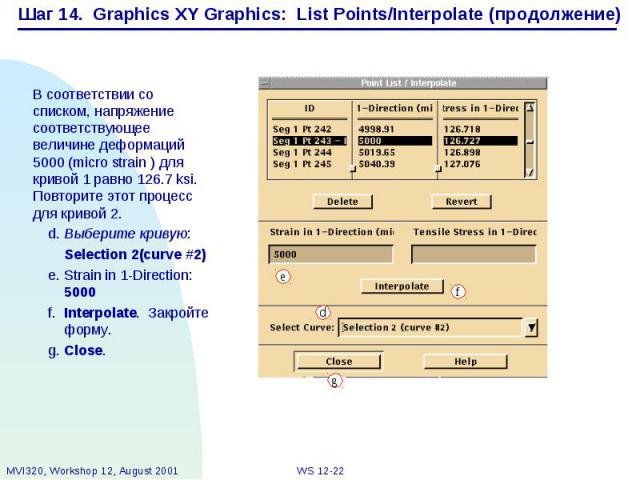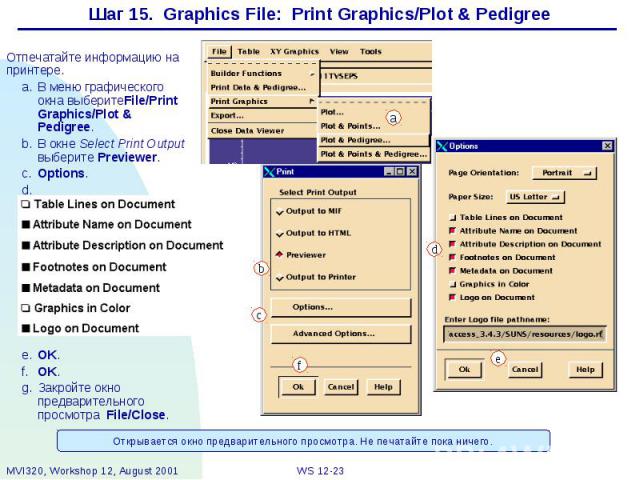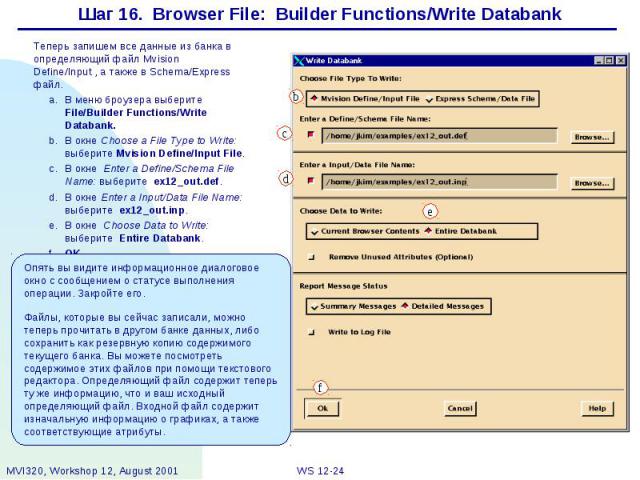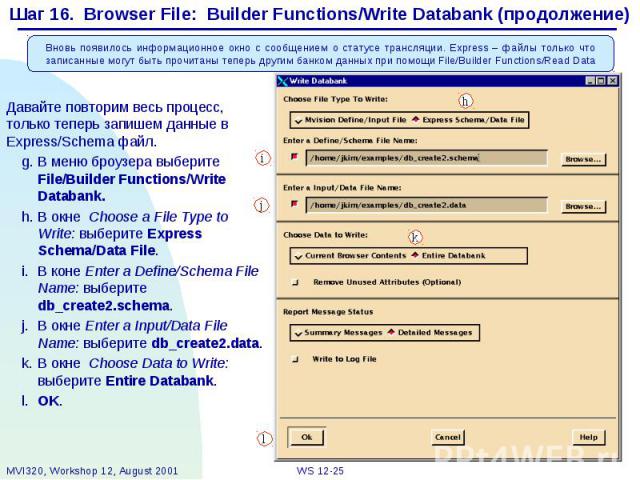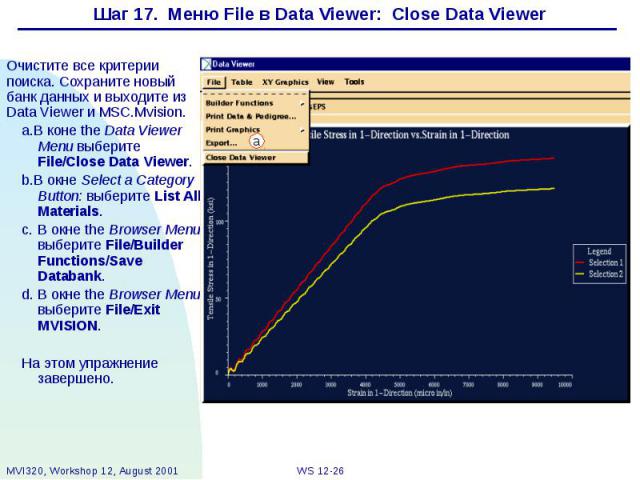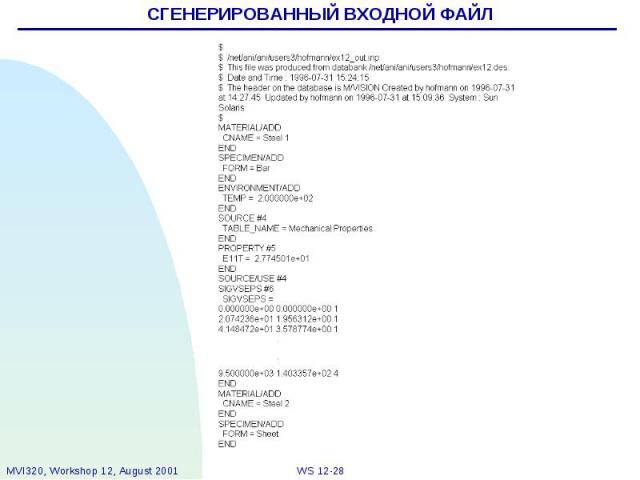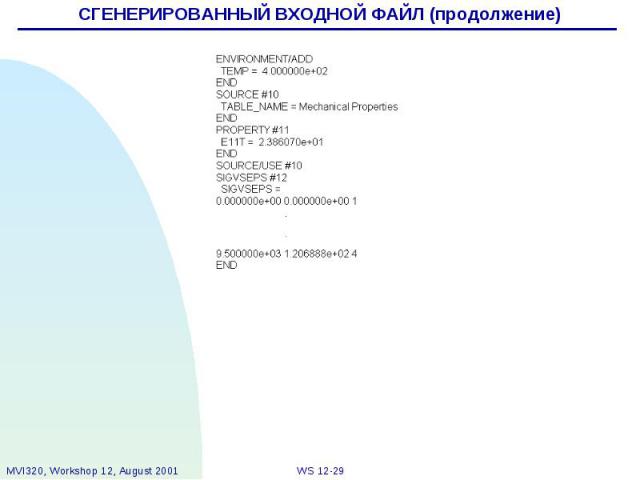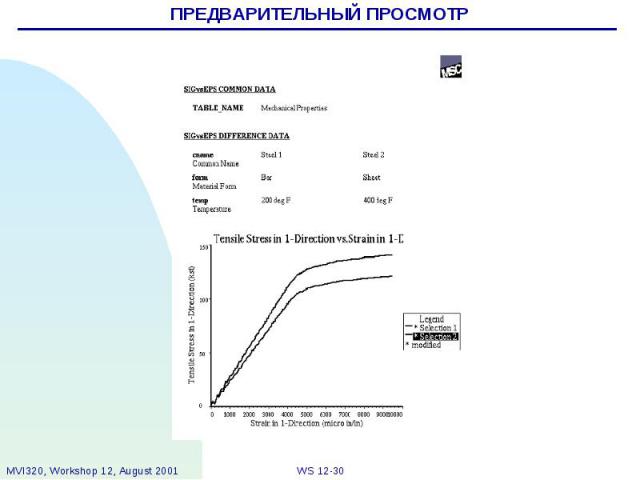Презентация на тему: MSC.Mvision Workshops 12

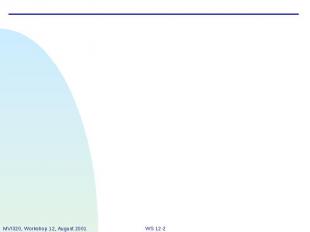

Описание задачи Описание задачи Это упражнение – последнее, в котором вы используете все знания, полученные на предыдущих занятиях. Сейчас вы начнете с создания определяющего файла для генерации нового банка данных. Также вы создадите disclaimer-файл. Далее, вы модифицируете шаблон, созданный в упражнении 11 для чтения результатов испытаний. Кроме всего прочего, вы используете таблицу для сравнения различных значений в банке данных при помощи функции select.

Предлагаемые шаги решения Предлагаемые шаги решения Создайте .def файл. Создайте форму таблицы, которая автоматически импортирует и сортирует данные. Используйте таблицу для загрузки банка данных и выбора полезной инженерной информации (например, кривые деформирования и модули упругости Юнга).
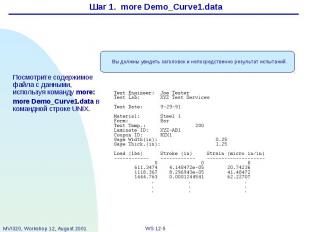
Шаг 1. more Demo_Curve1.data
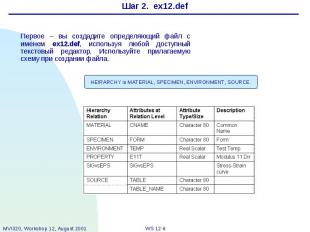
Шаг 2. ex12.def
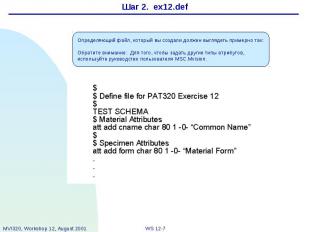
Шаг 2. ex12.def
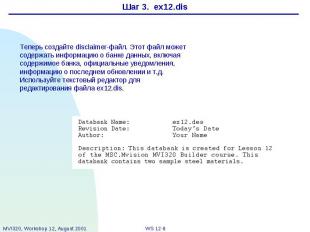
Шаг 3. ex12.dis
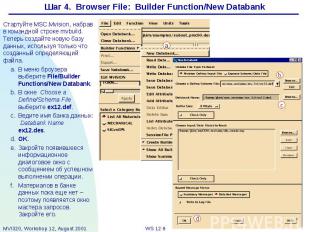
Шаг 4. Browser File: Builder Function/New Databank Стартуйте MSC.Mvision, набрав в командной строке mvbuild. Теперь создайте новую базу данных, используя только что созданный определяющий файлa. a. В меню броузера выберите File/Builder Functions/New Databank. b. В окне Choose a Define/Schema File выберите ex12.def. c. Ведите имя банка данных: Databank Name ex12.des. d. OK. e. Закройте появившееся информационное диалоговое окно с сообщением об успешном выполнении операции. f. Материалов в банке данных пока еще нет – поэтому появляется окно мастера запросов. Закройте его.

Шаг 5. Browser Tools: Spreadsheet В этом упражнении мы будем использовать результаты выполнения 11-ого упражнения. В 11-м упражнении мы создали шаблон таблицы для автоматического чтения и сортировки результатов испытаний, а также для добавления к банку данных. a. Откройте сохраненную таблицу и сохраните копию под именем ex12_templ.spd. b. В меню броузера выберите Tools/Spreadsheet. c. В меню таблицы выберите File/Open Spd. d. File: ex11_templ.spd. e. OK. f. В меню таблицы выберите File/Save Spd As. g. File: ex12_templ.spd. h. OK.
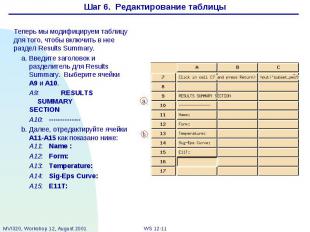
Шаг 6. Редактирование таблицы Теперь мы модифицируем таблицу для того, чтобы включить в нее раздел Results Summary. a. Введите заголовок и разделитель для Results Summary. Выберите ячейки A9 и A10. A9: RESULTS SUMMARY SECTION A10: -------------- b. Далее, отредактируйте ячейки А11-А15 как показано ниже: A11: Name : A12: Form: A13: Temperature: A14: Sig-Eps Curve: A15: E11T:
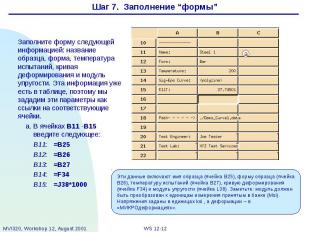
Шаг 7. Заполнение “формы” Заполните форму следующей информацией: название образца, форма, температура испытаний, кривая деформирования и модуль упругости. Эта информация уже есть в таблице, поэтому мы зададим эти параметры как ссылки на соответствующие ячейки. a. В ячейках B11 -B15 введите следующее: B11: =B25 B12: =B26 B13: =B27 B14: =F34 B15: =J38*1000
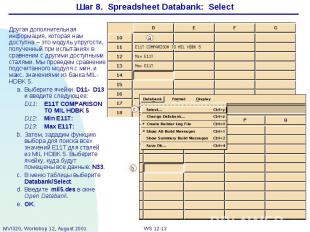
Шаг 8. Spreadsheet Databank: Select Другая дополнительная информация, которая нам доступна – это модуль упругости, полученный при испытаниях в сравнении с другими доступными сталями. Мы проведем сравнение подсчитанного модуля с мин. и макс. значениями из банка MIL-HDBK 5. a. Выберите ячейки D11- D13 и введите следующее: D11: E11T COMPARISON TO MIL HDBK 5 D12: Min E11T: D13: Max E11T: b. Затем, зададим функцию выбора для поиска всех значений E11T для сталей из MIL HDBK 5. Выберите ячейку, куда будут помещены все данные: N33. c. В меню таблицы выберите Databank/Select. d. Введите mil5.des в окне Open Databank. e. OK.

Шаг 8. Spreadsheet Databank: Select (продолжение) Окно с disclaimer-сообщением должно появиться, отображая текст, который вы ввели в начале упражнения. Закройте это окно. f. Выберите следующие атрибуты для внесения в таблицу (используйте список атрибутов). В окне Build ‘Attributes to Select’, введите E11T. g. В Build ‘Conditions for Query’, введите E11T EX AND CNAME LIKE ‘*steel*’. h. OK. i. Наконец, используем min и max функции для определения минимального и максимального продольного модуля упругости при растяжении для всех сталей в банке MIL-HDBK 5. Отредактируйте ячейки: E12: =min(N35:) E13: =max(N35:)

Шаг 9. Изменение атрибутов Далее вам необходимо изменить атрибуты, которые использовались при загрузки банка данных. a. В соответствии с таблицей отредактируйте ячейки:
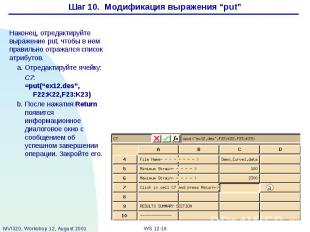
Шаг 10. Модификация выражения “put” Наконец, отредактируйте выражение put, чтобы в нем правильно отражался список атрибутов. a. Отредактируйте ячейку: C7: =put(“ex12.des”, F22:K22,F23:K23) b. После нажатия Return появится информационное диалоговое окно с сообщением об успешном завершении операции. Закройте его.
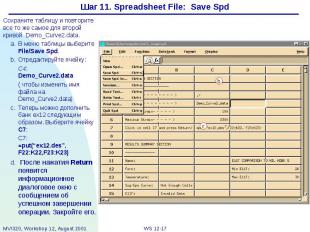
Шаг 11. Spreadsheet File: Save Spd Сохраните таблицу и повторите все то же самое для второй кривой Demo_Curve2.data. a. В меню таблицы выберите File/Save Spd. b. Отредактируйте ячейку: C4: Demo_Curve2.data ( чтобы изменить имя файла на Demo_Curve2.data) c. Теперь можно дополнить банк ex12 следующим образом. Выберите ячейку C7: C7: =put(“ex12.des”, F22:K22,F23:K23) d. После нажатия Return появится информационное диалоговое окно с сообщением об успешном завершении операции. Закройте его.
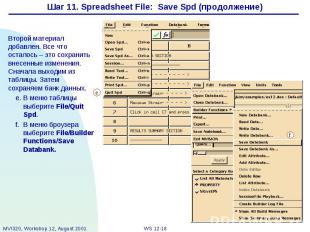
Шаг 11. Spreadsheet File: Save Spd (продолжение) Второй материал добавлен. Все что осталось – это сохранить внесенные изменения. Сначала выходим из таблицы. Затем сохраняем банк данных. e. В меню таблицы выберите File/Quit Spd. f. В меню броузера выберите File/Builder Functions/Save Databank.
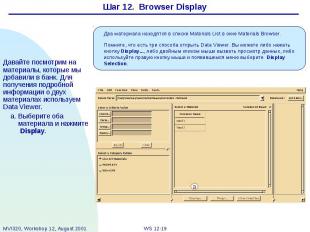
Шаг 12. Browser Display Давайте посмотрим на материалы, которые мы добавили в банк. Для получения подробной информации о двух материалах используем Data Viewer. a. Выберите оба материала и нажмите Display.

Шаг 13. Измените набор свойств Выберите набор свойств – кривую (SIG vs EPS). a. Выберите в списке наборов материалов, нажав стрелку вниз, отображение графика деформирования SIGvsEPS. b. Как показано на рисунке, появится график зависимости напряжений от деформаций:
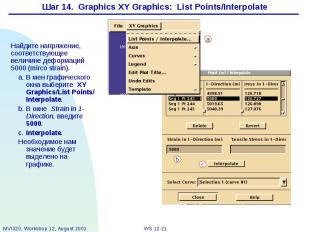
Шаг 14. Graphics XY Graphics: List Points/Interpolate Найдите напряжение, соответствующее величине деформаций 5000 (mirco strain). a. В мен графического окна выберите XY Graphics/List Points/ Interpolate. b. В окне Strain in 1-Direction, введите 5000. c. Interpolate. Необходимое нам значение будет выделено на графике.

Шаг 14. Graphics XY Graphics: List Points/Interpolate (продолжение) В соответствии со списком, напряжение соответствующее величине деформаций 5000 (micro strain ) для кривой 1 равно 126.7 ksi. Повторите этот процесс для кривой 2. d. Выберите кривую: Selection 2(curve #2) e. Strain in 1-Direction: 5000 f. Interpolate. Закройте форму. g. Close.

Шаг 15. Graphics File: Print Graphics/Plot & Pedigree Отпечатайте информацию на принтере. a. В меню графического окна выберитеFile/Print Graphics/Plot & Pedigree. b. В окне Select Print Output выберите Previewer. c. Options. d. e. OK. f. OK. g. Закройте окно предварительного просмотра File/Close.
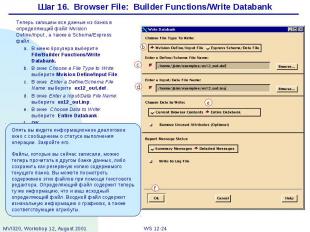
Шаг 16. Browser File: Builder Functions/Write Databank Теперь запишем все данные из банка в определяющий файл Mvision Define/Input , а также в Schema/Express файл. a. В меню броузера выберите File/Builder Functions/Write Databank. b. В окне Choose a File Type to Write: выберите Mvision Define/Input File. c. В окне Enter a Define/Schema File Name: выберите ex12_out.def. d. В окне Enter a Input/Data File Name: выберите ex12_out.inp. e. В окне Choose Data to Write: выберите Entire Databank. f. OK.
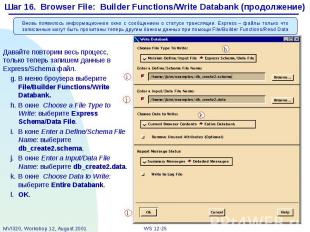
Шаг 16. Browser File: Builder Functions/Write Databank (продолжение) Давайте повторим весь процесс, только теперь запишем данные в Express/Schema файл. g. В меню броузера выберите File/Builder Functions/Write Databank. h. В окне Choose a File Type to Write: выберите Express Schema/Data File. i. В коне Enter a Define/Schema File Name: выберите db_create2.schema. j. В окне Enter a Input/Data File Name: выберите db_create2.data. k. В окне Choose Data to Write: выберите Entire Databank. l. OK.
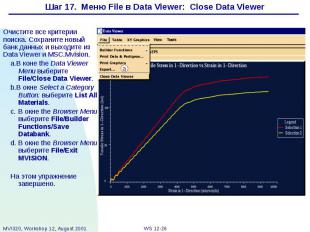
Шаг 17. Меню File в Data Viewer: Close Data Viewer Очистите все критерии поиска. Сохраните новый банк данных и выходите из Data Viewer и MSC.Mvision. a.В коне the Data Viewer Menu выберите File/Close Data Viewer. b.В окне Select a Category Button: выберите List All Materials. c. В окне the Browser Menu выберите File/Builder Functions/Save Databank. d. В окне the Browser Menu выберите File/Exit MVISION. На этом упражнение завершено.

ПРИМЕР ВХОДНОГО ФАЙЛА

СГЕНЕРИРОВАННЫЙ ВХОДНОЙ ФАЙЛ

СГЕНЕРИРОВАННЫЙ ВХОДНОЙ ФАЙЛ (продолжение)

ПРЕДВАРИТЕЛЬНЫЙ ПРОСМОТР