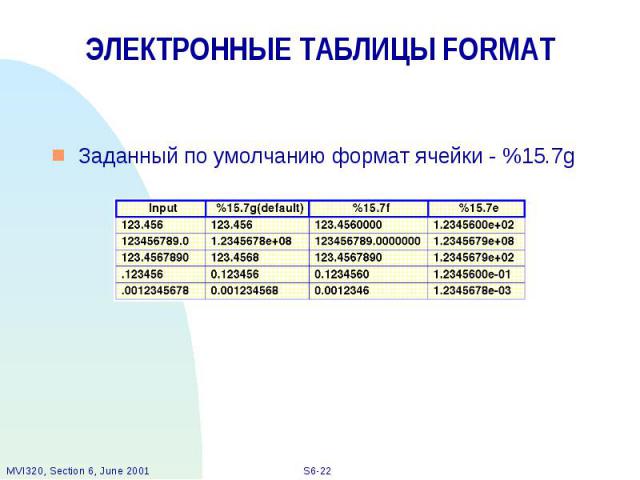Презентация на тему: MSC.Mvision - 06-1


ГРАФИК ЭЛЕКТРОННОЙ ТАБЛИЦЫ

ЭЛЕКТРОННАЯ ТАБЛИЦА Управляет строками и столбцами информации Ячейки могут содержать числа, текст, уравнения или рисунки Сохраняют уравнения, использующие математические операторы Ячейка может ссылаться на встроенные или внешние функции Ячейки адресуются символом (столбец) и числом (строка) Таблицы могут быть сохранены во внешних файлах для использования другими пользователями

ЭЛЕКТРОННАЯ ТАБЛИЦА Могут быть доступны без открытия банка данных Используя команду Select, можно прочитать данные из любого банка данных в ячейки таблицы Можно создавать сложные зависимости между ячейками с уравнениями и функциями Разработаны для удобства при быстрой обработке больших объемов данных

ЭЛЕКТРОННЫЕ ТАБЛИЦЫ Уравнения и функции Можно составлять уравнения с использованием математических операторов Пример: D5 = A1+A2 D5 всегда равняется сумме текущих значений в ячейках A1 и A2 Ячейка может ссылаться на встроенные или внешние функции Пример: A1= interp_x(A3,100) Эта функция возвращает интерполированное значение Y при X=100 для графика, сохраненного в ячейке A3

ЭЛЕКТРОННЫЕ ТАБЛИЦЫ Уравнения и функции Функция Evaluate Результат выражения в одной ячейке с помощью функции Evaluate может быть передан в другую. Это удобно при создании динамических формул с командой Print. Пример: A1= 2.5. B1= eval( 2*A1, “C1”) Значение в C1 будет 5

СИНТАКСИС УРАВНЕНИЙ И ФУНКЦИЙ “=equation” ИЛИ “=function_name()” возвратит единственное значение в ячейку Пример: =(A1+A2)/B5 =max($A1:) “:=equation” ИЛИ “:=function_name()” возвратит блок значений ячеек Пример: :=($A1:*$A2:)/B5 :=sort(A1:A5) :=revsort($A1:) Обычная ошибка состоит в том, чтобы ввести "=" вместо ": = " и наоборот

СИНТАКСИС УРАВНЕНИЙ И ФУНКЦИЙ Блоки данных помечаются красной точкой в верхнем правом углу ячейки

СИНТАКСИС ССЫЛОК НА БЛОК ЯЧЕЕК

Начало работы с электронными таблицами Вам не нужно открывать банк данных, чтобы войти в электронные таблицы

Начало работы с электронными таблицами Используйте меню Function/Paste Function... для использования правильного синтаксиса Меню Functions/Paste Function содержит шаблоны только для внутренних функций Вставка параметров требуется не всегда

ДОСТУП К БАНКАМ ДАННЫХ ИЗ ЭЛЕКТРОННЫХ ТАБЛИЦ A.) Выберите пустую ячейку и откройте в меню пункт Databank/Select... B.) Выберите “Open Databanks...” если ни один банк данных еще не открыт,или выберите уже открытый банк данных

ИМПОРТИРОВАНИЕ СОДЕРЖИМОГО БАНКА ДАННЫХ

ИНФОРМАЦИЯ БАНКА ДАННЫХ В ЭЛЕКТРОННЫХ ТАБЛИЦАХ

ОТОБРАЖЕНИЕ ГРАФИКОВ В ЭЛЕКТРОННЫХ ТАБЛИЦАХ Графики, сохраненные в ячейке электронной таблицы, обозначены угловыми скобками " < > " Пример: <E11TvsEPS> <polyline> <LS_line> Чтобы построить график: Щелкните на ячейку, содержащую график Выберите команду “Add curve to plot” в меню Display (Отображенный график будет обозначен значком "~" в его ячейке)

ОТОБРАЖЕНИЕ ГРАФИКОВ В ЭЛЕКТРОННЫХ ТАБЛИЦАХ Чтобы удалить кривую с графика: Щелкните на ячейку, содержащую кривую Выберите в меню Display пункт Remove curve from plot
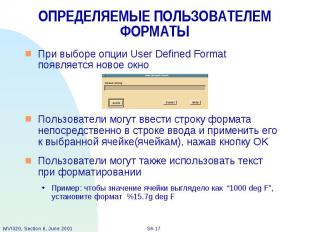
ОПРЕДЕЛЯЕМЫЕ ПОЛЬЗОВАТЕЛЕМ ФОРМАТЫ При выборе опции User Defined Format появляется новое окно Пользователи могут ввести строку формата непосредственно в строке ввода и применить его к выбранной ячейке(ячейкам), нажав кнопку OK Пользователи могут также использовать текст при форматировании Пример: чтобы значение ячейки выглядело как “1000 deg F”, установите формат %15.7g deg F

ВВОД В ЭЛЕКТРОННЫЕ ТАБЛИЦЫ СНОСОК И КОММЕНТАРИЕВ Метаданные (metadata) - комментарии или примечания, относящиеся к целому классу или строке данных Сноска (footnote) - комментарий или примечание к отдельному атрибуту Используйте функцию Footnote в меню Edit

ВВОД В ЭЛЕКТРОННЫЕ ТАБЛИЦЫ СНОСОК И КОММЕНТАРИЕВ Кликните в строке ввода, и наберите примечания непосредственно Метаданные - перед сноской и отделены точкой с запятой (;) Пример: H115 condition is not covered by ASM 5659; properties reflect producer’s guaranteed minimum tensile properties Метаданные - часть до точки с запятой, а сноска - после точки с запятой

ВВОД В ЭЛЕКТРОННЫЕ ТАБЛИЦЫ СНОСОК И КОММЕНТАРИЕВ Метаданные и сноски могут быть отредактированы в электронной таблице Ячейка отмечается черной точкой (.) в верхнем левом углу, если к данным в этой ячейке привязана сноска Если данные позднее записываются в банк данных, метаданные и сноски остаются привязанными к данным

ФОРМАТИРОВАНИЕ ЭЛЕКТРОННЫХ ТАБЛИЦ Используя функции print с синтаксисом: =print(format_string, number[, number...]) Пример: =print(“%8.5e”, A3) Если в ячейке А3 было число 123.45 , то результатом выполнения данной функции будет 1.23450e+02 Используя меню Format, выбирая доступный формат ячейки в меню или применяя определяемый пользователем формат

ЭЛЕКТРОННЫЕ ТАБЛИЦЫ FORMAT Заданный по умолчанию формат ячейки - %15.7g

ЭЛЕКТРОННЫЕ ТАБЛИЦЫ Управление графиками Создание и сохранение графиков с использованием функции polyline Извлечение координат точек из графика с использованием функций Curve_points или Scatter_points Интерполяция значений X или Y по заданным значениям Y или X с помощью функций interp_y или interp_x, соответственно Пример: interp_y(C1, 1000) возвращает значение X для Y=1000 для графика в ячейке C1

ЭЛЕКТРОННЫЕ ТАБЛИЦЫ Управление графиками Аппроксимация заданного набора точек прямой методом наименьших квадратов с помощью функции lin_regres Пользователи могут также работать с внешними функциями для управления графиками, например, чтобы использовать специфические методы вычисления ( См. главу External Functions в руководстве)

РАБОТА С ФАЙЛАМИ Электронную таблицу можно сохранить с помощью команд: File/Save As... при первом сохранении File/Save... чтобы модифицировать существующий файл Открыть файл электронной таблицы можно командой File/Open Spd...

РАБОТА С ФАЙЛАМИ Чтение текстовых (ASCII) файлов MVISION позволяет Вам загружать в электронную таблицу ЛЮБЫЕ файлы ASCII с разделителями Сюда могут входить файлы с данными испытаний и текстовые файлы из других программ электронных таблиц типа LOTUS и Excel Вы можете выбрать разделители из списка или указать ваш собственный разделитель

РАБОТА С ФАЙЛАМИ Чтение текстовых файлов Чтение файла с помощью меню File/Read Text... Или с использованием функции :=READ Необходимо нажать на пустую ячейку перед чтением файла

РАБОТА С ФАЙЛАМИ Использование меню File/Write Text... для записи текстовых файлов с выбранными разделителями Электронную таблицу можно распечатать с помощью меню File/Print Spd...

РАБОТА С ФАЙЛАМИ Электронную таблицу можно распечатать с помощью меню File/Print Spd... Можно печатать непосредственно на принтер, или в файл postscript Можно печатать или электронную таблицу целиком, или блок ячеек Распечатка форматируется по столбцам и строкам Можно выбирать разделители, как в функции READ

РАБОТА С ФАЙЛАМИ Параметры печати

ГЛАВНОЕ МЕНЮ ЭЛЕКТРОННЫХ ТАБЛИЦ File

ГЛАВНОЕ МЕНЮ ЭЛЕКТРОННЫХ ТАБЛИЦ Edit

ГЛАВНОЕ МЕНЮ ЭЛЕКТРОННЫХ ТАБЛИЦ Edit

ГЛАВНОЕ МЕНЮ ЭЛЕКТРОННЫХ ТАБЛИЦ Function

ГЛАВНОЕ МЕНЮ ЭЛЕКТРОННЫХ ТАБЛИЦ Databank

ГЛАВНОЕ МЕНЮ ЭЛЕКТРОННЫХ ТАБЛИЦ Databank

ГЛАВНОЕ МЕНЮ ЭЛЕКТРОННЫХ ТАБЛИЦ Format

ГЛАВНОЕ МЕНЮ ЭЛЕКТРОННЫХ ТАБЛИЦ Display

УПРАЖНЕНИЕ Выполните Упражнение 5 Выполните Упражнение 6 Выполните Упражнение 7 Спрашивайте, если Вы что-нибудь не понимаете


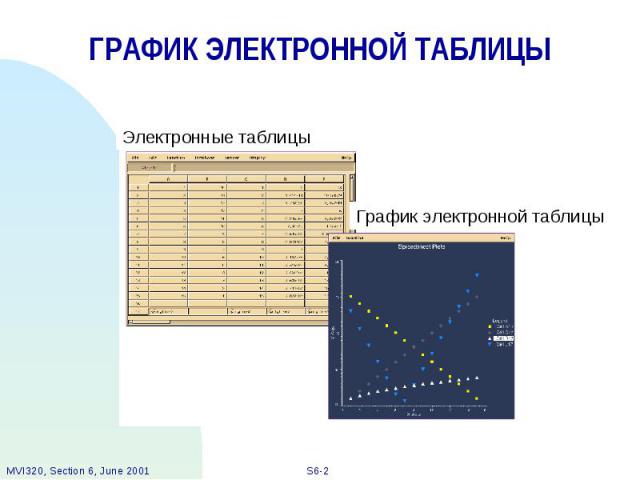







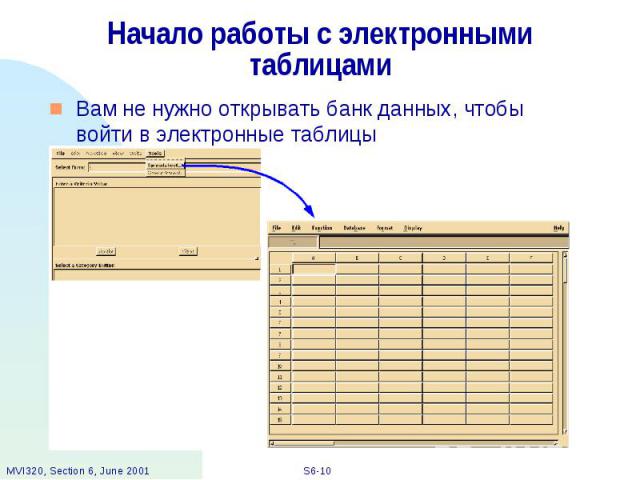






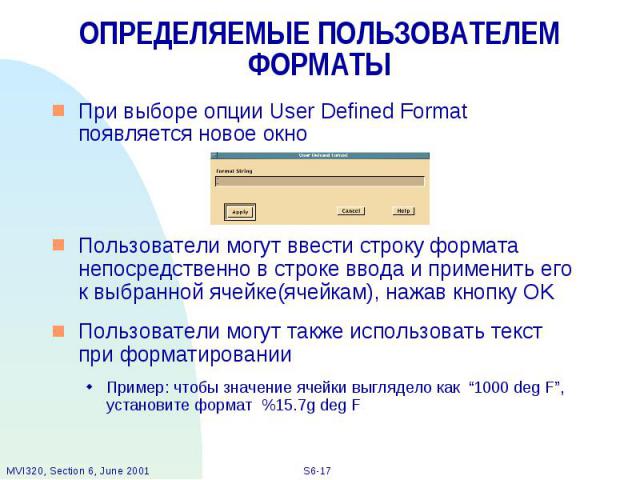
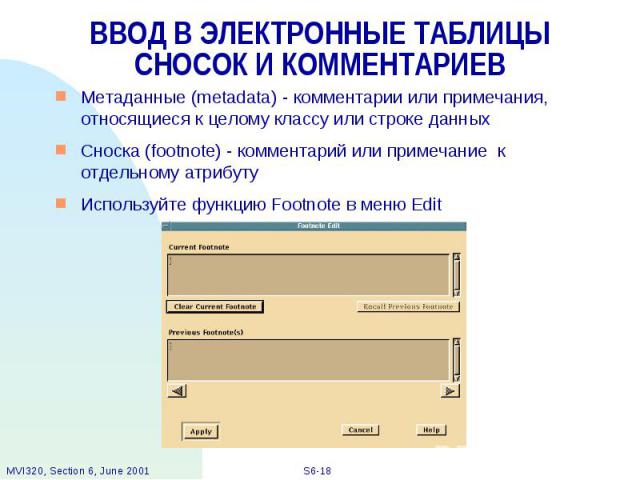


![ФОРМАТИРОВАНИЕ ЭЛЕКТРОННЫХ ТАБЛИЦ Используя функции print с синтаксисом: =print(format_string, number[, number...]) Пример: =print(“%8.5e”, A3) Если в ячейке А3 было число 123.45 , то результатом выполнения данной функции будет 1.23450e+02 Используя… ФОРМАТИРОВАНИЕ ЭЛЕКТРОННЫХ ТАБЛИЦ Используя функции print с синтаксисом: =print(format_string, number[, number...]) Пример: =print(“%8.5e”, A3) Если в ячейке А3 было число 123.45 , то результатом выполнения данной функции будет 1.23450e+02 Используя…](https://fs1.ppt4web.ru/images/95267/165277/640/img20.jpg)