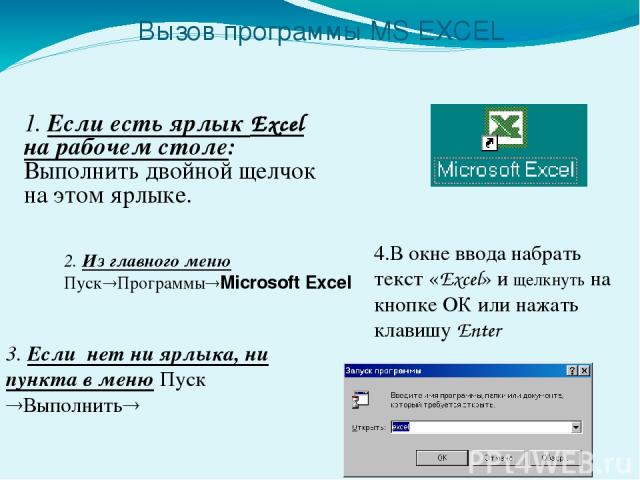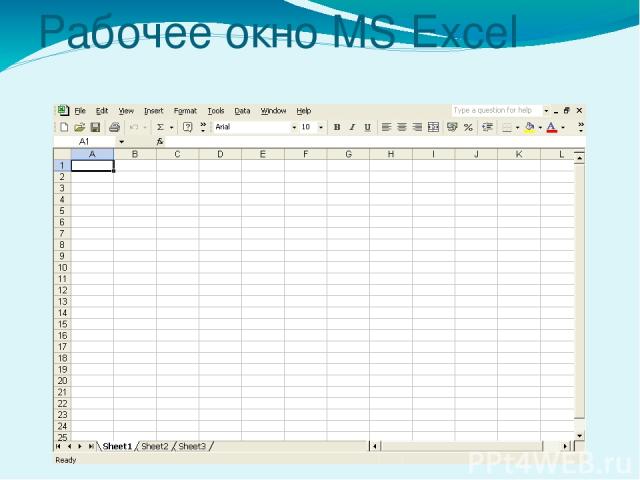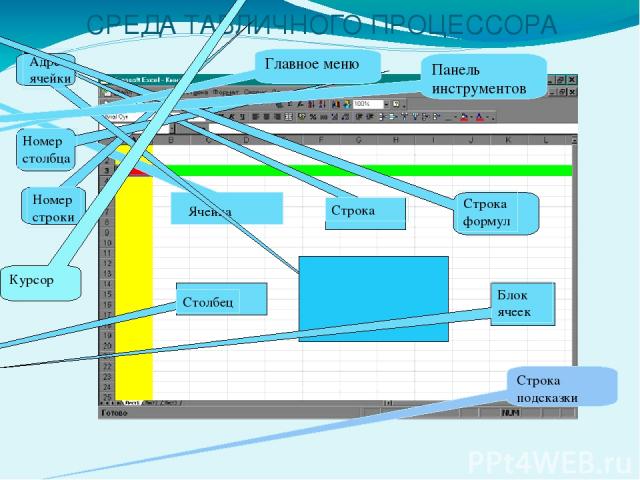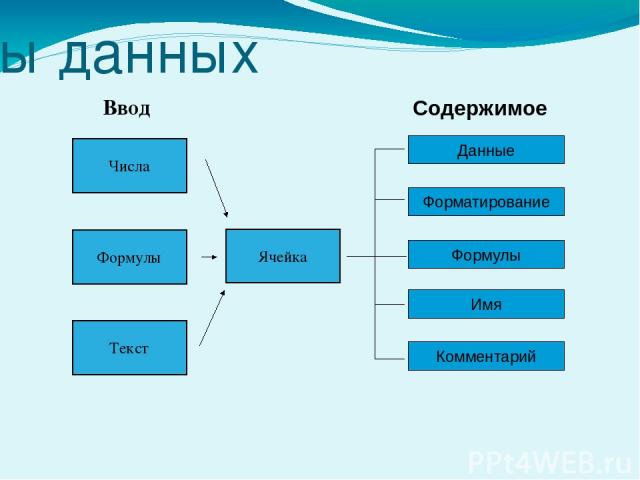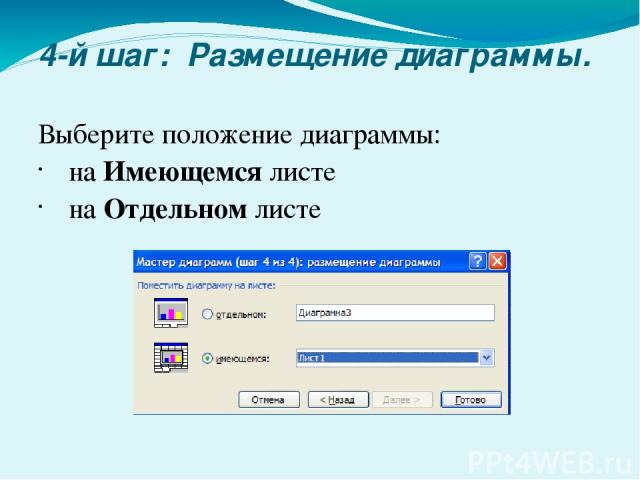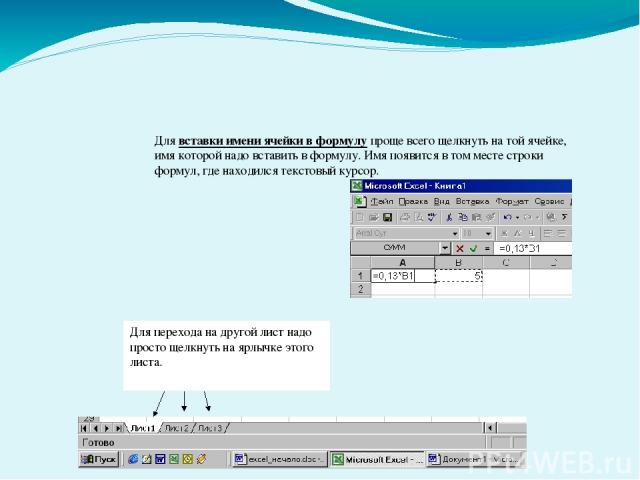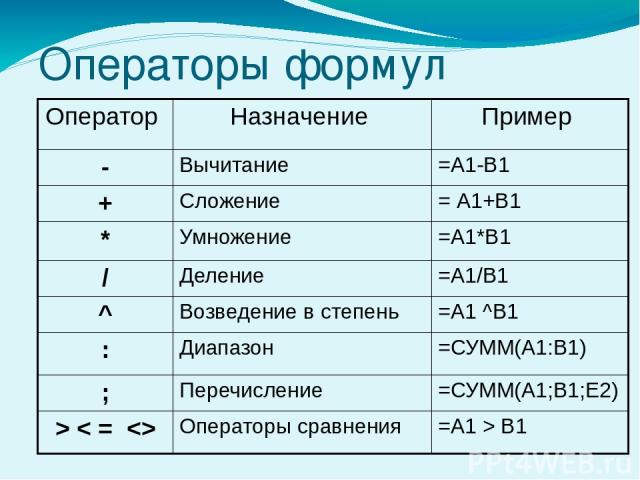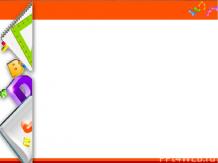Презентация на тему: Microsoft Excel

СРС Тема : Microsoft Excel Приготовил : Басанов Н.Н. Проверила : Жакипова Ш.А. Алматы 2015

ПЛАН : История Microsoft Excel Главная часть 1) Основное понятие о программе 2) Принцип работы 3) Основные функции IV. Заключение V. Использованные материалы

Идея создания таблицы возникла у студента Гарвардского университета (США) Дэна Бриклина в1979г. Он и его друг Боб Франкстон, который разбирался в программировании, разработали первую программу электронной таблицы, названную ими VisiCalc.

Следующий шаг – появление в 1987г. табличного процессора Excel фирмы Microsoft. Эта программа предложила более простой графический интерфейс

Вызов программы MS EXCEL 1. Если есть ярлык Excel на рабочем столе: Выполнить двойной щелчок на этом ярлыке. 2. Из главного меню Пуск Программы Microsoft Excel 3. Если нет ни ярлыка, ни пункта в меню Пуск Выполнить 4.В окне ввода набрать текст «Excel» и щелкнуть на кнопке ОК или нажать клавишу Enter

Создание и открытие документа Создание нового документа. Для создания нового документа в горизонтальном меню Файл Создать выбрать Книга нажать Enter или просто щелкнуть на кнопке («Создать») стандартной панели инструментов. Открытие существующего документа Для открытия существующего документа: Щелкнуть на изображении этого документа в проводнике или окне папки или На стандартной панели инструментов щелкнуть на кнопке («Открыть») и далее как в предыдущем случае.

Сохранение документа Для сохранения документа: Нажать комбинацию клавиш Shift + F12 Сохранение документа. Или На стандартной панели инструментов нажать кнопку СОХРАНИТЬ Или В горизонтальном меню выбрать Файл Сохранить

Электронные таблицы Компьютерные программы, предназначенные для хранения и обработки данных, представленных в табличном виде, называют электронными таблицами (соответствующий английский термин - spreadsheet) Достоинства электронных таблиц: 1. Данные, хранящиеся в электронных таблицах более наглядны. 2. С ними проще производить расчеты (быстро и точно производятся автоматические вычисления). 3. Электронные таблицы помогают моделировать реальные ситуации и оценивать получающиеся результаты.

Рабочее окно MS Excel
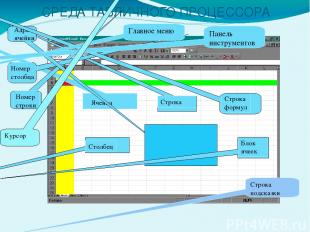
СРЕДА ТАБЛИЧНОГО ПРОЦЕССОРА Ячейка Строка Столбец Номер строки Номер столбца Адрес ячейки Строка формул Блок ячеек Главное меню Строка подсказки Панель инструментов Курсор

Основные понятия Электронная таблица – автоматизированный эквивалент обычной таблицы, в ячейках которой находятся либо данные, либо результаты расчета по формулам. Рабочая область электронной таблицы состоит из строк и столбцов, имеющих свои имена. Имена строк – это их номера. Имена столбцов – это буквы латинского алфавита. Ячейка – область, определяемая пересечением столбца и строки электронной таблицы, имеющая свой уникальный адрес.

Адрес ячейки определяется именем (номером) столбца и именем (номером) строки, на пересечении которых находится ячейка. Ссылка – указание адреса ячейки. Блок ячеек – группа смежных ячеек, определяемая с помощью адреса. Блок ячеек может состоять из одной ячейки, строки, столбца, а также последовательности строк и столбцов. Адрес блока ячеек задается указанием ссылок первой и последней его ячеек, между которыми ставится разделительный символ – двоеточие или две точки подряд.

Числа Виды данных Ячейка Формулы Текст Ввод Содержимое

Ввод данных Для ввода данных в ячейку – выделите ячейку, наберите данные на клавиатуре и нажмите клавишу Enter. Для редактирования данных дважды щёлкните левой кнопкой мыши по редактируемой ячейке или нажмите клавишу F2. После редактирования нажмите клавишу Enter.

Строка основного меню Она включает в себя несколько пунктов меню: файл – для открытия, сохранения, закрытия, печати документов и т.д.; правка – служит для отмены ввода, повторного ввода, вырезания копирования документов или отдельных предложений; вид – служит для вывода на экран разных панелей, а так же разметки страниц, вывода области задач и т.д.; вставка – служит для вставки столбцов, строк , диаграмм и т.д.; формат – служит для форматирования текста; сервис – служит для проверки орфографии, защиты, настроек и т.д.; данные – служит для сортировки, фильтра, проверки данных и т.д.; окно – служит для работы с окном; справка для показа справки о документе или самой программе.

Ячейки можно: удалять, копировать, перемещать. 1. Нажатие клавиши DELETE приводит не к удалению диапазона ячеек, а к его очистке, то есть к удалению содержимого выбранных ячеек. 2. Для того чтобы реально удалить ячейки выбранного диапазона (что сопровождается изменением структуры таблицы), надо выбрать диапазон и дать команду: Правка ► Удалить. 3. По команде Правка ► Копировать или Правка ► Вырезать ячейки выбранного диапазона обводятся пунктирной рамкой. 4. Для вставки ячеек, копируемых из буфера обмена, надо сделать текущей ячейку в верхнем левом углу области вставки и дать команду Правка ► Вставить. 5. Копирование и перемещение ячеек можно также производить методом перетаскивания. Для этого надо установить указатель мыши на границу текущей ячейки или выбранного диапазона. После того как он примет вид стрелки, можно произвести перетаскивание. Операции с ячейками

Сортировка и фильтрация данных . Сортировка - это упорядочение данных по возрастанию или по убыванию. Проще всего произвести такую сортировку, выбрав одну из ячеек и щелкнув на кнопке Сортировка по возрастанию или Сортировка по убыванию. Параметры сортировки задают командой Данные ► Сортировка. При фильтрации базы отображаются только записи, обладающие нужными свойствами. Простейшее средство фильтрации - автофильтр. Он запускается командой Данные ► Фильтр ► Автофильтр. Команда Данные ► Фильтр ► Отобразить все позволяет отобразить все записи. Чтобы отменить использование автофильтра, надо повторно дать команду Данные ► Фильтр ► Автофильтр.

Диаграммы Диаграмма – это графический способ представления данных. Перед построением диаграммы нужные данные должны быть введены в ячейки рабочего листа.

Перед построением диаграммы следует выбрать диапазон данных, которые будут на ней отображаться. Если включить в диапазон ячейки, содержащие заголовки полей, то эти заголовки будут отображаться на диаграмме как пояснительные надписи. Выбрав диапазон данных, надо щелкнуть на кнопке Мастер диаграмм на панели инструментов Стандартная. Создание диаграмм

1-й шаг. Тип диаграммы Мастер диаграмм, которая находится на Панели Инструментов Стандартная Выберите категорию диаграммы. Для этого выберите вкладку Стандартная или Нестандартная, и нажмите на левую клавишу мыши. В левом поле выберите тип диаграммы. В правом поле выберите вид диаграммы.

На вкладке Диапазон данных при необходимости уточните, из каких ячеек нужно брать данные для построения диаграммы. Для этого: установите указатель мыши на кнопку, находящуюся справа от поля Диапазон; на рабочем листе выделите прямоугольный диапазон ячеек; переместите указатель мыши на кнопку, находящуюся справа от поля Диапазон; 2-й шаг. Источник данных диаграммы

3-й шаг. Параметры диаграммы. Заполните поля (если это нужно) на вкладках третьего шага Мастера диаграмм.

4-й шаг: Размещение диаграммы. Выберите положение диаграммы: на Имеющемся листе на Отдельном листе

Формулы Формула всегда начинается со знака =. Она может содержать числа, адреса ячеек или диапазонов, имена функций, соединенные знаками операций +, -, * (умножить), / (разделить), ^ (возвести в степень) и скобками. Например, =3*4/5 или =D4/(A5-0.77) +СУММ(C1:C5). В ячейке мы видим результат (численное значение выражения). Для просмотра формулы, по которой выполняются вычисления надо сделать ячейку текущей. Тогда в строке формул можно увидеть выражение, а в самой ячейке его численное значение .
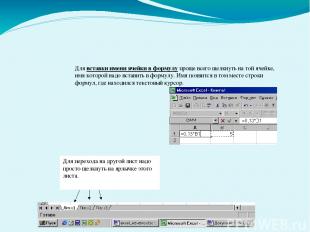
Для вставки имени ячейки в формулу проще всего щелкнуть на той ячейке, имя которой надо вставить в формулу. Имя появится в том месте строки формул, где находился текстовый курсор. Для перехода на другой лист надо просто щелкнуть на ярлычке этого листа.
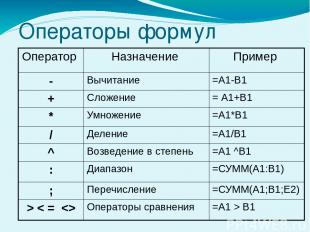
Операторы формул Оператор Назначение Пример - Вычитание =А1-В1 + Сложение = А1+В1 * Умножение =А1*В1 / Деление =А1/В1 ^ Возведение в степень =А1^В1 : Диапазон =СУММ(А1:В1) ; Перечисление =СУММ(А1;В1;Е2) >В1

Как вставить формулу с помощью Мастера функций?

Гистограмма Гистограмма – средство анализа, которое рассчитывает частоты значений в выбранных диапазонах данных. Пример: В классе 20 студентов. Каждый студент получил отметку за контрольную. С помощью этого инструмента можно узнать, сколько человек получили ту или иную оценку.

Гистограммы Меню – Сервис – Анализ данных

Заключение Основное назначение электронных таблиц состоит в хранении и обработке числовой информации. Мы знаем и другой тип таблиц, выполняющих аналогичные функции - это таблицы баз данных. Основное отличие электронных таблиц от таблиц баз данных состоит в том, что в них удобнее реализованы автоматические вычисления значений в ячейках. Те значения ячеек, которые введены пользователем, а не получаются в результате расчетов, называются основными. Те данные, которые получаются в результате расчетов с использованием основных данных, называются производными. Существует несколько популярных программ для работы с электронными таблицами. Наибольшую популярность имеет программа Microsoft Excel, работающая под управлением операционных систем Windows.

Использованные материалы : http://www.lessons-tva.info/edu/e-inf2/m2t2_4.html http://nsportal.ru/shkola/informatika-i-ikt/library/2015/01/16/prezentatsiya-po-teme-elektronnyy-tablitsy-ms-excel http://infourok.ru/material.html?mid=157824 http://uslide.ru/informatika/15858-tablichniy-processor-ecel.html http://prezentacii.com/informatike/3372-ms-excel-osnovy-raboty.html