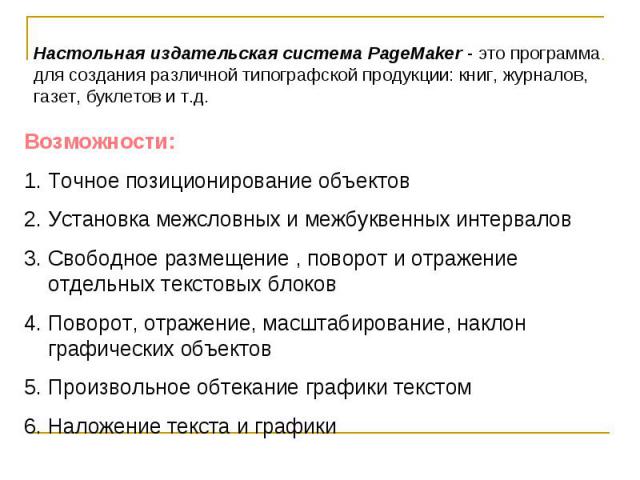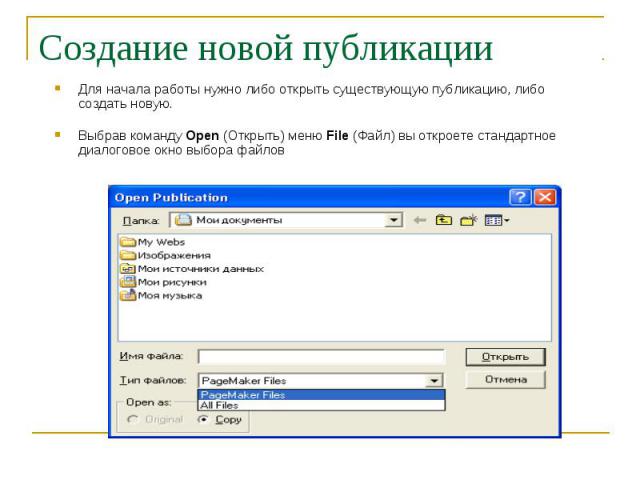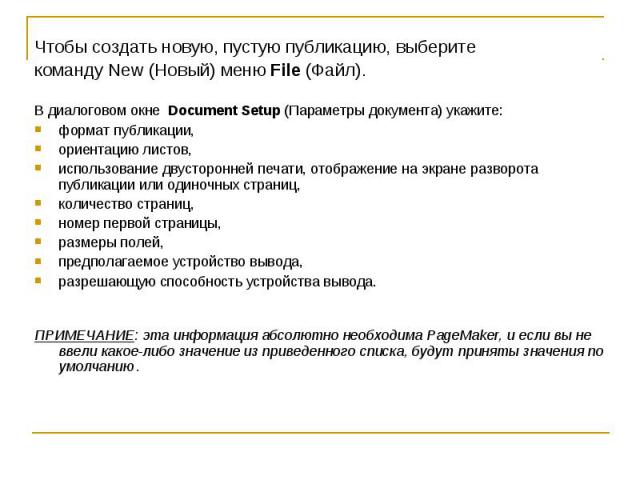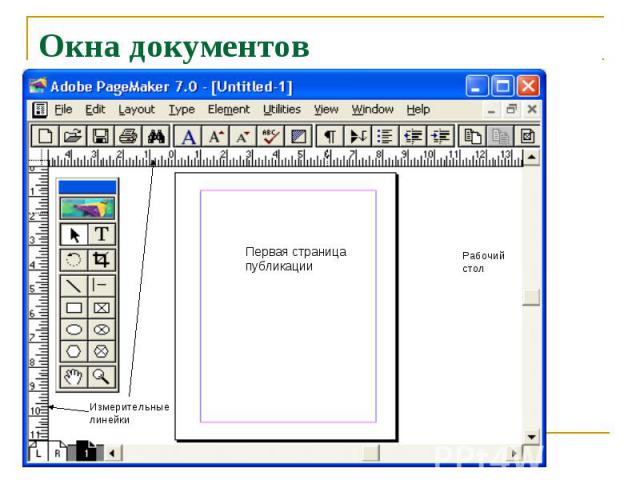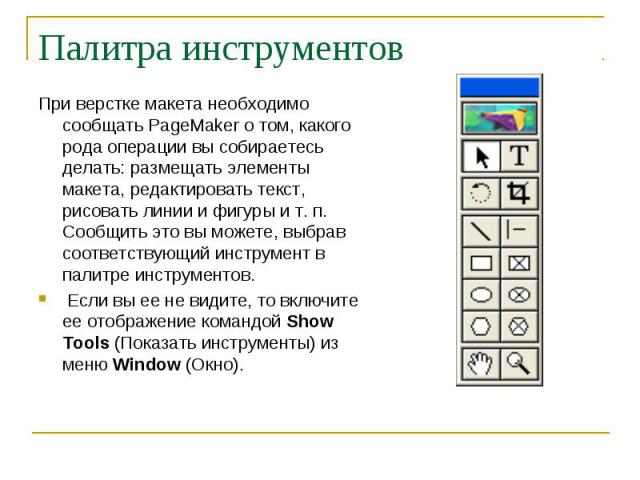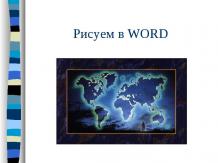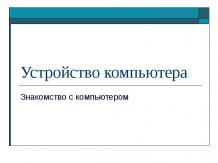Презентация на тему: Издательская система - PageMaker

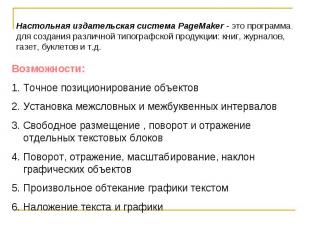


Для начала работы нужно либо открыть существующую публикацию, либо создать новую. Для начала работы нужно либо открыть существующую публикацию, либо создать новую. Выбрав команду Open (Открыть) меню File (Файл) вы откроете стандартное диалоговое окно выбора файлов
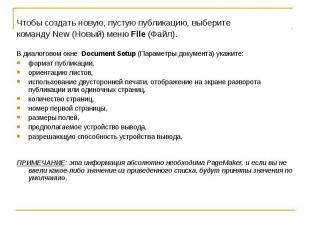
Чтобы создать новую, пустую публикацию, выберите Чтобы создать новую, пустую публикацию, выберите команду New (Новый) меню File (Файл). В диалоговом окне Document Setup (Параметры документа) укажите: формат публикации, ориентацию листов, использование двусторонней печати, отображение на экране разворота публикации или одиночных страниц, количество страниц, номер первой страницы, размеры полей, предполагаемое устройство вывода, разрешающую способность устройства вывода. ПРИМЕЧАНИЕ: эта информация абсолютно необходима PageMaker, и если вы не ввели какое-либо значение из приведенного списка, будут приняты значения по умолчанию .


Для перехода от одной страницы к другой служат пиктограммы с номерами страниц, в нижней левой части окна документа (слева от полосы прокрутки). Щелкните мышью на пиктограмме с номером страницы, и она будет открыта. Если пиктограмма нужной страницы не видна на экране, до нее можно добраться с помощью полос прокрутки, расположенных слева и справа от списка. Для перехода от одной страницы к другой служат пиктограммы с номерами страниц, в нижней левой части окна документа (слева от полосы прокрутки). Щелкните мышью на пиктограмме с номером страницы, и она будет открыта. Если пиктограмма нужной страницы не видна на экране, до нее можно добраться с помощью полос прокрутки, расположенных слева и справа от списка.


Палитры можно размещать произвольным образом и в любой момент можно убрать любую из них с экрана и вернуть обратно. Палитры можно размещать произвольным образом и в любой момент можно убрать любую из них с экрана и вернуть обратно. Отображение палитр включается соответствующими командами: Show <имя палитры> (Показать <имя палитры>) из меню Window (Окно). Если палитра уже отображается на экране, то имени палитры предшествует слово Hide (Спрятать). Выбрав этот пункт, вы уберете соответствующую палитру с экрана. ПРИМЕЧАНИЕ: PageMaker запоминает положение палитр на экране, и палитры в момент открытия программы появляются в тех местах, в которых они находились в момент закрытия. Быстро убрать все палитры с экрана можно клавишей табуляции при активном инструменте Pointer (Стрелка). Комбинация клавиш <Shift>+<Tab> также убирает все палитры, кроме палитры инструментов.

При верстке макета необходимо сообщать PageMaker о том, какого рода операции вы собираетесь делать: размещать элементы макета, редактировать текст, рисовать линии и фигуры и т. п. Сообщить это вы можете, выбрав соответствующий инструмент в палитре инструментов. При верстке макета необходимо сообщать PageMaker о том, какого рода операции вы собираетесь делать: размещать элементы макета, редактировать текст, рисовать линии и фигуры и т. п. Сообщить это вы можете, выбрав соответствующий инструмент в палитре инструментов. Если вы ее не видите, то включите ее отображение командой Show Tools (Показать инструменты) из меню Window (Окно).