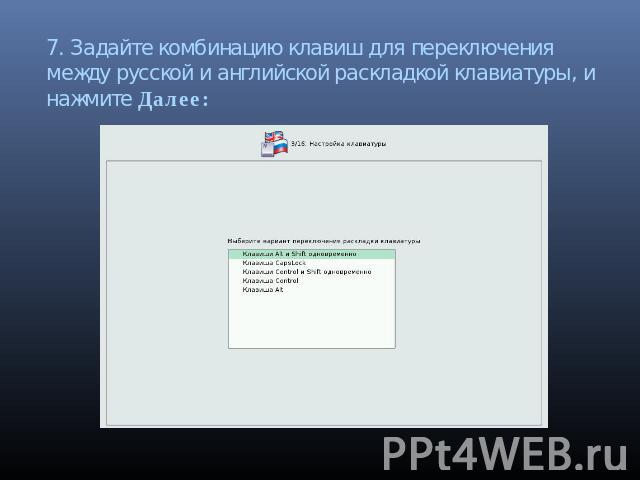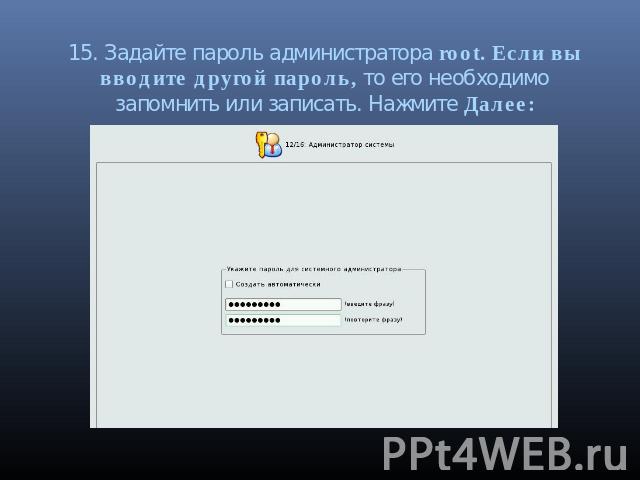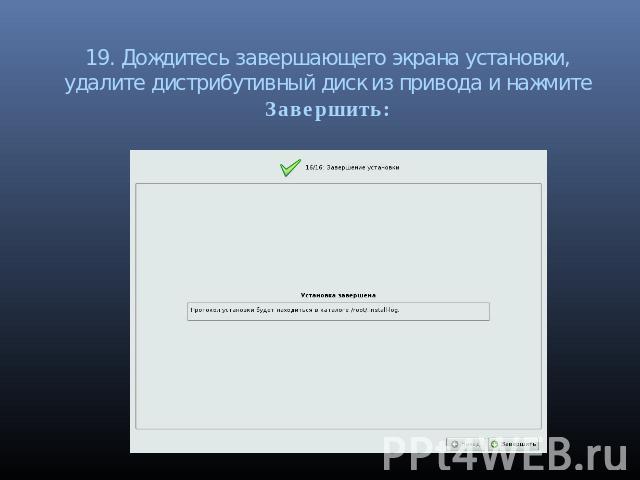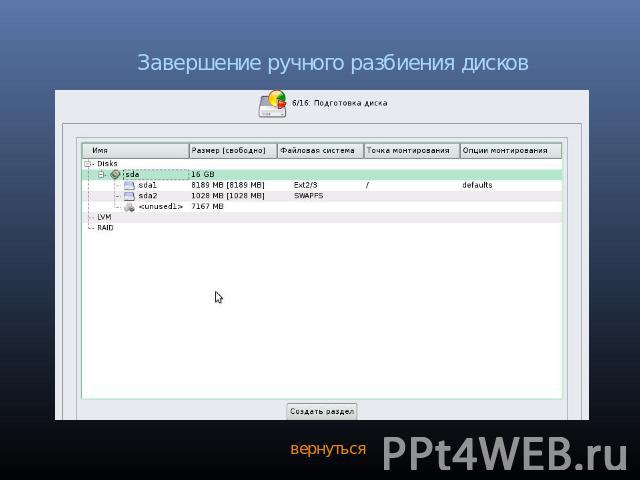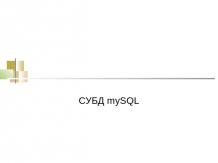Презентация на тему: Инсталляция Linux

Презентация разработана на основе материалов учебного портала по поддержке внедрения и использования ПСПО в учебном процессе академия АЙТИСкрипкин В. Е.Инсталляция Linux

1. Перезагрузите компьютер, войдите в BIOS и убедитесь в том, что загрузка начнется именно с устройства DVD-ROM.2. Установите дистрибутив ПСПО (Линукс Мастер) в привод DVD-ROM.3. Перезагрузите компьютер. После перезагрузки на экране должно появиться начальное меню загрузки:

4. Выберите пункт Установка и нажмите Enter5. После запуска графического интерфейса процесс установки запросит у Вас ряд параметров. Сначала выберите язык (русский) и нажмите Далее:

6. Сделайте отметку о согласии с лицензионным соглашением и нажмите Далее:

7. Задайте комбинацию клавиш для переключения между русской и английской раскладкой клавиатуры, и нажмите Далее:

8. Задайте страну и часовой пояс и нажмите Далее:

9. Задайте дату и время и нажмите Далее:

10. Выберите профиль подготовки диска и нажмите Далее:Ручной профиль разбиения диска

11. Дождитесь появления на экране сообщения об установке базовой системы:

12. Не добавляйте дополнительных дисков, просто нажмите Далее:

13. При запросе на установку дополнительных пакетов нажмите Далее:

14. Установка загрузчика – нажмите Далее:

15. Задайте пароль администратора root. Если вы вводите другой пароль, то его необходимо запомнить или записать. Нажмите Далее:

16. Введите имя пользователя – user и пароль user для системного пользователя, и нажмите Далее:

17. Введите полное сетевое имя компьютера и нажмите Далее:

18. Задайте параметры графического адаптера и монитора компьютера, и нажмите Далее:

19. Дождитесь завершающего экрана установки, удалите дистрибутивный диск из привода и нажмите Завершить:

Ручное разбиение диска

Диалог создания раздела.

Диалог выбора файловой системы

Выбор точки монтирования

Результат создания раздела и ФС.
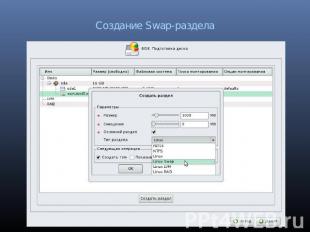
Создание Swap-раздела

Завершение ручного разбиения дисков