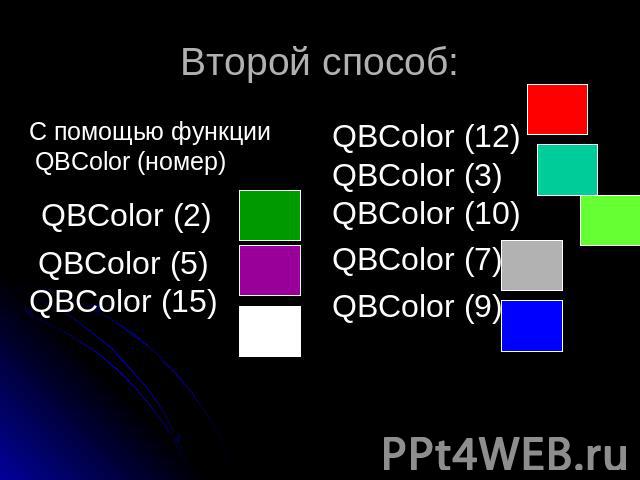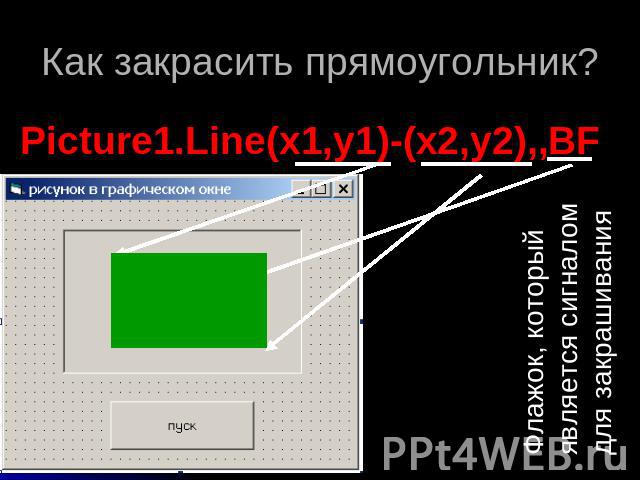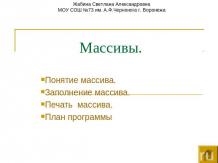Презентация на тему: Графические возможности

Презентация Гурьяновой Г.Р. Учителя информатики МОУ СОШ№1, г.Саров, Нижегородской области Графические возможности языка Visual Basic 5.011 класс по программе Н.Угриновича для общеобразовательных классов

Рисовать можно На форме (Form)В графическом окне (PictureBox)

Используемые методы: Scaleпозволяет задать систему координат и масштаб для формы или графического окна

Как использовать? Picture1.Scale(x1,y1)-(x2,y2)

Используемые методы: Psetустановка точки с заданными координатами и цветом

Как использовать? Picture1.Pset(x,y)

Используемые методы: Lineрисование линии, прямоугольника или окрашенного прямоугольника заданного цвета

Как использовать для линий? Picture1.Line(x1,y1)-(x2,y2)

Как задать цвет линии? Picture1.Line(x1,y1)-(x2,y2) Значение аргумента Color можно задать различными способами[,color]

Первый способ: С помощью одного из восьми слов, обозначающих цветvbBlackvbBluevbGreenvbCyanvbRedvbMagentavbYellowvbWhite

Пример использования Picture1.Line(x1,y1)-(x2,y2),vbMagentaПри помощи такого способа можно задать 8 различных цветов
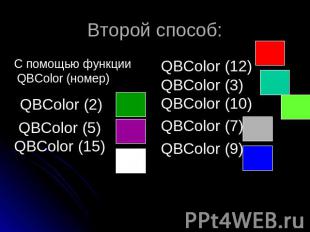
Второй способ: С помощью функции QBColor (номер) QBColor (2) QBColor (5) QBColor (15)QBColor (12)QBColor (3)QBColor (10)QBColor (7)QBColor (9)

Пример использования Picture1.Line(x1,y1)-(x2,y2),QBColor(10)При помощи такого способа можно задать 16 различных цветов

Третий способ: С помощью функции RGB(число1,число2,число3) целые числа в диапазоне от 0 до 255, характеризующих интенсивность базовых цветовКрасного, зелёного и голубого

Пример использования Picture1.Line(x1,y1)-(x2,y2),RGB(110,0,115) При помощи такого способа можно задать 16 777 215 различных цветов

Как использовать LINE для рисования прямоугольника? Picture1.Line(x1,y1)-(x2,y2),,BФлажок, который является сигналом

Как закрасить прямоугольник? Picture1.Line(x1,y1)-(x2,y2),,BFФлажок, который является сигналом для закрашивания

Используемые методы: Circleпозволяет рисовать окружности, овалы и дуги

Как использовать? Picture1.Circle(x,y),rКоординаты центра окружности

Как закрасить замкнутую область? Picture1.FillColor = vbBlue

Пример использования Picture1.Circle(20,30),50Добавляем цветPicture1.Circle (20,30),50,QBColor(10)

Как использовать Circle для рисования дуг? Picture1.Circle(x,y),r,c,a1,a2,kНачальный уголконечныйКоэффициент сжатия

Угол указывается в радианах Как перевести градусы в радианы?Aрад. = Aгр.* П/180Коэффициент сжатия – отношение диаметра по вертикале к диаметру по горизонтали =dy/dx

Коэффициент сжатия > 1Коэффициент сжатия < 1
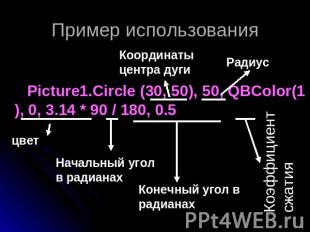
Пример использования Координаты центра дугиРадиус Picture1.Circle (30, 50), 50, QBColor(1), 0, 3.14 * 90 / 180, 0.5Начальный угол в радианах Конечный угол в радианах Коэффициент сжатия

Практическая работа №1 Форма перед началом После выполнения программы

Фрагмент программного кода: Picture1.scale (0,50)-(100,0)Picture1.Line (25,10)-(75,25),QBcolor(10),BFPicture1.Line (25,25)-(50,40),QBcolor(3)Picture1.Line (50,40)-(75,25),QBcolor(3)Picture1.Line (30,15)-(50,20),vbBlue,BFPicture1.Circle (50,30),5,QBcolor(5)

Домашнее задание: §4.10. страница 200-202; выполнить проект «Построение графика функции»знать форматы используемых методов работы в графическом окне









![Как задать цвет линии? Picture1.Line(x1,y1)-(x2,y2) Значение аргумента Color можно задать различными способами[,color] Как задать цвет линии? Picture1.Line(x1,y1)-(x2,y2) Значение аргумента Color можно задать различными способами[,color]](/images/288/19060/640/img8.jpg)